reklama
Safari může být potěšením použít, pokud si uděláte čas na jeho přizpůsobení a zbavíte se všech potenciálních nepříjemností. Na tento úkol nemusíte trávit mnoho času.
Jak uvidíte níže, dokonce i několik jednoduchých vylepšení může vyleštit nativní prohlížeč Apple dlouhou cestu.
1. Tweak Tab a Window Chování
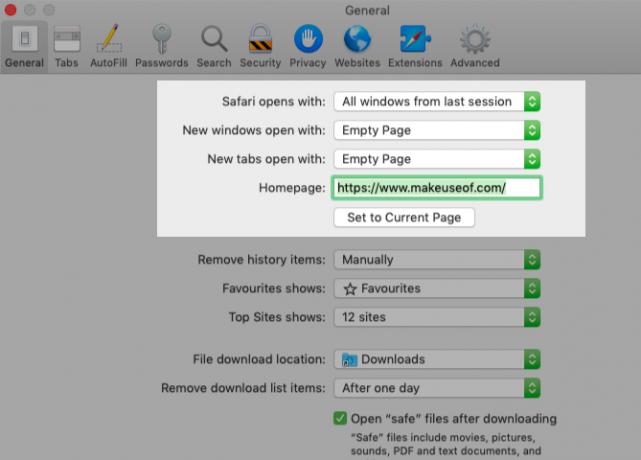
Začněte nastavením Safari pro obnovení oken z předchozí relace při každém otevření aplikace. Chcete-li to provést, pod Safari> Předvolby> Obecné, vyberte Všechna okna z poslední relace z Safari se otevře rozbalovací nabídka.
Toto vylepšení způsobí, že se domovská stránka zdá zbytečná, protože mění to, co vidíte při prvním otevření Safari. Přesto je vhodné nastavit domovskou stránku na nejoblíbenější webovou stránku, aby byla přístupná pouhým kliknutím na ikonu Domov na panelu nástrojů.
Ze stejné části nastavení můžete také zvolit, co se ve výchozím nastavení zobrazí v každém novém okně a kartě. Prázdná stránka, vaše domovská stránka a nejčastěji otevřené stránky jsou některé z vašich možností zde.
2. Vyčistěte panel nástrojů
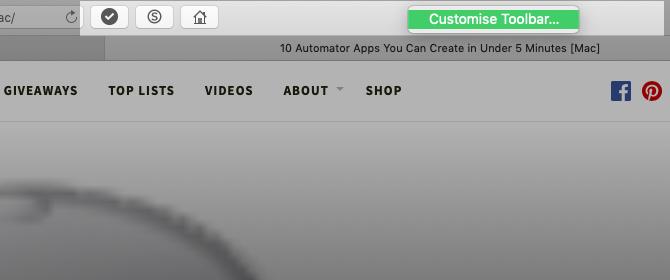
Zatímco panel nástrojů Safari je na začátku minimální, při instalaci rozšíření se zaplní rychle. Je to proto, že každé rozšíření automaticky povoluje vlastní tlačítko na panelu nástrojů.
Rovněž zjistíte, že určitá tlačítka na panelu nástrojů nepotřebujete. Pokud například znáte zkratku pro zobrazení postranního panelu (Cmd + Shift + L), nepotřebujete odpovídající tlačítko.
V každém případě, pokud se nechcete nechat rozptylovat pohledem na zbytečná tlačítka na panelu nástrojů, je důležité panel nástrojů vyčistit jednou za čas. To provedete tak, že kliknete pravým tlačítkem myši na prázdné místo na panelu nástrojů a poté kliknete na ikonu Přizpůsobte lištu nástrojů možnost, která se objeví.
Z možností tlačítka na panelu nástrojů, které se zobrazují v poli, přetáhněte ty, které potřebujete, na panel nástrojů a ty, které z panelu nástrojů nevycházejí. Můžete také změnit uspořádání tlačítek přetažením na místo. Klikněte na Hotovo jakmile budete s výsledky spokojeni.
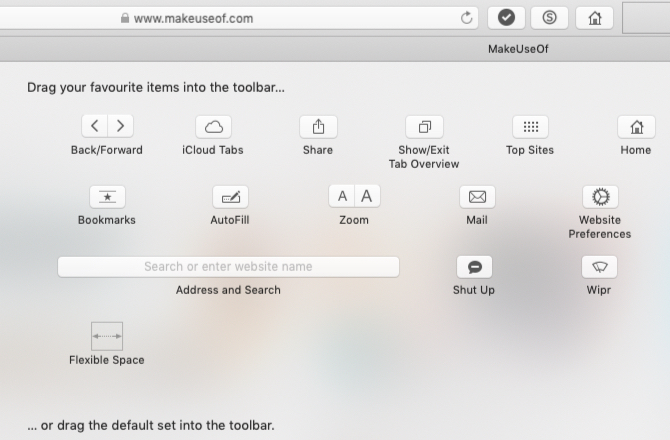
(Věnujte pozornost výchozí sadě tlačítek ve spodní části panelu nástrojů. Tuto sadu můžete kdykoli obnovit, pokud jste někdy udělali obrovský nepořádek nastavení panelu nástrojů.)
Pokud chcete jednoduše změnit uspořádání nebo se zbavit tlačítek na panelu nástrojů, můžete to udělat i bez otevření Přizpůsobte lištu nástrojů box. Podržte Cmd a pohybujte tlačítky kolem nebo je podle potřeby přetáhněte z panelu nástrojů.
3. Nastavit záložky a seznam čtení
Vaše přizpůsobení Safari je neúplné bez snadného přístupu k vašim oblíbeným webovým stránkám. Pokud chcete importovat své záložky z prohlížeče Chrome, Firefox nebo HTML, můžete tak učinit pomocí Soubor> Importovat z. Záložky můžete také vytvářet z aktivních karet pomocí Záložky> Přidat záložku možnost nabídky nebo pomocí zástupce Cmd + D.
Číst náš průvodce záložkami a oblíbenými položkami v Safari Jak spravovat záložky a oblíbené položky v prohlížeči Safari v systému Mac: Kompletní průvodceZáložky a oblíbené položky v prohlížeči Safari vám pomohou sledovat vaše oblíbené weby a okamžitě je navštívit. Zde je návod, jak je zvládnout. Přečtěte si více se dozvíte vše, co potřebujete vědět o správě záložek.
Kromě záložek má Safari další užitečnou funkci Read-it-later nazvanou Reading List. Je ideální pro dočasné záložky, čtení článků offline a jejich sdílení mezi zařízeními Apple.
Chcete-li přidat stránku do seznamu čtení, klikněte na maličké Plus tlačítko, které se zobrazí vedle adresy URL v adresním řádku, když na něj umístíte kurzor. Kliknutím na Záložky> Přidat do seznamu čtení když máte otevřenou stránku, funguje také.
Obsah vašeho seznamu čtení se zobrazí na druhé kartě v postranním panelu Safari. Do seznamu se dostanete přímo kliknutím na Zobrazit> Zobrazit postranní panel seznamu čtení.
Chcete, aby Safari automaticky ukládal vaše články ze seznamu pro offline použití? Chcete-li to provést, navštivte Safari> Předvolby> Upřesnit a zaškrtněte políčko vedle Seznam čtení.
4. Přizpůsobte si webové stránky
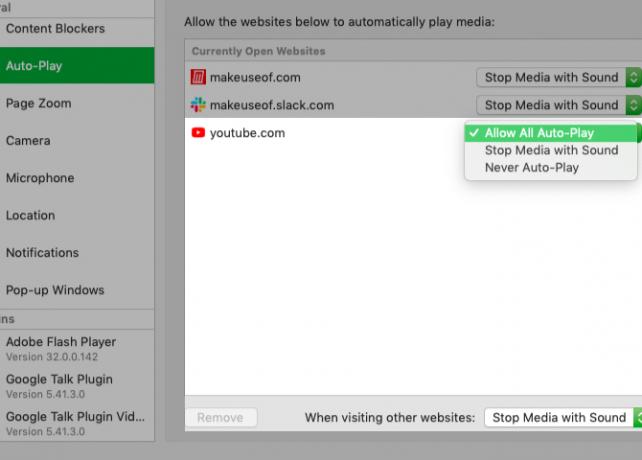
Safari umožňuje konfigurovat několik nastavení pro jednotlivé webové stránky. Patří mezi ně přístup k fotoaparátu a mikrofonu, oznámení push a nastavení automatického přehrávání. Chcete-li je vyladit, navštivte Safari> Předvolby> Webové stránky.
Na postranním panelu se zobrazí seznam nastavení, která můžete konfigurovat pro jednotlivé weby. U každého nastavení si všimněte výchozího chování uvedeného pod pravým podoknem. Toto nastavení můžete nechat na pokoji nebo vybrat jinou možnost z rozbalovací nabídky.
Nad tímto nastavením se zobrazí seznam aktuálně otevřených webů a můžete nakonfigurovat specifické nastavení pro každý z nich. Například v Automatické přehrávání v podokně si všimněte, že výchozím chováním Safari je zastavení automatického přehrávání médií.
Řekněme, že máte na pozadí otevřené YouTube. Poté můžete program Safari v budoucnu naprogramovat na automatické přehrávání veškerého obsahu na YouTube. Chcete-li to provést, vyberte Povolit všechny automatické přehrávání z rozbalovací nabídky vedle YouTube v seznamu aktivních webů.
5. Vytvořte vlastní klávesové zkratky pro záložky
Věděli jste, že pro své záložky Safari můžete nastavit zkratky? Je to jeden z nich drobné, ale užitečné funkce systému MacOS 18 Drobné, ale užitečné funkce makra, o kterých budete chtít vědětMacOS má mnoho tak malých, ale užitečných funkcí, které lze snadno minout, dokud na ně nenarazíte nebo někdo na ně neukáže. Přečtěte si více o kterých určitě budete vědět.
Chcete-li vytvořit zkratky pro záložku, nejprve navštivte Předvolby systému> Klávesnice> Zkratky> Zkratky aplikací. Nyní klikněte na Plus tlačítko pod pravým podoknem odhalí místní okno pro vytvoření zástupce. Zde vyberte Safari z aplikace rozbalovací nabídka.
Poté přepněte na Safari a poznamenejte si název záložky, pro kterou chcete vytvořit zástupce, přesně tak, jak se zobrazuje pod Záložky> Oblíbené. Zadejte tento název do Název nabídky pole zpět v aplikaci nastavení makra, ze které jste přepnuli.
(Název záložky můžete také zkopírovat z Editoru záložek a vložit do Název nabídky pole.)
Nyní zvýrazněte pole vedle Klávesová zkratka a stiskněte kombinaci kláves, kterou chcete použít pro dotyčnou záložku. Klikněte na Přidat tlačítko zabalit.
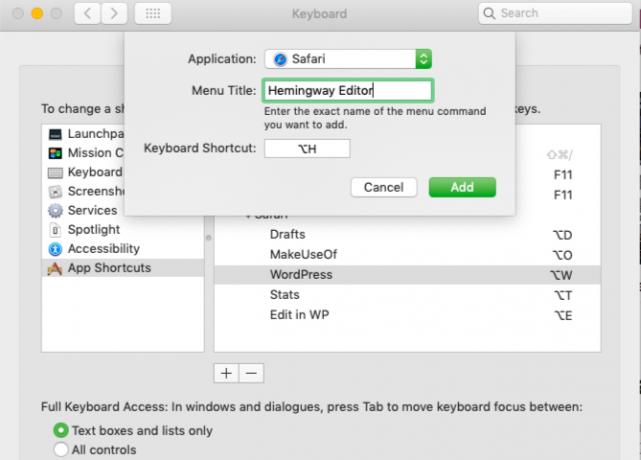
Zkratka, kterou nastavíte, by měla začít fungovat okamžitě v prohlížeči Safari, pokud není vybrán adresní řádek. Vyzkoušejte to a poté vytvořte zástupce pro zbytek vašich nejdůležitějších webů.
Nezapomeňte také podívejte se na náš list zkratek Safari Safari zkratky Cheat Sheet pro MacUživatelé počítačů Mac, díky nimž budou vaše procházení procházet mnohem méně práce s těmito klávesovými zkratkami a klávesovými zkratkami pro Safari. Přečtěte si více .
6. Přidejte další funkce s rozšířeními
Galerie rozšíření Safari nebyla nikdy tak velká jako u prohlížečů Chrome a Firefox. Je škoda, že se nyní snížila díky rozhodnutí společnosti Apple zabít podporu rozšíření mimo App Store.
Přesto máte stále k dispozici několik užitečných rozšíření. Zde je několik z těch, které považujeme za nezbytné:
- AutoPagerize: Tím se automaticky načtou stránkované webové stránky.
- Mlč: Automaticky skryje komentáře na webových stránkách.
- Úžasné Screenshot: Snímejte a komentujte snímky obrazovky.
7. Povolte speciální funkce pomocí nabídky pro vývoj
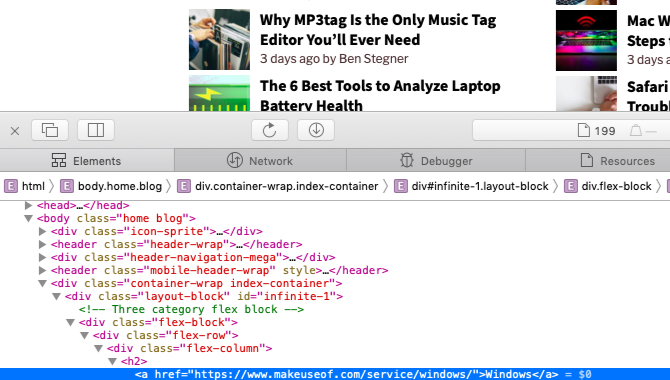
Zjistíte, že v prohlížeči Safari nemůžete kontrolovat ladění a vyladění obsahu stránek. Je to proto, že tato pokročilá funkce je k dispozici pouze prostřednictvím skryté nabídky.
Chcete-li to odhalit - Rozvíjet menu — první návštěva Safari> Předvolby> Upřesnit. V dolní části panelu zaškrtněte políčko Zobrazit nabídku Vývoj na panelu nabídek.
Poté se zobrazí nabídka mezi Záložky a Okno menu. Umožňuje prázdné mezipaměti, vylepšení webových stránek za běhu, deaktivaci obrázků atd.
S Rozvíjet menu povoleno, Zkontrolujte prvek možnost se zobrazí v nabídce pravým tlačítkem myši. Kliknutím na tuto položku zobrazíte webový inspektor Safari pro aktivní stránku.
Vytvořte Safari jako svůj nejoblíbenější prohlížeč
Safari je jedním z nejlepších výchozí Mac aplikace, které nemusíte vyměňovat Nejlepší výchozí Mac aplikace, které byste nemuseli vyměňovatZde jsou některé z nejlepších výchozích předinstalovaných nativních aplikací pro Mac, které stojí za použití. Nevykopávejte je, než je vyzkoušíte! Přečtěte si více . Považujeme to optimální prohlížeč pro uživatele Mac (a iOS). A zaručujeme, že se změnami, jako jsou ty, které jsme diskutovali výše, bude Safari potěšení používat každý den.
Akshata se před zaměřením na technologii a psaní školil v manuálním testování, animaci a designu UX. Tím se spojily dvě její oblíbené činnosti - smysl pro systémy a zjednodušení žargonu. Na MakeUseOf, Akshata píše o tom, jak co nejlépe využít vaše zařízení Apple.


