reklama
Výchozí aplikace pro fotografie ve Windows 10 dokáže snadno zvládnout většinu úkolů při úpravách fotografií.
Pokud používáte počítač se systémem Windows 10, můžete být v pokušení nainstalovat a použít některý z vašich oblíbených programy pro úpravu fotografií 10 snadno použitelných programů pro úpravy fotografií pro začínající fotografyPokud se vám Adobe Lightroom zdá příliš složitý, podívejte se na tyto snadno použitelné programy pro úpravy fotografií pro začátečníky. Přečtěte si více a nastavte ji jako výchozí program Jak změnit výchozí aplikace a nastavení v systému Windows 10Zde je návod, jak změnit výchozí programy v systému Windows 10, pokud nejste spokojeni s tím, jak se operační systém chová mimo pole. Přečtěte si více .
Před jejich instalací byste měli nejprve zadat výchozí nastavení Aplikace Windows 10 Photos jít, protože obsahuje některé méně známé funkce z programů, na které byste se jinak mohli obrátit. Mnoho z těchto funkcí lze snadno přehlédnout, pokud nevíte, kde je najít.
Podívejte se na naše užitečné tipy vylepšit své fotografie 13 tipů pro rychlé vylepšení fotografiíDobré fotografie a špatné fotografie nejsou určeny fotoaparáty, ale fotografy. Zde je 13 tipů, které vaše fotografie rychle zlepší. Přečtěte si více .
1. Přidejte do aplikace další složky
Vyhledejte a otevřete aplikaci Fotky ve svém počítači se systémem Windows 10. Ve výchozím nastavení aplikace obsahuje všechny fotografie ve složce Obrázky i fotografie uložené ve vašem účtu OneDrive.
Chcete-li přidat fotografie uložené v jiné složce v počítači, klikněte na Nastavení vlevo dole klikněte na + Přidat složku v dolní části vyberte složku, kterou chcete přidat do aplikace, a klikněte na Přidejte tuto složku do Obrázky.

2. Import souborů z externího disku
Často budete muset přidat fotografie z externího zdroje, jako je paměťová karta nebo pero. Chcete-li to provést, vložte jednotku do počítače, klikněte na ikonu Ikona importu v pravém horním rohu. Aplikace detekuje váš disk a ve výchozím nastavení budou všechny jeho fotky zaškrtnuty. Klikněte na Pokračovat importovat je. Na následující obrazovce uvidíte možnost smazat fotografie z jednotky.
3. Najděte fotografie, které chcete, rychle
Aplikace uloží všechny vaše fotky podle data, kdy byly pořízeny (pomocí vašich fotek) EXIF data Co jsou EXIF foto, jak je najít a jak to pochopitTéměř každý digitální fotoaparát, který je dnes k dispozici, zaznamenává EXIF data do každého snímku, který pořídíte. Data jsou užitečná pro zlepšení vaší fotografie a mohou být také docela zajímavá, zejména pokud jste geek. Přečtěte si více ). Sbírka sekce nahoře obsahuje všechny tyto fotografie uspořádané podle data (v obráceném chronologickém pořadí). Kliknutím na datum v horní části zobrazíte další měsíce, na které můžete rychle skočit.
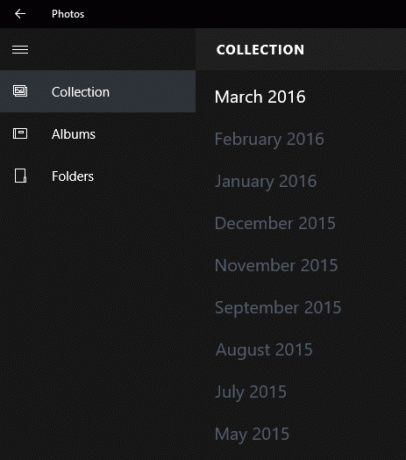
Chcete-li najít fotografie, které jste nedávno nahráli, klikněte na ikonu Alba a poté klikněte na Poslední import.
4. Odstranění, kopírování nebo sdílení více fotografií najednou
Užitečná funkce dávkového výběru aplikace vám umožňuje odstranit, kopírovat nebo sdílet více fotografií najednou. Zaškrtněte všechny soubory, pro které chcete provést akci, a poté vyberte příslušnou možnost v pravém horním rohu. Chcete-li sdílet fotky, musíte se ujistit, že jste nainstalovali a přihlášili se do kompatibilních aplikací, včetně aplikací Outlook, Facebook nebo Twitter.
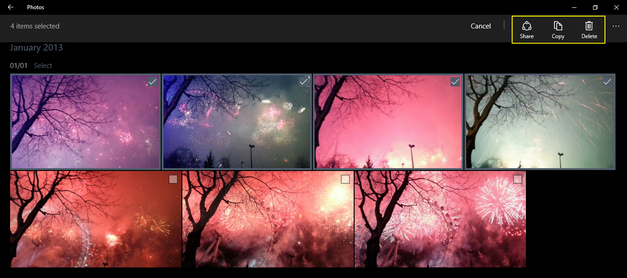
Fotografie, které omylem smažete, lze obnovit z koše vašeho počítače.
5. Přehrávejte obrázky ve složce jako prezentaci
Pro tento bod prosím zavřete aplikaci Fotky.
Chcete-li přehrát všechny obrázky ve složce jako prezentaci, stačí otevřít první obrázek. Pokud se zobrazí vyskakovací okno s dotazem, který program chcete použít, vyberte Fotky, potom klikněte na OK. Nyní udeřte F5 na klávesnici a všechny vaše fotografie se začnou přehrávat jako prezentace. Můžete také použít vlevo, odjet a pravá šipka klávesy pro pohyb mezi soubory.
6. Vylepšete svou fotografii jedním kliknutím
Většina dobrých programů pro úpravu fotografií (dokonce i aplikací) má možnosti opravy jedním kliknutím. Toto v podstatě analyzuje váš obrázek a aplikuje na něj základní opravy. Patří mezi ně ostřejší rozmazaný obraz, zvýšení jasu, kontrastu atd.
Chcete-li tyto opravy použít pomocí aplikace Fotografie, otevřete libovolnou fotografii, kterou chcete vylepšit, a potom klikněte na ikonu Ikona úprav vpravo nahoře. Zde jsou umístěny nejlepší funkce úprav aplikace. Klikněte na ikonu EnhancV pravém horním rohu vyberte možnost oprava jedním kliknutím na vaši fotku.

Stejně jako u všech ostatních funkcí v systému Úpravy Pokud chcete zrušit jakoukoli změnu, uložit obrázek nebo uložit jeho kopii, použijte možnosti vpravo nahoře. Můžete také porovnat předchozí a následné účinky změny při zachování Porovnejte možnost klikla. Pokud myš nepoužíváte, stiskněte a podržte klávesu CTRL + / klávesy pro porovnání vaší poslední změny.
7. Oříznutí, otočení a odstranění červených očí
Možnosti níže Zlepšit (vpravo nahoře) vám umožní provádět rychlé základní úpravy, včetně otáčení, oříznutí a vyrovnání vaší fotografie. Vystupovali jsme zdarma nástroje pro odstranění červených očí RediGone: Bezplatný online nástroj pro odstranění červených očí Přečtěte si více , ale aplikace Fotografie to umožňuje jedním kliknutím. Retušovat umožňuje rychle odstranit vady nebo pupínky a vyhladit silnice.
8. Přidat filtry
Aplikace Photos není Instagram, pokud jde o přidávání filtrů, ale obsahuje slušnou kombinaci šesti filtrů, díky nimž mohou být vaše fotografie dynamičtější. Klikněte na Filtry vlevo pro přístup k nim.
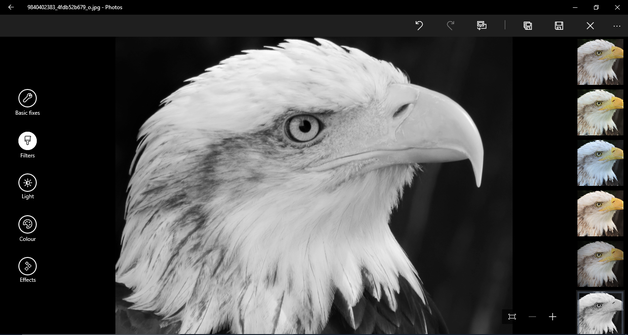
Podívejte se na tyto bezplatné webové stránky pro přidání efektů na vaše fotografie 10 stránek pro přidání úžasných efektů na vaše fotografieV minulých letech jste museli být zkušeným uživatelem Photoshopu, pokud chcete do svých fotografií přidat úžasné efekty. Už ne, podívejte se na těchto 10 skvělých webových aplikací. Přečtěte si více .
9. Zvyšte svůj jas, kontrast a teplotu
Klikněte na ikonu Světlo část vlevo. Odtud můžete upravit jas, kontrast, zvýraznění a stíny své fotografie kliknutím a přesunutím každé možnosti doleva nebo doprava (jako kruhový posuvník). Podobně klikněte Barva vlevo pro vyladění teploty, odstínu, sytosti a intenzity barev.
10. Přidat selektivní fokus
Selektivní fokus je skvělý nástroj pro úpravu fotografií a je primární doménou fotoaparátů DSLR. Pro kohokoli, kdo neví, co to je, vám umožní zaostřit na objekt v popředí / pozadí a lehce rozmazat zbytek obrázku. Přečtěte si podrobnější verzi jak fokus funguje Jak funguje automatické zaostření?Automatické zaostření je funkce moderních fotoaparátů, které lze snadno považovat za samozřejmost, ale už jste se někdy přestali ptát, jak to funguje? Jak to váš smartphone dělá tak snadno? Přečtěte si více .
Chcete-li tuto funkci použít v aplikaci Fotografie, klikněte na Efekty vlevo dole a poté klikněte na Selektivní fokus napravo. Uvidíte na svém obrázku půlkruh se čtyřmi tečkami. Tento polokruh můžete přemístit a kliknutím a tažením čtyř teček přetvořit svou oblast v centru pozornosti. Chcete-li nastavit, jak bude rozmazaný zbytek obrázku, klikněte na kruhový kruh Ikona rozostření v pravém horním rohu a poté vyberte jednu z pěti možností (Nejsilnější až nejslabší).
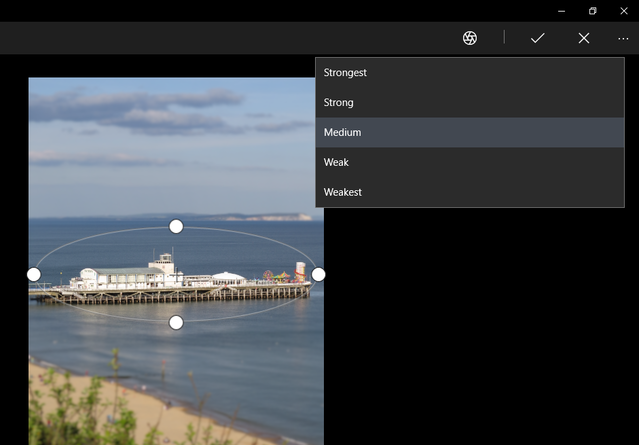
Pomocí těchto nástrojů můžete provádět téměř libovolné úpravy fotografií, aniž byste museli instalovat žádný program třetích stran.
Existují nějaké funkce, které byste chtěli přidat do aplikace Fotky v příští velké aktualizaci systému Windows? Který program pro úpravu fotografií upřednostňujete a proč?
Sherwin je autor technologií se zájmem o Windows, Android, iOS a sociální média. Je také horlivým sportovním fanouškem a obvykle ho najdete při sledování / sledování nejnovějšího kriketu, fotbalu nebo basketbalu.