reklama
Samotný iPad Pro je skvělý stroj produktivity. iPadOS přidal užitečné funkce jako jednodušší gesta pro multitasking a úpravy textu Jak používat gesta multitasking a úpravy textu na iPadOSuSeznamte se s novými gesty multitaskingu a úprav textu v iPadOSu, aby na iPadu efektivněji fungovaly. Přečtěte si více , ale přidání klávesnice do iPadu ji přenese na zcela novou úroveň.
Získáte víc než jen fyzickou sadu klíčů. Navigace v systému iOS je rychlejší a můžete použít zkratky, které již pravděpodobně znáte, jak komunikovat s vašimi aplikacemi.
Nejlepší klávesnice pro iPad Pro Recenze iPad Pro 10.5: Je dost dobrý iPad?9,7 palcový iPad Pro byl nejkratším tabletem v historii Apple, který přežil pouze 15 měsíců, než jej následoval nový 10,5 palcový model. Stejně tak 0,8 palce stačí k uzavření ... Přečtěte si více je Inteligentní klávesnice Apple iPad Pro, inteligentní klávesnice a Apple Pencil ReviewIPad Pro není jen větší a rychlejší tablet - představuje zcela nový způsob používání iOS. Skutečná otázka zní: funguje to, a co je důležitější - opravdu ji potřebujete? Přečtěte si více
. Připevňuje se pomocí magnetů, není co spárovat a klíče mají skvělou hmatovou zpětnou vazbu. Nemusíte to ani zapínat, prostě to funguje.Níže uvedené tipy se však vztahují na všechny externí klávesnice (včetně levných klávesnic Bluetooth 10 nejlepších bezdrátových klávesnic All-in-One pro Mac a PCBezdrátové klávesnice typu vše v jednom mohou z jakéhokoli nudného počítače udělat vzrušující počítač s domácím kinem. Který z nich byste si měli koupit? Přečtěte si více ).
1. Hledání reflektorů odkudkoli

Bez ohledu na to, kde se nacházíte, kombinace klávesnice Command + Space se objeví Hledání reflektorů Jak používat Spotlight na vašem iPhone pro úsporu časuSpotlight je již na zařízeních iOS již nějakou dobu, ale s iOS 9 je mnohem silnější. Přečtěte si více , stejně jako u počítačů Mac. Začněte psát a začnete vidět výsledky.
Zde je nejlepší část: i když se výsledky aplikace zobrazují pod automatickými návrhy, stisknutím tlačítka Vstoupit klávesa automaticky spustí první zvýrazněnou aplikaci (nemusíte se pohybovat dolů do sekce pomocí kláves se šipkami).
2. Přepínání mezi aplikacemi

Stejně jako Mac, stisknutí Command + Tab combo přinese známé aplikace přepínač. To nezahrnuje všechny aplikace spuštěné na pozadí, pouze nejnovější aplikace. Naleznete zde také možnost pro domovskou obrazovku. Když je přepínač aplikací otevřený, použijte Příkaz + ~ (vlnovka) zkratka pro pohyb v opačném směru.
3. Jdi domů
Jakmile začnete používat klávesnici na všechno, natahování prstů až k tlačítku Home se bude zdát archaické. Naštěstí existuje několik způsobů, jak se dostat na plochu přímo z klávesnice. Za prvé, můžete použít Command + Tab se dostat do App Switcher a odtud najít možnost Domovská obrazovka. Nebo můžete použít pouze klávesovou zkratku Příkaz + H.
4. Otevřete Emojis

Když píšete zprávy, možná by vás zajímalo, kde klávesnice Emoji Jak psát Emojis na MacExistuje několik způsobů, jak si na svém počítači Mac vyrovnat hru emoji vašeho iPhone, a v některých případech ji překonat pomocí zkratek. Přečtěte si více šel. Na inteligentní klávesnici najdete klávesu přepínače klávesnice v levém dolním rohu. To je označeno Zeměkoule symbol. Jedním stisknutím nahoru a dolů se posune emoji klávesnice. Stiskněte znovu a zmizí.
5. Stiskněte a podržte příkaz v aplikacích
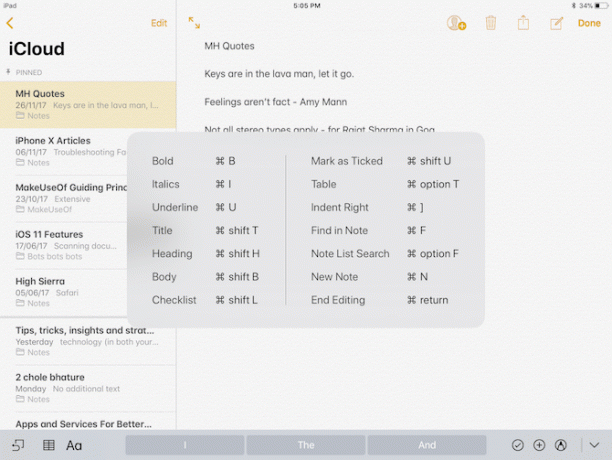
Aplikace produktivity jsou plné úžasných zkratek. Není však patrné, kdy tyto aplikace používáte. iOS má tajnou funkci, která vám řekne o všech dostupných klávesových zkratkách v dané aplikaci.
Stačí stisknout a podržet Příkaz klíč. V rozbalovací nabídce se zobrazí všechny klávesové zkratky. Pusťte klávesu Command a vyskakovací okno zmizí.
6. Klávesové zkratky pro úpravy textu

Pokud používáte Mac nebo PC roky, budete rádi, že to víte všechny zkratky pro manipulaci s textem, které jste se naučili Nejlepší způsoby, jak se naučit všechny klávesové zkratky, které budete kdy potřebovatNepoužíváte mnoho klávesových zkratek. Přinášíme vám všechny potřebné zdroje, abychom vás naučili vše, co potřebujete vědět o klávesových zkratkách. Zapamatujte si klávesové zkratky pro okamžitou produktivitu. Přečtěte si více bude fungovat na iPadu. Výběr a manipulace s textem na obrazovce iPadu není spolehlivý zážitek. Takže i když o těchto zkratkách nevíte, ráda bych vám věnovala nějaký čas seznámení se s nimi.
- Command + Left: Přejít na konec řádku
- Command + Right: Přejít na začátek aktuální řádky
- Command + Up: Přejít na začátek stránky
- Command + Down: Přeskočit na konec stránky
- Možnost + Vlevo / Vpravo: Přesuňte kurzor o jeden znak najednou
- Varianta + Shift + Left / Right: Vyberte předchozí / následující slovo
- Shift + Left / Right: Začněte výběr textu vlevo / vpravo od kurzoru po jednom znaku
- Shift + Command + Left / Right: Vyberte celý řádek, vlevo / vpravo od kurzoru
- Shift + Command + nahoru / dolů: Vyberte veškerý text v dokumentu (nad nebo pod kurzorem)
Kromě toho budou klávesové zkratky pro tučné písmo, kurzívu atd. Fungovat i na iPadu.
7. O úroveň výš si Screenshot Game

iOS 11 převzal pracovní postup snímku obrazovky 11 způsobů iOS 11 Váš iPad vylepšujeiOS 11 je první verze iOS v historii, která je většinou zaměřena na iPad. A co je ještě lepší, nové funkce fungují na většině starých i nových iPadu! Přečtěte si více na zcela novou úroveň. Udělali byste snímek obrazovky a na obrazovce viděli náhled. Klepnutím na náhled se dostanete přímo na obrazovku anotací. Pokud však máte připojenou klávesnici, můžete tento proces urychlit pomocí zkratek.
- Command + Shift + 3: Vezměte snímek obrazovky, který je uložen do aplikace Camera Roll
- Command + Shift + 4: Vezměte snímek obrazovky a automaticky jej otevřete v režimu značkování
8. Zkratky aplikací pro populární aplikace
Jen si pamatujte tyto klávesové zkratky pro vaše oblíbené aplikace a budete létat při práci na iPadu Pro.
Safari
- Příkaz + T: Otevřete novou kartu
- Příkaz + W: Zavřete aktuální kartu
- Ovládací + karta: Přepněte na další kartu
- Control + Shift + Tab: Přepnout na předchozí kartu
- Control + F: Vyvolejte funkci Najít
- Příkaz + L: Zvýrazněte pole pro zadávání textu
- Command + Shift + R: Aktivujte režim Čtečka pro aktuální stránku
Pošta
- Command + Option + F: Hledejte ve své poštovní schránce
- Příkaz + R: Odpověď
- Command + Shift + R: Odpovědět všem
- Příkaz + N: Nová zpráva
- Smazat: Odstraňte aktuální zprávu
- Command + Control + A: Archivovat zprávu
- Command + Shift + U: Označit jako nepřečtené
Poznámky
- Command + Shift + T: Titul
- Command + Shift + H: Nadpis
- Command + Shift + L: Kontrolní seznam
- Příkaz + F: Najděte v poznámce
- Příkaz +]: Zarážka vpravo
- Příkaz + N: Nová poznámka
Povlečení na postel
- Příkaz + F: Najít v tabulce
- Command + Shift + [:Přepnutí na předchozí list
- Command + Shift +]: Přepnout na další list
- Command + Shift + N: Vložte nový list
- Příkaz + N: Nová tabulka
Vaše oblíbené klávesové zkratky
Inteligentní klávesnice iPad Pro je jednou z nejužitečnější nástroje můžete použít, když jste produktivní na cestách. Brzy se budete cítit, že čtyřprstové přepínání mezi aplikacemi je pomalé a neefektivní.
Pokud hledáte cool příslušenství pro váš iPad Pro 10 Příslušenství iPad Pro musí mít ještě lepší zážitekToto příslušenství promění iPad Pro 2018 v jediný mobilní produktivní stroj, jaký kdy budete potřebovat. Přečtěte si více , podívejte se na těchto deset must-haves:
Khamosh Pathak je autor na volné noze pro technologie a Designer User Experience Designer. Když lidem nepomáhá co nejlépe využít jejich současných technologií, pomáhá klientům navrhovat lepší aplikace a weby. Ve svém volném čase ho najdete při sledování komediálních speciálů na Netflixu a znovu se pokouší projít dlouhou knihou. On je @pixeldetective na Twitteru.


