reklama
 Windows 8 vyjde na konci října, ačkoli názory na to jsou rozděleny (přinejmenším), je nepopiratelné, že společnost Microsoft se touto nejnovější iterací svého vlajkového operačního systému významně posunula.
Windows 8 vyjde na konci října, ačkoli názory na to jsou rozděleny (přinejmenším), je nepopiratelné, že společnost Microsoft se touto nejnovější iterací svého vlajkového operačního systému významně posunula.
Pokud čtete tento článek, pravděpodobně jste uživatelem systému Mac OS X, ale to neznamená, že by vás nemělo zajímat. Pokud systém Windows 8 zachytil váš zájem, proč jej neužít k testování? Přestože operační systém nebyl spuštěn, můžete si zdarma stáhnout náhled! Nezapomeňte projít naše Průvodce Windows 8 Průvodce Windows 8Tento průvodce Windows 8 popisuje vše nové o Windows 8, od úvodní obrazovky podobné tabletu, přes nový koncept „aplikace“ až po známý režim na ploše. Přečtěte si více První!
Získejte rychlou opravu instalací systému Windows 8 ve VirtualBoxu, jak ukázal Justin Pot ve svém článku z roku 2011 Vyzkoušejte Windows 8 ve VirtualBoxu hned teď zdarmaZajímá vás Windows 8, nadcházející operační systém od společnosti Microsoft? Vyzkoušejte to ve virtuálním stroji hned teď zdarma. Vše, co musíte udělat, je stáhnout soubor ISO zdarma a ... Přečtěte si více
. S vydáním hned za rohem však verze Windows 8, kterou najdete na webových stránkách společnosti Microsoft, již dozrála na náhled vydání. V tomto článku vám ukážu, jak jej nainstalovat do samostatného oddílu na MacBook Air.1. Stáhněte si Windows 8 Release Preview
Náhled vydání v případě, že vás zajímá, ukazuje operační systém tak, jak má být vydán. Pravděpodobně bude přidáno několik oprav chyb, ale základní funkce by měla zůstat stejná. Přestože operační systém nebyl spuštěn, můžete si stáhnout tento náhled vydání zdarma. Pokud však chcete pokračovat v používání operačního systému i po jeho odeslání, budete si muset kopii zakoupit.
Pěkně popořádku. Bude nutné stáhnout náhled vydání systému Windows 8. Můžete si vybrat mezi 32bitovou a 64bitovou verzí a dobrou desítkou různých jazyků. Zapište si sériový kód, který je uveden pod příslušným souborem ke stažení; budete to potřebovat za chvíli.
2. Vytvořte bootovací USB Stick pomocí asistenta Boot Camp
Pravděpodobně jste si všimli, že v MacBook Air není optická jednotka. Nedělejte si starosti, místo toho vytvoříme zaváděcí USB disk, který nahradí tradiční instalační disk. Budete potřebovat dostatečně velký USB klíč (alespoň 4 GB). Než naskočíte, zálohujte veškerý důležitý obsah na USB flash disk, protože se během procesu smaže.
otevřeno Asistent spouštěcího tábora z aplikací -> Nástroje -> Boot Camp Assistant.

V pomocníkovi Boot Camp Assistant zaškrtněte všechny tři položky. V pořádku vytvoří váš instalační disk USB, stáhne ovladače Windows Boot Camp a po dokončení těchto dvou spustí instalaci. Všimněte si, že Windows 8 ještě není oficiálně podporován, ale můžeme jej předat jako instanci Windows 7 v Boot Camp Assistant.

Program Boot Camp Assistant vás požádá o výběr jednotky USB flash - měla by se automaticky zobrazit - a soubor ISO systému Windows 8, který jste právě stáhli. V dalším kroku aplikace převede USB flash disk a stáhne potřebný podpůrný software Windows. Může to chvíli trvat.
Nakonec budete muset vyhradit diskový prostor pro oddíl Windows 8. Společnost Microsoft uvádí jako minimální požadavek 20 GB, je však nejlepší vyčlenit alespoň dvojnásobek tohoto počtu a více, pokud ji můžete ušetřit.
3. Nainstalujte Windows 8
Na začátku instalace budete muset ze seznamu oddílů vybrat jednotku, na kterou chcete nainstalovat Windows 8. Místo toho vyberte oddíl s názvem BOOTCAMPa klikněte na ikonu Odstranit knoflík. Když je nově vytvořené volné místo stále vybráno, klikněte na ikonu Nový knoflík. Po výběru tohoto oddílu jako cílového oddílu byste měli být schopni dokončit instalaci jako obvykle.
Varování! Nezapomeňte kromě oddílu BOOTCAMP nic smazat, jinak byste nakonec mohli ztratit vše, co je v počítači.
4. Nainstalujte software Boot Camp
Po dokončení systému Windows 8 se doporučuje nainstalovat podpůrný software Windows od společnosti Apple. To vám umožní používat funkční klávesy, klepnutí pravým tlačítkem a vícedotykové rolování v systému Windows 8.
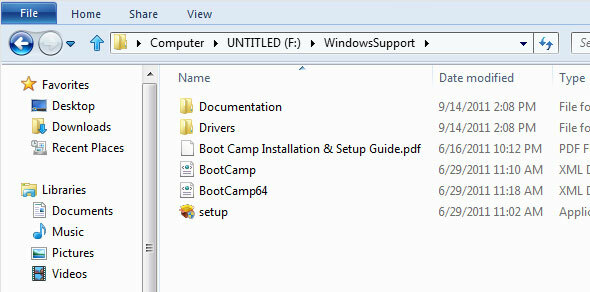
Chcete-li to provést, stiskněte klávesu cmd klávesou vlevo od mezerníku přejděte na plochu Windows a na hlavním panelu klikněte na ikonu Průzkumníka Windows. Vyberte svůj USB klíč v levém postranním panelu, otevřete složku nazvanou WindowsSupporta poklepáním na instalační aplikaci spusťte instalaci. Až budete hotovi, budete muset restartovat Windows 8.
5. Přepínání mezi Windows 8 a Mac OS X
Software Boot Camp se momentálně neotevře na Windows 8, ale ty nejdůležitější výhody - jako použitelný trackpad a funkční klávesy - si již můžete užít. Chcete-li přepínat mezi systémy Windows 8 a Mac OS X, podržte při restartování tlačítko volby (alt). Zde si budete moci vybrat požadovaný operační systém.

Pokud je váš počítač ve výchozím nastavení nastaven na spouštění systému Windows, lze jej snadno napravit zavedením systému Mac OS X jako popsané výše a přejděte na System Preferences -> Startup Disk a vyberte oddíl Mac OS X.
Dejte nám vědět o svých zkušenostech se systémem Windows 8 v sekci komentářů pod článkem!
Jsem studentka belgických spisovatelů a počítačových věd. Vždy mi můžete udělat laskavost dobrým nápadem na článek, doporučením knihy nebo nápadem na recepturu.

