reklama
Jsem pro zachování papíru a udržení naší společné environmentální stopy pod kontrolou přirozeně chápu, proč někteří lidé cítí povinnost tisknout dvě stránky vedle sebe na jednu fyzickou stránku stránka; jev, který rád nazývám „dvojitým tiskem“.
Ale i když jsou soubory PDF často určeny pro tisk, faktem je, že jsou stejně často distribuovány digitálně. Častěji než ne to znamená, že v počítači nebo tabletu skončíte s dvojstranovým dokumentem. Když dosáhnete tohoto bodu, již svou digitální stopu minimalizujete. Není to ani chytré ani ekonomické. Je to prostě těžkopádné.
Co to povede
Tento článek vám ukáže, jak rozdělit vaše dvojité stránky PDF v systému Mac OS X tak, aby byly čitelnější a přenosnější. A co je nejdůležitější, budete moci udržovat přímý text, formátování a obrázky pomocí pouze bezplatných nástrojů.
Nástroje obchodu
Pro tento tutoriál existují dvě nezbytné aplikace. První, Preview, by již měl být na našem Macu.

Také budeme potřebovat šikovný nástroj s názvem PDF Sam. Můžete si ji zdarma stáhnout z webu. Jakmile ji nainstalujete do počítače Mac, můžeme začít.
1. Duplikovat a oříznout
V tomto prvním kroku oddělíme, co bude nakonec naše lichá a sudá stránka. Než uděláte cokoli jiného, duplikujte dokument PDF. Můžete zavolat jeden z dokumentů 'sudých stránek' a ostatní 'liché stránky'.
Otevřete dokument „liché stránky“ a vyberte část stránky, kterou chcete oddělit. Optimalizujte svůj výběr pomocí funkce přiblížení a úchytů výběru a nezapomeňte vybírat hojné bílé znaky.
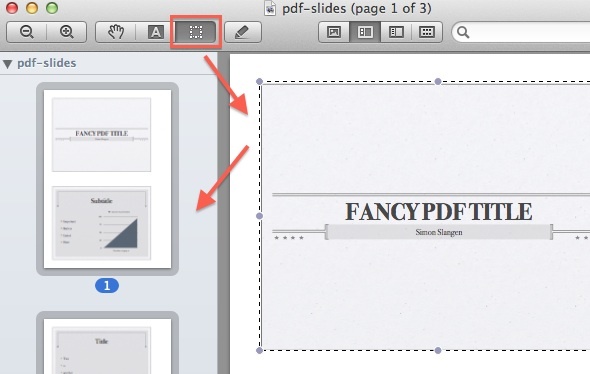
Otevřete zásobník miniatur Zobrazit -> Náhledy, klikněte na jednu z miniatur stránek a vyberte vše pomocí cmd + a, nebo Upravit -> Vyberte Vše. Nakonec stiskněte cmd + k, nebo použít Nástroje -> Oříznutí oříznutí celého PDF kolem vašeho výběru a uložení souboru.
Nyní otevřete soubor „sudých stránek“ a proveďte stejné kroky. Tentokrát se však ořízne kolem druhé části stránky. Nakonec byste měli mít dva soubory PDF; jedna s lichými čísly a druhá s sudými stránkami našeho budoucího dokumentu.
2. Sloučit liché a sudé stránky
Spusťte soubor PDF Sam. Na levém postranním panelu aplikace vyberte ‘Alternativní mix‘ v seznamu pluginů. Poté do aplikace přidejte dva soubory PDF, které jste vytvořili v předchozím kroku, nejprve nejprve „liché stránky“ PDF a poté „sudé stránky“. Ujistěte se, že ‘Kombinujte možnosti‘Jsou oba nezaškrtnuté, vyberte cílový výstupní soubor a stisknete tlačítko run.
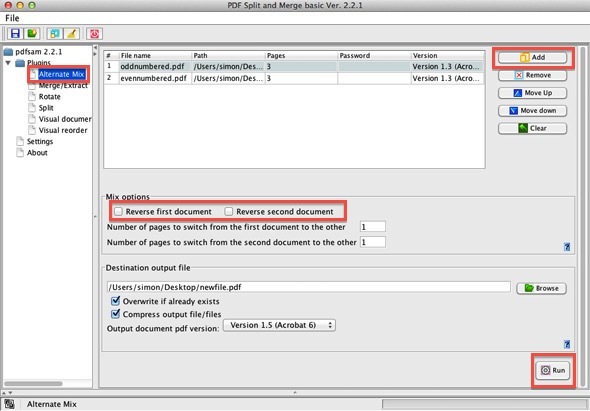
Tento krok sloučí dva soubory PDF a střídavě mezi stránkami těchto dvou vstupních souborů. Konečným výsledkem je jeden soubor PDF s úhledně oddělenými dvojitými částmi.
3. Zajistěte, aby byla plodina trvalá (volitelná)
Z důvodu způsobu oříznutí souborů PDF v náhledu a mnoha podobných stránek není obsah, který jste ořízli, opravdu pryč. Spíše je to mimo dohled za hranicemi dokumentu. Ve většině případů můžete použít právě vygenerovaný dokument. Dokumenty oříznuté tímto způsobem však obsahují hodně duplikovaného obsahu, takže lze zdvojnásobit velikost souboru.
Použití tiskárny PDF je nejjednodušší způsob, jak se zbavit tohoto duplikovaného obsahu, radikálně zmenšit velikost souboru dokumentu a učinit plodinu trvalým.

Otevřete soubor v náhledu a přejděte na Soubor -> Tisk. Aplikace tiskáren PDF od třetích stran vám může poskytnout luxus dynamických velikostí stránek, ale musíme vytvořit velikost papíru, která odpovídá našemu dokumentu. Chcete-li to provést, vyberte Velikost papíru -> Správa vlastních velikostí, a vytvořte nový profil. Pro prezentační snímky funguje profil zobrazený na výše uvedeném snímku obrazovky (s poměrem stran 4: 3) jako kouzlo. Nezapomeňte vyprázdnit všechna pole „netisknutelná oblast“.
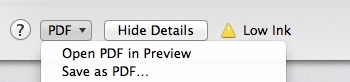
Nakonec s přidanou a vybranou vlastní velikostí papíru přejděte na PDF -> Uložit jako PDF… v levé dolní části tiskového dialogu.
Měli jste s tímto tutoriálem nějaké problémy? Znáte nějaké další užitečné řešení? Dejte nám vědět v článku komentáře.
Jsem studentka belgických spisovatelů a počítačových věd. Vždy mi můžete udělat laskavost dobrým nápadem na článek, doporučením knihy nebo nápadem na recepturu.

