reklama
Prohledávání souborů v systému Windows 10 je užitečné najít soubory. Pokud máte složku plnou dokumentů, můžete zadat klíčové slovo. Nebo pokud neznáte název souboru, ale znáte příponu souboru, můžete hledat tímto způsobem pomocí zástupného znaku.
Pokud samozřejmě Průzkumník souborů nefunguje. Hledání Průzkumníka souborů se může přerušit z několika důvodů. Naštěstí lze většinu těchto chyb snadno vyřešit.
Zde je sedm způsobů, jak opravit vyhledávání v Průzkumníku souborů.
1. Zkontrolujte, zda je spuštěna služba Windows Search Service
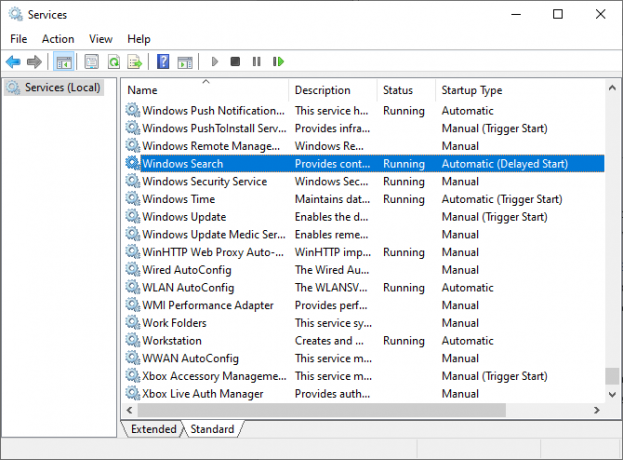
První věc, kterou musíte udělat, je zajistit, aby služba Windows Search byla funkční. Služba Windows Services řídí mnoho toho, co může systém Windows dělat. Pokud se služba vypne nebo dojde k chybě, může to mít neočekávané důsledky. Pokud je tedy služba Windows Search vypnutá nebo poškozená, nemůžete svůj soubor vyhledat pomocí vyhledávání v Průzkumníku souborů.
lis Klávesa Windows + R otevřete dialogové okno Spustit a poté zadejte services.msc.
Rolujte seznamem služeb, dokud nenajdete Windows Search, poté zkontrolujte jeho stav.
Pokud je spuštěno Windows Search, není to problém. Pokud není spuštěna, otevřete možnosti poklepáním na Windows Search Start služba. Udeřil Aplikovat a zavřete možnosti.
Chcete-li službu Windows Search restartovat v naději, že ji oživí, vyberte možnost Stop, pak Aplikovat, pak Start, pak Aplikovat.
2. Znovu vytvořte index hledání
Pokud zastavení a spuštění služby Windows Search nepřispívá k opětovnému prohledávání Průzkumníka souborů, můžete znovu vytvořit vyhledávací index. Index hledání je dlouhý seznam všech souborů v počítači. Pokud systém Windows nemá rejstřík, kde jsou soubory, nemůže v počítači prohledat, kde vám řekne, kde je hledat (nebo vás k nim přímo přivede!).
Opětovné vytvoření indexu vyhledávání může chvíli trvat. Je to však jeden z nejlepších způsobů, jak vyřešit problém s vyhledáváním v programu Windows File Explorer.
lis Klávesa Windows + R otevřete dialogové okno Spustit a zadejte následující:
rundll32.exe shell32.dll, Control_RunDLL srchadmin.dll
Zobrazí se panel Možnosti indexování systému Windows. Vybrat Pokročilý, pak pod Odstraňování problémů, vyberte Obnovit.
Vybrat OK když vám systém Windows řekne, že přestavba bude trvat „dlouho“, počkejte na dokončení procesu. Během této doby můžete svůj počítač používat, ale vyhledávání v Průzkumníku souborů nebude fungovat, dokud nebude opětovné indexování dokončeno.
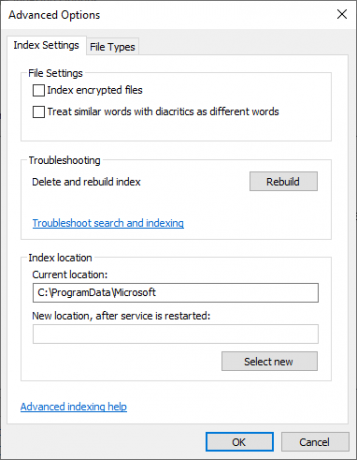
3. Zajistěte, aby index hledání obsahoval umístění vašeho disku
Pokud opětovné sestavení indexu vyhledávání nevyřeší problémy s vyhledáváním v Průzkumníku souborů a Windows, zkontrolujte, zda jsou složky, které hledáte, zahrnuty do indexu.
Znovu otevřete panel Možnosti indexování systému Windows (viz předchozí část). Vybrat Modifikovat. Nyní zkontrolujte indexovaná umístění.
Alespoň chcete indexovat svůj disk C: /. Pro většinu lidí obsahuje C: / váš operační systém, uživatelský profil Windows, fotografie, videa, hudbu a dokumenty. Pokud tyto složky nezahrnete do indexu, bude v Průzkumníkovi souborů chybět mnoho vašich souborů.
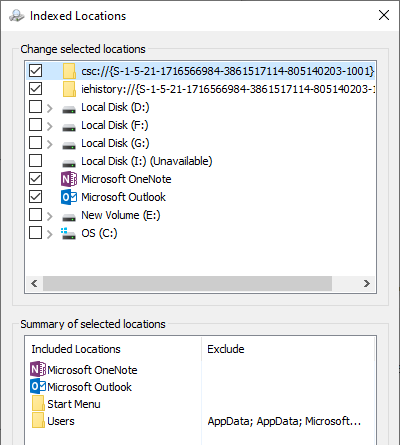
Po výběru umístění jednotky stiskněte OK. Systém Windows automaticky indexuje nová umístění. V závislosti na velikosti jednotek, které přidáte, může indexování nějakou dobu trvat.
4. Spusťte Poradce při potížích s indexem systému Windows
Panel Možnosti indexu systému Windows je také domovem nástroje pro odstraňování problémů. Vraťte se na panel Možnosti indexu Windows.
Pod Odstraňování problémů, vyberte Odstraňování problémů s vyhledáváním a indexováním. Poté máte čtyři možnosti:
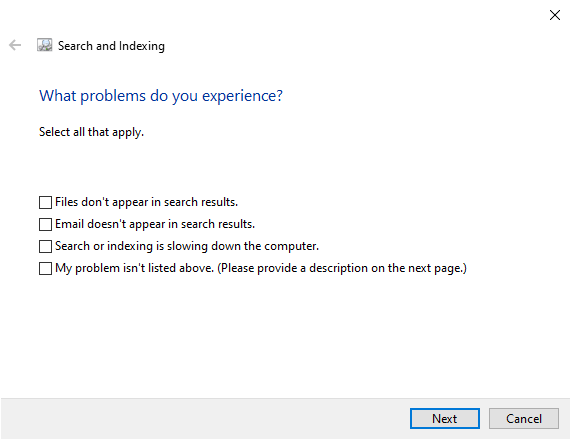
Vyberte problém s indexováním vyhledávání a pokračujte. Poradce při potížích s vyhledáváním a indexováním použije opravy automaticky a poté vás informuje o všech změnách.
Čtvrtá možnost je trochu jiná. Můžete se pokusit popsat problémy s vyhledáváním v Průzkumníku souborů a systém Windows 10 se bude shodovat s klíčovými slovy a pokusit se o opravu. Je zasažen a chybí, jak si můžete představit.
5. Vypněte Cortanu
Vypnutí aplikace Cortana může někdy narušit Průzkumník souborů zpět do života, jako je integrace nástroje s možnostmi vyhledávání ve Windows. Cortana byla konkrétní příčina přerušeného problému se službou Windows Search Pokud je vyhledávání v systému Windows 10 přerušené, zkuste tuto opravuPokud na svém počítači nemůžete nic lokálně vyhledat, nejste jediný, kdo má tento problém. Zde je návod, jak opravit offline vyhledávání v systému Windows 10. Přečtěte si více , také.
Klepněte pravým tlačítkem myši na hlavní panel a vyberte Správce úloh. Otevři Procesy a poté přejděte dolů na Cortana. Klepněte pravým tlačítkem myši na proces Cortana a vyberte Ukončení úlohy.
Cortana se vypne a znovu otevře.
6. Spustit CHKDSK
Pokud v tomto okamžiku stále nefunguje vyhledávání v Průzkumníku souborů, je třeba zvážit některé závažnější opravy. Windows Check Disk (CHKDSK) je systémový nástroj Windows, který můžete použít k ověření systému souborů. Můžete nastavit CHKDSK tak, aby vyřešil všechny problémy, na které narazí při jeho spuštění.
Typ příkazový řádek na vyhledávací liště nabídky Start, potom klepněte pravým tlačítkem myši na nejlepší shodu a vyberte Spustit jako administrátor. (Případně stiskněte Klávesa Windows + X, poté vyberte Příkazový řádek (správce) z nabídky.)
Dále zadejte chkdsk / r a stiskněte klávesu Enter. Příkaz prohledá váš systém na chyby a vyřeší případné problémy.
7. Spusťte SFC
Kontrola systémových souborů (SFC) je další nástroj pro kontrolu souborů Windows. Místo kontroly celé jednotky na chyby, jako je CHKDSK, kontrola systémových souborů analyzuje a opravuje instalaci systému Windows konkrétně.
Před spuštěním příkazu SFC je nejlepší znovu zkontrolovat, zda je zcela funkční.
DISM je zkratka pro Deployment Image Service and Management. DISM je integrovaný obslužný program Windows se širokou škálou funkcí. V tomto případě, příkaz DISM Restorehealth zajišťuje, že naše příští oprava bude fungovat správně. Proveďte následující kroky.
- Typ Příkazový řádek (správce) na vyhledávací liště nabídky Start, poté klepněte pravým tlačítkem a vyberte Spustit jako administrátor otevřít zvýšený příkazový řádek.
- Zadejte následující příkaz a stiskněte klávesu Enter: DISM / online / cleanup-image / restorehealth
- Počkejte na dokončení příkazu. Tento proces může v závislosti na stavu vašeho systému trvat až 20 minut. Zdá se, že tento proces v určitých časech uvízl, ale počkejte, až se dokončí.
- Po dokončení procesu zadejte sfc / scannow a stiskněte klávesu Enter.
Oprava Průzkumníka souborů a Windows Search
Když vyhledávání v Průzkumníku nefunguje, je hledání konkrétního souboru časově náročné. Oprava vyhledávání v Průzkumníku souborů netrvá dlouho a pomůže vám udržet si přehled o nejdůležitějších (nebo úplně ztracených!) Souborech.
Windows nejsou jediným místem, kde ztráta vyhledávací funkce je nepříjemná a časově náročná. Tady je jak opravit vyhledávání v aplikaci Outlook když to nefunguje. Nebo pokud vaše problémy nezahrnují vyhledávání, zde jsou některé z nich nejlepší bezplatné nástroje pro opravu systému Windows 10 Nejlepší bezplatné nástroje pro opravu systému Windows 10 pro vyřešení problémůPokud se setkáváte se systémovými problémy nebo nepoctivými nastaveními, měli byste pomocí těchto bezplatných nástrojů pro opravu systému Windows 10 opravit svůj počítač. Přečtěte si více opravit problém.
Gavin je Senior Writer pro MUO. On je také editor a SEO manažer pro MakeUseOf krypto-zaměřené sesterské stránky, Blocks Decoded. Má BA (Hons) Contemporary Writing s Digital Art Practices drancované z kopců Devonu, stejně jako více než deset let profesionálního psaní. Užívá si hojného množství čaje.


