reklama
Společnost Microsoft chce, aby se uživatelé přesunuli z příkazového řádku do prostředí PowerShell, ale existují dobré důvody, proč tomu tak není. Hlavní je, že PowerShell je pokročilejší a vhodnější pro výkonné uživatele. Příkazový řádek zůstává lepší volbou pro každodenní uživatele. Další informace naleznete v našem přehledu rozdíly mezi příkazovým řádkem a PowerShellem.
Ale jen proto, že je příkazový řádek jednodušší neznamená to, že je primitivní. Najdete zde tolik úžasných triků a tipů pro příkazový řádek, které vám usnadní život, zejména pokud používáte rozhraní pravidelně (nebo dokonce polopravidelně). Zde jsou některé z našich oblíbených.
1. Naučte se zkratky funkčních kláves
Většina funkčních kláves (F1 až F9) obsluhuje funkci v příkazovém řádku:
- F1: Opakuje poslední použitý příkaz, znak po znaku na tisk.
- F2: Zeptá se na znak a poté přepíše poslední použitý příkaz až do prvního výskytu tohoto znaku.
- F3: Úplně přepíše poslední použitý příkaz.
- F4: Požádá o znak, poté odstraní všechny znaky aktuálního příkazu, počínaje pozicí kurzoru až po první výskyt dotazovaného znaku.
- F5: Úplně přepíše dříve použité příkazy, ale necykluje.
- F6: Napíše ^ Z do aktuálního příkazu.
- F7: Představuje nabídku dříve použitých příkazů.
- F8: Úplně přepíše dříve použité příkazy, provede cyklus.
- F9: Úplně přepíše dříve použitý příkaz, který odpovídá číslu v nabídce předložené F7.
2. Zobrazit historii příkazů
Pokud chcete vidět každý jednotlivý příkaz, který jste zadali od začátku relace, můžete použít pouze tento příkaz:
doskey / historyDoskey je nástroj poskytovaný společností Microsoft s několika funkcemi, z nichž jednou je tato historie příkazů. Je to v podstatě to samé jako stisknutí klávesy F7, kromě toho, že můžete výstup uložit, nakládat nebo manipulovat jinde. Viz Tipy č. 7 až 9 dále v tomto článku.
3. Opakujte předchozí příkaz
Pokud potřebujete vyvolat předchozí příkaz, buď jej opakovat nebo změnit, stačí stisknout Šipka nahoru klíč. Držte stisknuté pro cyklování příkazů, počínaje nejnovějšími.
Toto je funkčně stejné jako stisknutí F8 s výjimkou jednoho rozdílu: Šipka nahoru umístí kurzor na konec příkazu, zatímco F8 umístí kurzor na Start příkazu.
4. Spusťte více příkazů najednou
Předpokládejme, že potřebujete spouštět tucet příkazů v pořadí, ale každý příkaz je časově náročný úkol. Nechcete sedět u počítače a čekat na dokončení každého z nich, abyste mohli napsat další příkaz, že?
Místo toho zřetězte více příkazů dohromady pomocí &&:
cd C: && echo Jsem tady!Příkazy se spouští v pořadí, v jakém jste je zadali, počínaje zleva a pohybem doprava a příkazy se nevykonávají, dokud nedokončí předchozí.
5. Zrušte běžící příkaz
Pokud někdy zadáte příkaz a jeho dokončení trvá mnohem déle, než jste čekali, stačí stisknout Ctrl + C zrušit a okamžitě zastavit. To se také hodí, když spouštíte vždy zapnutý program a potřebujete jej ukončit.
6. Zobrazit příkazový výstup, stránka po stránce
Většina příkazů Windows produkuje výstup na obrazovku, ale někdy produkují a hodně výstupu na obrazovku - natolik, že se okamžitě posouvá z obrazovky a zmizí, i když se pokusíte posouvat nahoru! Co můžete udělat:
[příkaz s výstupem] více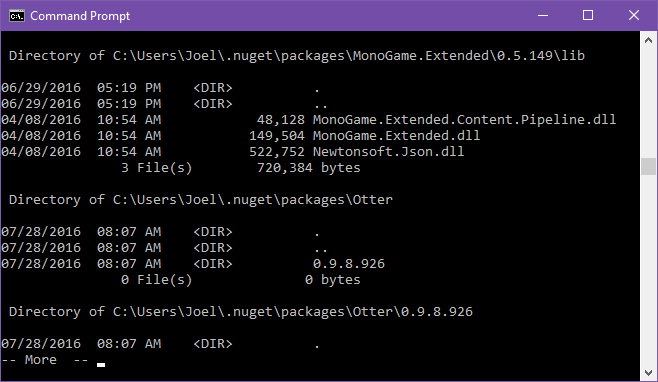
více příkaz zobrazí výstup jako normální, ale zastaví se, když se obrazovka vyplní. Poté můžete stisknout tlačítko Prostor pro pokračování ve výstupu na jiné stránce, nebo můžete stisknout Vstoupit pokračovat ve výstupu na jednom řádku.
7. Filtrujte výstup příkazu
Pokud je výstup příkazu podrobný a potřebujete najít konkrétní řádek nebo instanci slova, můžete výstup filtrovat takto:
[příkaz s výstupem] najít "dotaz"
Předpokládejme například, že spustíte diagnostický nástroj, který vytiskne všechny systémové chyby nahromaděné za poslední rok. Pokud ji chcete pouze zúžit na určitý typ chyby, můžete výstup filtrovat dotazováním.
nalézt filtr se používá řádek po řádku, takže vrátí všechny řádky, které obsahují text dotazu.
8. Zkopírujte výstup příkazu
Řekněme, že potřebujete pomoc s řešením problému a pan Windows Wiz vás požádá o spuštění konkrétního příkazu a zkopírování / vložení výsledků do něj. S tím, jak jemný může být příkazový řádek, může být pouhým zvýrazněním a kopírováním bolest v krku. Místo toho proveďte toto:
[příkaz s výstupem] klipTím se výstup příkazu přenese přímo do vaší schránky. Nyní můžete jen Ctrl + V to kdekoli chcete. Tím se přepíše aktuální obsah schránky, takže buďte opatrní!
9. Uložte výstup příkazu
Pokud máte v úmyslu uložit výstup příkazu do souboru, můžete mohl použijte klip metoda výše... nebo můžete přeskočit prostřední krok a odeslat jej přímo do souboru:
[příkaz s výstupem]> filename.txtTím se vytvoří soubor s názvem filename.txt v aktuálním umístění příkazového řádku, pak vloží veškerý výstup dovnitř a uloží. Pokud soubor již existuje, přepíše vše. Pokud ji chcete uložit jinde, zadejte úplnou cestu (např. C: \ folder \ filename.txt).
Nechcete přepsat? Místo toho můžete připojit výstup na konec existujícího souboru:
[příkaz s výstupem] >> existující soubor.txt10. Drag and Drop Files
Pokud pracujete se soubory v hluboce vnořeném adresáři a potřebujete pro jejich příkaz úplné názvy, máte několik možností. Můžete je zadat ručně. Cesta můžete zkopírovat z adresního řádku Průzkumníka souborů a potom zadejte název souboru. Nebo můžete jednoduše přetáhnout soubor přímo do příkazového řádku!
Z nějakého důvodu to funguje pouze v normálních příkazových řádcích. NEBEZPEČÍ ve zvýšených příkazových řádcích (tj. Když je příkazový řádek spuštěn jako správce). Další informace o otevírání zvýšených příkazových řádků pomocí nabídky Windows Power User Menu 10 zanedbaných supervelmocí systému Windows a jak k nim přistupovatSe všemi jeho zákoutí a úkryty, dokonce i ty nejodpornější fanoušci Windows prozkoumali všechny své komplexní funkce. Zkompilovali jsme tyto skryté tipy a triky pro Windows, o kterých si myslíme, že někdo ocení. Přečtěte si více .
11. Zobrazení struktury libovolné složky
Pokud chcete vizualizovat rozložení a strukturu složky, která má spoustu souborů a podsložek, použijte strom příkaz. Je velmi jednoduchý na používání a snadno pochopitelný a lze jej upravit pomocí parametrů pro vylepšení vizualizace:
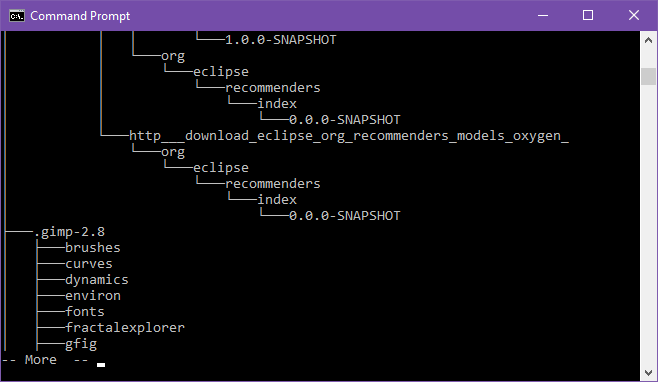
Ukazuje strukturu aktuální složku, ale můžete zobrazit strukturu další do složky zadáním celé cesty jako parametru. Ve výchozím nastavení příkaz zobrazuje pouze složky, ale můžete také prohlížet soubory přidáním strom / F parametr.
U rozsáhlých složek můžete chtít výstup do souboru pro snadnější prohlížení.
12. Automatické doplňování názvů souborů a složek
Na časy, kdy potřeba ručně zadejte plné názvy cest Tab klíč vám ušetří tolik času. Při psaní názvu cesty se karta automaticky doplní do nejbližší odpovídající složky nebo souboru. Pokud existuje více shod, opakujte je stisknutím klávesy Tab.
Například když napíšu C: \ Us a poté stiskněte Tab, promění se v C: \ Users. Můžu pokračovat v psaní, dokud se to nestane C: \ Users \ J, pak stiskněte Tab proměnit to v C: \ Users \ Joel.
Je to zvláště užitečné, když jste ve složce a máte představu o tom, co se nazývá další složka, ale nevíte to úplně. Stačí zadat několik prvních písmen a stisknout Tab. Snadný!
13. Změňte velikost okna
Nelíbí se vám velikost okna příkazového řádku? Můžete to změnit v nastavení, ale proč tam jít, když to můžete udělat přímo z příkazového řádku?
režim [COLUMNS], [ROWS]Například pokud chcete, aby byl příkazový řádek široký 120 znaků a vysoký 40 znaků, stačí napsat režim 120,40 a okamžitě změní velikost. Všimněte si, že tím smažete veškerý text, takže to nedělejte, pokud máte výstup, který stále potřebujete.
14. Přepněte do režimu celé obrazovky
Pokud máte hodně práce pouze s příkazovým řádkem a chcete ji proměnit v prostor bez rozptylu, nebo pokud jen chcete napodobit pocit starých školních terminálů, můžete jej maximalizovat pomocí jediné klávesnice kombinace: Alt + Enter.
15. Sledujte příkazový řád Hvězdných válek
Tohle není moc trik s příkazovým řádkem, protože se jedná o šikovný kvazi-velikonoční vajíčko spravované třetí stranou, ale ve skutečnosti můžete sledovat celý Epizoda Star Wars IV přímo v příkazovém řádku. Úlovek? Vše je nakresleno pomocí ASCII znaků!
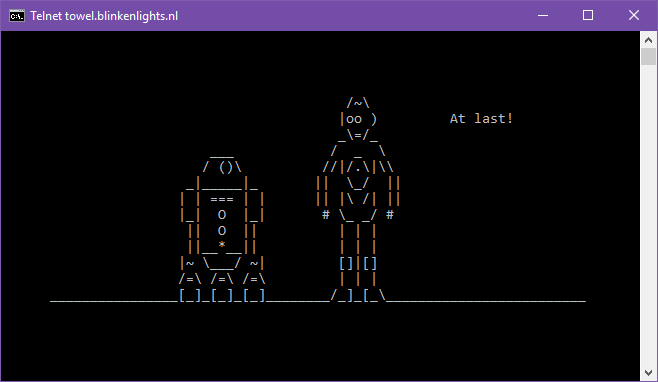
Ve Windows 10 musíte Telnet povolit, protože telnet příkaz je k dispozici v příkazovém řádku. Povolení služby Telnet v systému Windows 10:
- V nabídce Start vyhledejte otočte okna, poté vyberte Zapnout nebo vypnout funkce Windows ve výsledcích.
- Přejděte dolů na Telnet Client a zaškrtněte políčko.
- Klikněte na OK.
Nyní do příkazového řádku zadejte toto:
telnet towel.blinkenlights.nlA je to! Posaďte se a užívejte si příkazového řádku Hvězdné války.
Další příkazové řádky, které je dobré znát
Chcete-li se opravdu spokojit s příkazovým řádkem, měli byste to vědět základní příkazové řádky příkazového řádku Základní příkazy Windows CMD, které byste měli znátBezútěšné rozhraní příkazového řádku je bránou k pokročilým nástrojům Windows. Ukážeme vám důležité příkazy CMD, které vám umožní přístup k nim. Přečtěte si více . Je to příliš na trávení? Začněte s nejdůležitější příkazy příkazového řádku 15 Příkazy příkazového řádku systému Windows (CMD), které musíte znátPříkazový řádek je stále výkonným nástrojem Windows. Zde jsou nejužitečnější příkazy CMD, které každý uživatel Windows potřebuje znát. Přečtěte si více namísto toho si poté projděte cestu nahoru.
Měli byste se s nimi také seznámit tipy pro zvládnutí příkazového řádku Jak zvládnout příkazový řádek v systému Windows 10Tento článek zpřístupňuje příkazový řádek systému Windows 10 a je mnohem užitečnější. Naučte se, jak spouštět více příkazů, získat nápovědu k jakémukoli příkazu a další. Přečtěte si více . A pokud si nejste jistí proč potřebujete vůbec příkazový řádek, zde je několik běžné úkoly usnadněné příkazovým řádkem 7 Běžné úkoly Příkazový řádek systému Windows je rychlý a snadnýNenechte se zastrašit příkazovým řádkem. Je to jednodušší a užitečnější, než očekáváte. Možná vás překvapí, čeho můžete dosáhnout jen několika stisky kláves. Přečtěte si více .
Na co používáte příkazový řádek? Jaké jsou vaše oblíbené triky s příkazovým řádkem? Dejte nám vědět v komentářích níže!
Obrázek Kredit: ARTIST / Depositphotos [Zlomený odkaz odstraněn]
Joel Lee má B.S. v oblasti informatiky a více než šest let praxe v psaní. Je šéfredaktorem MakeUseOf.

