reklama
Přejete si někdy, abyste mohli něco zkopírovat na jedno zařízení a vložit je přímo do jiného? macOS Sierra to provedl automaticky 5 důvodů pro instalaci makra Sierra právě teď a jak upgradovatPo několika měsících veřejné beta verze je nejnovější verze stolního operačního systému Apple připravena na hlavní čas. Přečtěte si více pro uživatele iPhone a je to také snadné sdílet schránku mezi Windows a Android Jak sdílet schránku Windows se zařízením Android a naopakPřáli jste si někdy, abyste mohli sdílet adresu URL nebo úryvek textu z telefonu do počítače nebo naopak? Vaše přání se splní. Ukážeme vám, jak synchronizovat své schránky. Přečtěte si více .
Ale co když často přepínáte mezi počítači Windows a Mac? Naštěstí můžete sdílet více než jen soubory Jak sdílet soubory mezi Windows a Mac bez AirDropAirDrop funguje pouze pro zařízení Apple. Zde představujeme stejně jednoduchá řešení, která jsou bezplatná, nevyžadují kabel ani jiný hardware a mohou přenášet velké soubory mezi Windows a Mac přes bezdrátové připojení. Přečtěte si více
nastavením sdílené schránky pro zjednodušení nastavení napříč platformami.Dnes se dobře podívejte na 1Clipboard, který používá váš účet Google k synchronizaci dat ze schránky mezi všemi počítači Mac a Windows. Pokud ještě nemáte účet Google, měli byste vytvořit nový První.
Nastavit 1Clipboard
Stáhněte si 1Clipboard a nainstalujte jej do všech počítačů Mac a Windows, mezi nimiž chcete sdílet obsah schránky. V současné době je 1Clipboard k dispozici pouze pro MacOS a Windows, nikoli pro Linux.
Poznámka: U Macu ukážeme postup nastavení, ale kroky jsou stejné pro Mac i Windows.
Spusťte 1Clipboard na obou (nebo všech) počítačích, které chcete synchronizovat. Na počítačích Mac musíte kliknout otevřeno v následujícím dialogovém okně upozornění.

Jste dotázáni, jestli chcete Chcete-li synchronizovat schránky ve více počítačích, přihlaste se do Googlu. Toto je výchozí volba a my ji přijmeme pro náš příklad.
Pokud chcete pouze použít 1Clipboard jako správce schránky, vyberte Ne, díky. Použiju to na tomto počítači. 1Clipboard můžete použít pouze jako správce schránky v aktuálním počítači, pokud byste raději nesynchronizovali své počítače.

Pokud jste se rozhodli přihlásit ke svému účtu Google, zadejte svou adresu Gmail do Přihlásit se na obrazovce a poté zadejte své heslo.
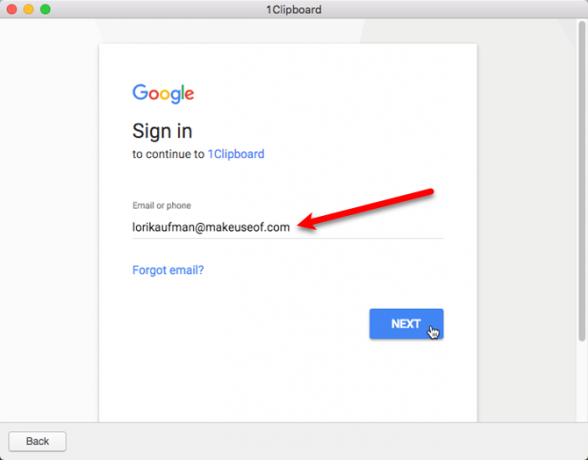
1Clipboard požádá o povolení ke správě vlastních konfiguračních dat v účtu Disku Google. Vaše osobní údaje v účtu Google se nijak nemění ani k nim nemáte přístup. Klikněte na Dovolit.

Všichni jste na tomto počítači nastaveni. Klikněte na Dokončit.
Opakujte kroky v této části na všech počítačích, které chcete zahrnout do procesu synchronizace.
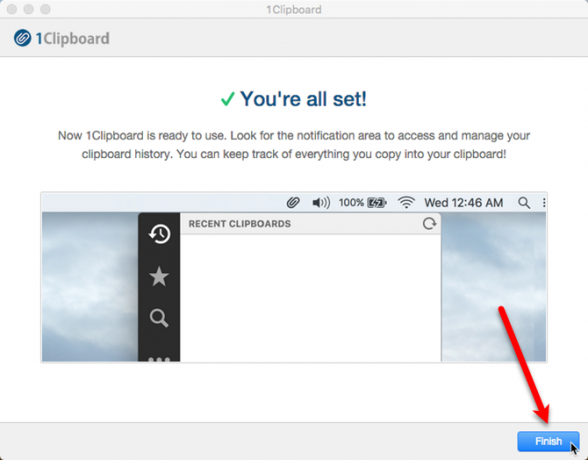
V počítači Mac se na liště nabídky zobrazí ikona sponky na papír. Klepnutím na ni otevřete 1Clipboard a otevřete historii své schránky.
Výchozí schránka v počítači obsahuje najednou pouze jednu zkopírovanou položku. 1Clipboard rozšiřuje tuto schopnost o ukládání historie vaší schránky 6 správců historie schránky zdarma ke sledování toho, co kopírujete a vkládátePotřebujete správce schránky, protože si pamatuje všechny věci, které zkopírujete a vložíte. Sestavili jsme pět nejúčinnějších nástrojů pro správu historie vaší schránky. Přečtěte si více a umožní vám přístup k dříve zkopírovaným položkám.

Přesuňte 1Clipboard ze systémové lišty na hlavní panel
V počítači se systémem Windows je ikona 1Clipboard přidána do systémová lišta Jak navigovat na hlavním panelu systému Windows 10 pomocí klávesových zkratekKlávesové zkratky jsou skvělý způsob, jak udělat více na počítači za kratší dobu. Zde je skvělá sbírka zástupců, které se zabývají hlavním panelem Windows. Přečtěte si více . Chcete-li mít přístup k 1Clipboardu jedním kliknutím, stejně jako v počítači Mac, můžete ikonu přesunout na hlavní panel.

Chcete-li ikonu přesunout, klepněte pravým tlačítkem na prázdné místo na hlavním panelu a vyberte možnost Nastavení hlavního panelu z rozbalovací nabídky.
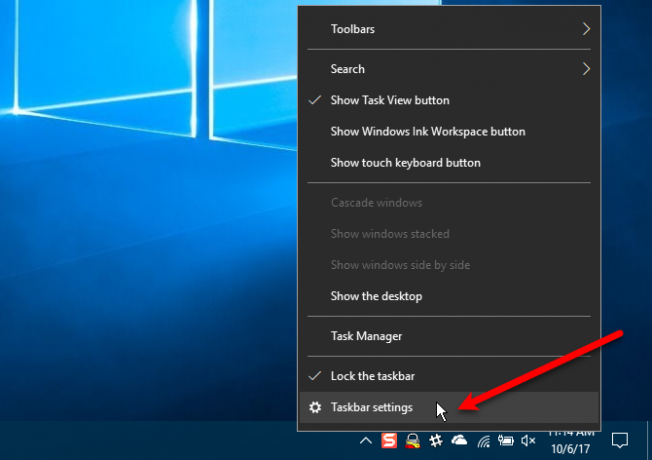
Na obrazovce hlavního panelu přejděte dolů a klikněte na Vyberte, které ikony se zobrazí na hlavním panelu.
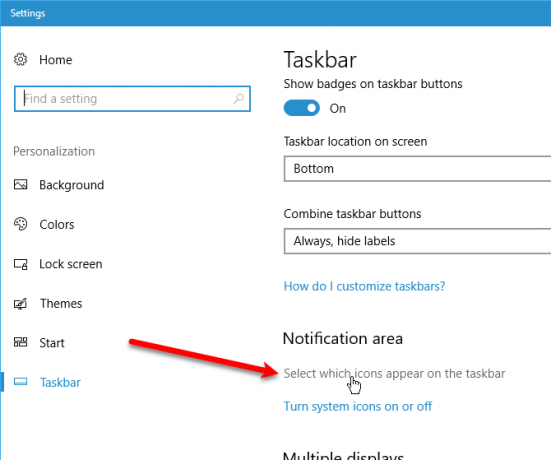
Nalézt 1Clipboard v seznamu a klikněte na posuvné tlačítko, takže se změní na modré a přečte se Na.

Nyní budete mít rychlý přístup jedním kliknutím na 1 panel na počítači Windows.

Použijte 1Clipboard k synchronizaci zkopírovaných položek do všech počítačů
Jakmile na všech počítačích nastavíte 1Clipboard, jste připraveni zkopírovat a vložit obsah mezi všechny počítače Mac a Windows PC. Například zkopírujte text do TextEdit v počítači Mac:
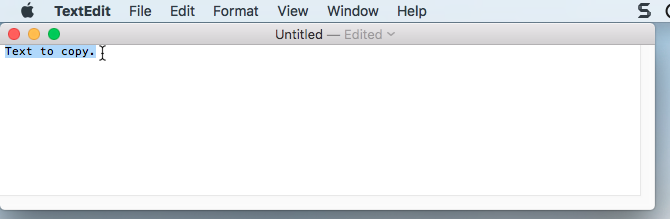
A je přidán na 1Clipboard a je k dispozici na dalších synchronizovaných počítačích.
Můžete také „zkopírovat“ dříve zkopírovaný obsah a snadno tak v budoucnu získat přístup k položkám. K položkám označeným hvězdičkou se dostanete kliknutím na ikonu hvězdičky na levém černém pruhu. Chcete-li položku odstranit, klikněte na ikonu X ikona nad hvězdou položky.
Pokud jste zkopírovali hodně věcí a chcete najít něco, co jste zkopírovali před několika dny, můžete použít ikonu vyhledávání na levém černém pruhu.

Klepnutím na libovolnou položku v 1Clipboard ji znovu zkopírujte. Položka v horní části seznamu je stále ve výchozí schránce počítače, takže ji lze vložit bez opětovného zkopírování do 1 schránky.

Poté můžete vložit tuto položku do jakékoli aplikace nebo programu, který přijímá tento typ obsahu.
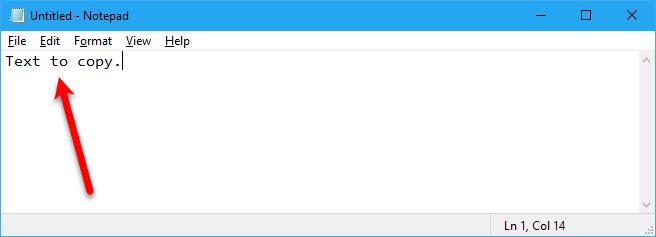
Můžete dokonce kopírovat položky, jako jsou obrázky a tabulky, a pomocí nástroje 1Clipboard je vložit do jiného počítače.
Poznámka: Tabulky, stejně jako ty, které můžete kopírovat z Wordu nebo ze stránek, se nezobrazují jako tabulky v 1Clipboard. Ale tabulka, kterou jsem zkopíroval v aplikaci Word na počítači se systémem Windows, vložil jako stejnou tabulku v aplikaci Word na počítači Mac.

Zkopírovali jsme několik položek a nyní chceme zkopírovat a vložit druhou položku. Chcete-li zkopírovat položku z historie schránky v 1Clipboardu, jednoduše na ni klikněte.

Poté ji můžete vložit do jiné aplikace nebo programu ve stejném počítači nebo v jiném počítači, ve kterém synchronizujete schránku.
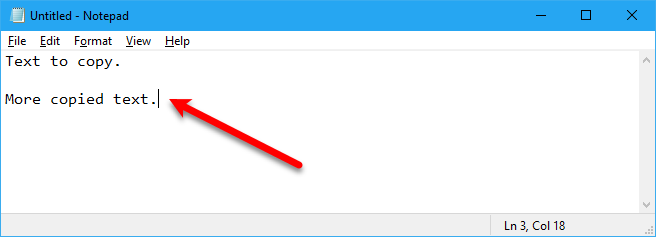
Změnit nastavení 1Clipboard
Tlačítko na levém černém pruhu se třemi tečkami poskytuje přístup k některým nastavením. Pokud se rozhodnete, že tento počítač nechcete synchronizovat, klikněte na ikonu Synchronizace historie schránky posuvné tlačítko, takže se změní na bílou.
Poznámka: Po opětovném zapnutí synchronizace se položky zkopírované v jiných synchronizovaných počítačích synchronizují zpět s aktuálním počítačem. Avšak žádné položky zkopírované na aktuálním počítači při vypnuté synchronizaci se nesynchronizují s ostatními počítači.
Další nastavení získáte kliknutím na Preference.

Na Všeobecné kartu, nastavit Systém předvolby pro rozhodnutí, zda se má automaticky spustit při spuštění systému nebo zda se mají zobrazovat oznámení na ploše.
Můžete také změnit Klávesová zkratka který otevře historii vaší schránky a změní Jazyk.
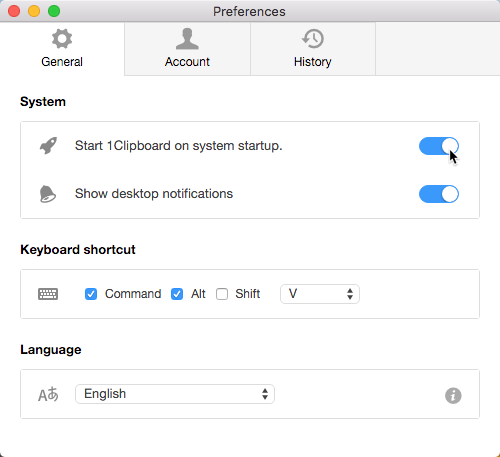
Na Účet na kartě můžete vypnout synchronizaci schránky v aktuálním počítači a odpojit aktuální počítač od svého účtu Google.
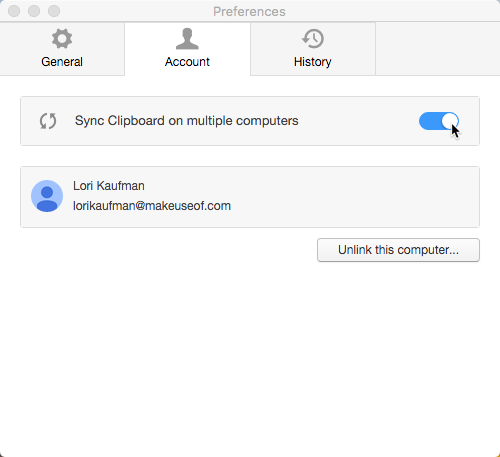
Pokud schránku ukládáte pouze lokálně, můžete zobrazit, kolik položek je uloženo v počítači a celková velikost položek. Klikněte na Průhledná smazat všechny položky v historii schránky.
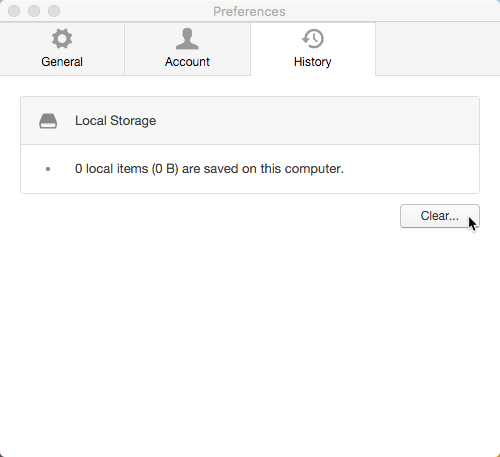
Kopírovat obsah kdekoli
Nyní nemusíte ztrácet čas přenosem obsahu ze svého počítače Mac a poté jej znovu najít na svém počítači se systémem Windows a zkopírovat znovu nebo naopak. Zkopírujte jakýkoli obsah, který chcete, do jakéhokoli počítače Mac nebo Windows a bude k dispozici na všech synchronizovaných počítačích.
Už jste přišli na jiný způsob synchronizace schránky mezi počítači Mac a Windows? Podělte se o své myšlenky a zkušenosti v komentářích níže.
Lori Kaufman je nezávislý technický spisovatel žijící v oblasti Sacramento v Kalifornii. Je to gadget a tech geek, který ráda píše články s návodem na širokou škálu témat. Lori také miluje čtení záhad, křížového šití, hudebního divadla a Doctor Who. Spojte se s Lori na LinkedIn.


