reklama
Steam zůstává mezi mnoha herními komunitami na PC oblíbeným. Spousta dostupných titulů, celkový design platformy a solidní spolehlivost nabízejí jedinečný uživatelský zážitek. Ve srovnání s jinými populárními dostupnými možnostmi Steam vládne nejvyšší.
Mnoho lidí používá Steam k pořizování snímků obrazovky. V tomto článku se naučíte, jak správně zálohovat snímky obrazovky Steam do cloudu i místně v počítači. Ukážeme vám také, jak přesunout vaše místně uložené snímky Steam na jiné PC bez ztráty metadat.
Stažení: Pára pro Okna | Mac | Linux (volný, uvolnit)
Jak zálohovat Screenshoty do Steam Cloudu
Zálohování snímků obrazovky do Steam Cloud je jednoduché. Nejprve otevřete Steam a Navigate to Nastavení výběrem karty, Pára, v pravém horním rohu obrazovky. Dále vyberte Ve hře z dostupných možností. V této nabídce se zobrazí vaše aktuální klávesová zkratka pro pořízení snímku ve hře. Dále vám poskytuje možnost změnit výchozí složku se snímky obrazovky Steam.
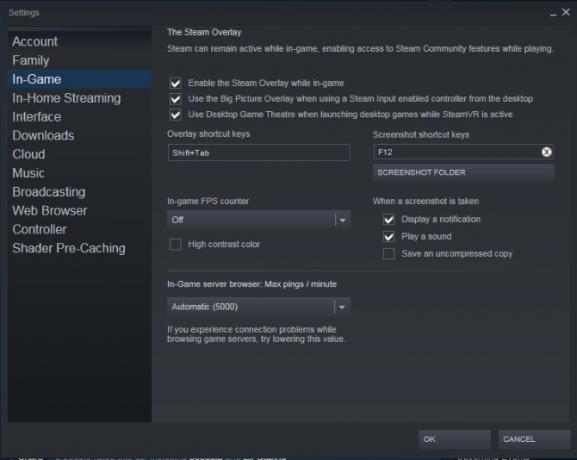
Nyní, když rozumíte tomu, jak pořídit snímek obrazovky, spustit hru a stisknout
F-12 udělat snímek. Po ukončení hry se zobrazí vyskakovací okno Steam obsahující všechny snímky obrazovky, které jste pořídili. Budete mít možnost nahrát všechny nebo některé ze svých snímků obrazovky do Steam Cloud.Pokud se rozhodnete nahrát své fotografie v této chvíli, vezměte na vědomí, že by to byla vaše jediná příležitost k přidání titulků k snímkům obrazovky. Po nahrání do Steam Cloud nebudete moci k screenshotům Steam přidat titulky.
Při nahrávání obrázků do Steam Cloud si můžete také vybrat, zda zůstanou soukromé, viditelné pouze pro přátele nebo viditelné pro veřejnost. Po nahrání fotografií budou vaše snímky obrazovky k dispozici místně na vašem PC a ve Steam Cloudu.

Své snímky si můžete prohlédnout ve službě Steam Cloud výběrem svého uživatelského jména a kliknutím na Screenshoty v nabídce na pravé straně obrazovky. Pokud se rozhodnete smazat nebo pokud jste omylem smazali své lokálně uložené obrázky Steam, neměli byste znovu stáhnout snímky obrazovky Steam do místní knihovny.
Navíc nebudou obsahovat jejich původní metadata data a času. Pokud místo toho stáhnete screenshot Steam z cloudu, zobrazí se jako složka JPEG ve složce s obrázky nebo soubory vašeho operačního systému. A konečně, pokud chcete nahrát screenshoty jiné hry, jednoduše vyberte Zobrazit knihovnu snímků obrazovky a nahrát.

Váš Steam Cloud má pro snímky obrazovky limit 20 GB. Pokud si přejete odstranit některý ze svých nahraných snímků Steam z cloudu Steam, můžete tak učinit pouze po jednom. Nakonec nezapomeňte, že nahrané obrázky Steam si můžete prohlédnout prakticky kdekoli.
Stažení: Pára pro iOS | Android (volný, uvolnit)
Nahrávání Screenshotů bez Steam do Steam Cloud
Snímky obrazovky vytvořené pomocí softwaru třetích stran nelze nativně nahrát do Steam Cloud, protože každá screenshot Steam je registrována v textovém souboru screenshots.vdf. Tento soubor lze najít na adrese Steam \ Userdata \ [Unique User ID Number] \ 760 \ remote \ screenshots.vdf.
Tento problém však řeší bezplatný program s názvem SteaScree. Před prvním použitím aplikace SteaScree zazálohuje váš místní soubor Steam screenshots.vdf. Nezahrnuje však vaše snímky obrazovky Steam. Proto doporučujeme přečíst další hlavičku, než vyzkoušíte SteaScree kvůli absolutní bezpečnosti.
SteaScree poskytuje vynikající pokyny ohledně používání programu. Po navádění ke správným adresářům zpřístupní SteaScree fotografie, které chcete nahrát do Steam Cloud, a správně je zaregistruje ve složce screenshots.vdf.
Výsledkem je, že Steam tyto screenshoty zobrazí jako své vlastní a umožní vám je nahrát do Steam Cloudu. Všimněte si, že metadata připojená k jednotlivým snímkům budou v okamžiku, kdy je Steascree zaregistruje v souboru screenshots.vdf.

Stažení: SteaScree pro Okna | Mac | Linux (volný, uvolnit)
Jak zálohovat snímky Steam na vašem PC
Zálohování místně uložených snímků obrazovky Steam je také jednoduché. V počítači musíte nejprve najít složku Steam. Steam ve výchozím nastavení stahuje do vašeho Programové soubory (x86) složku. Jakmile se dostanete do složky Steam, přejděte na Uživatelská data pak vaše Uživatel ID složku.
Uživatelské ID Složka je pojmenována s jedinečným číselným názvem, který je propojen s vaším účtem. Tato složka je proto pojmenována pro každého uživatele jinak. Protože je však v kořenové složce pouze jedna kořenová složka Uživatelská data složka, bude to vaše jediná volba.
Jakmile je uvnitř uživatelské ID složku, zadejte svůj 760 složku. Uvnitř vašeho 760 otevřete složku dálkový složku. Jakmile je uvnitř dálkový Složka, najdete mnoho numericky složky. Každá z těchto složek obsahuje snímky obrazovky pro příslušné hry a složku s odpovídajícími miniaturami.
Pokud jde o vytvoření zálohy, doporučuji týdenní kopírování a vkládání 760 složku na vyhrazenou jednotku USB Flash. I s tisíci snímky obrazovky, vaše 760 Složka bude zabírat méně než 10 GB místa.
Kromě toho se můžete naučit používat programy, které vzdáleně zálohujte důležité soubory Zabezpečení souborů Mac pomocí vzdálených online zálohTime Machine je skvělá první obranná linie, ale nejlepším způsobem, jak udržet své soubory v bezpečí, je použít zálohu mimo web. Přečtěte si více jako Karbonit nebo Backblaze. S karbonitem nebo backblaze se můžete rozhodnout, že si své rutina necháte 760 Složka automaticky zálohovat do cloudu každý týden.
Jak zálohovat snímky Steam na nové PC
Pokud máte zájem přesunout knihovnu snímků Steam na nové PC, je to velmi jednoduché. Jediné, co musíte udělat, je stáhnout Steam a jednu hru do nového počítače. Spusťte hru a vytvořte jeden snímek obrazovky, který vám nevadí smazat. Vytvořením jednoho snímku obrazovky vytvoříte nový 760 složku na vašem novém PC.
Dále zkopírujte 760 složku na vašem starém PC na flash disk. Nakonec vyměňte 760 Složka na vašem novém počítači s adresou na vašem flash disku. A je to! Úspěšně jste přesunuli knihovnu snímků Steam do nového počítače. Kromě toho Steam stále rozpozná, které z obrázků již byly nahrány do Steam Cloud. Steam rozpoznává fotografie správně od doby, kdy byl původní soubor screenshots.vdf přenesen jako součást vaší 760 složku.
Jak kombinovat více knihoven na jednom počítači
Co byste měli udělat, pokud se snažíte kombinovat více knihoven snímků Steam z různých počítačů dohromady na jednom počítači? Pokud jsou snímky obrazovky ze stejného účtu, existuje cesta. GameSave Manager, bezplatná populární platforma, která zálohuje obsah počítačových her pro stovky her, je také schopen vytvořit zálohu vašich snímků obrazovky Steam.
Po stažení je program připraven ke spuštění. Není třeba instalovat GameSave Manager. Jednoduše vyberte Vytvořte zálohu, Vybrat Steam-Screenshots ze seznamu voleb na pravé straně programu. A nechte si čas na zálohu vašich fotek Steam do speciálního souboru.
Poté zkopírujte soubor na USB flash disk a nainstalujte GameSave Manager do počítače, který také slučujete. Nakonec zvolte Obnovit zálohu na PC přesunete fotografie. Vyberte soubor přesunutý z druhého počítače.
Po dokončení programu budete své snímky obrazovky sloučit do počítače. Jelikož se GameSave Manager s vaším souborem screenshots.vdf hraje dobře, Steam vám stále umožní nahrávat screenshoty do Steam Cloud. Kromě toho Steam Cloud rozpozná dříve nahrané fotografie.
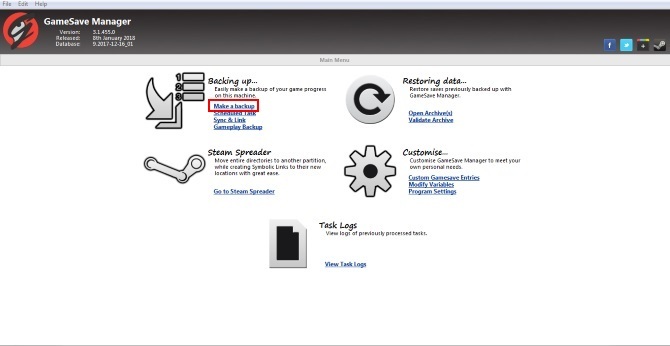



Použití GameSave Manager vám umožní uspořádat všechny vaše screenshoty vytvořené na více počítačích v jednom počítači. Dokud jsou všechny fotografie ze stejného účtu Steam.
Stažení: Správce her pro Okna (volný, uvolnit)
Výroba páry pro vás
Tento článek by vám měl pomoci zálohovat vaše screenshoty Steam a další. Steam však má víc než jen snímky obrazovky. Takže pokud se vaše herní kolekce vymkne z rukou, tady je jak organizovat knihovnu Steam Nejlepší způsob, jak uspořádat svou masivní knihovnu páryJe vaše knihovna Steam přetékající hrami, které nikdy nehrajete. Pokud máte více her, než víte, co dělat, tento bezplatný nástroj vám pomůže dostat je pod kontrolu. Přečtěte si více .
Tom Kostelac je nedávným absolventem Penn State a pracuje v realitním průmyslu v komerční realitní a majetkové správě svého otce. Když nefunguje, Tom si rád hraje na klavír profesionálně na různých místech a je technickým nadšencem; zejména co se týče hraní.
