reklama
Vestavěná aplikace Notes pro iPhone a iPad se stala mocným nástrojem pro organizaci. V systému iOS 11 přidává Apple funkce, které by mu mohly pomoci konkurovat populárnějším aplikacím, jako je psaní poznámek Jedna poznámka Jediný průvodce OneNote, který budete kdy potřebovatOneNote je výkonná aplikace pro psaní poznámek. Je multiplatformní a dobře integrovaný do sady Microsoft Office. Přečtěte si tuto příručku, abyste se stali profesionálem OneNote! Přečtěte si více a Evernote Jak používat Evernote: Neoficiální příručkaNaučit se, jak používat Evernote na vlastní pěst, trvá dlouho. Proto jsme sestavili tuto příručku, abychom vám ukázali, jak plně využít nejdůležitějších funkcí Evernote. Přečtěte si více .
Poznámky nebyly přepracován jako Control Center Co je nového v systému iOS 11? Nové funkce pro váš iPhoneVšechno přichází na váš iPhone a iPad s příchodem systému iOS 11 později v roce 2017. Přečtěte si více , ale získává spravedlivý podíl na nových užitečných funkcích. Pokud jste v minulosti nepoužívali prostředí Notes, můžete
možná bude chtít začít hned teď Měli byste používat poznámky společnosti Apple pro iOS a OS X?Poprvé od svého vydání může být užitečné zvážit Apple Notes pro OS X i iOS. Přečtěte si více .Dnes se podíváme na některé funkce v systému iOS 11 a na to, jak je používat.
Vylepšené formátování v poznámkách
Formátování textu v předchozích verzích prostředí Notes bylo dosti omezené. Můžete se přihlásit Titul, Nadpis nebo Tělo styly používající Formátování knoflík. tučně, Kurzíva, a Zdůraznit lze použít, pokud klepnete a podržíte vybraný text a dostanete se do místní nabídky.
Poznámky v systému iOS 11 získají některé další možnosti formátování, například Přeškrtněte a Monospaced. Seznamy přerušované, odrážky a číslované seznamy jsou stále k dispozici. Nyní ale můžete také zvýšit nebo snížit textovou odrážku. Odsazení uvnitř seznamu upraví označení položek seznamu a poskytne základní funkci v poznámkách.
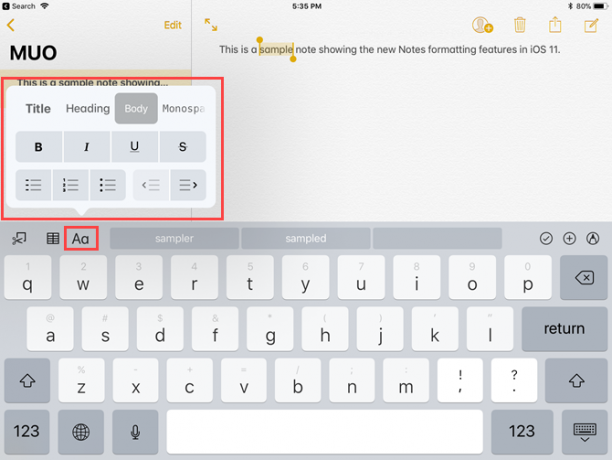
Tabulky v poznámkách
Do poznámek v systému iOS 11 byla konečně přidána podpora tabulek, což vám umožní lépe uspořádat informace v poznámkách. Můžete je vytvářet a upravovat a přidávat a odstraňovat řádky a sloupce.
Přicházejí tabulky https://t.co/kMi3UK5a68 v systému iOS 11. Nejste si jisti, jak vážně chcete své poznámky, ale aplikace poznámek pokryla mé potřeby.
- Hjalti Jakobsson (@hjaltij) 18. července 2017
Klepnutím na tlačítko tabulky vložíte u kurzoru tabulku po dvou. Když klepnete na buňku, zobrazí se vedle řádku a nad sloupcem, kde se nachází kurzor, tlačítka s třemi tečkami. Pomocí těchto tlačítek nabídky můžete vkládat a mazat řádky a sloupce.
Můžete zkopírovat nebo smazat celou tabulku, převést ji na text a dokonce ji sdílet s dalšími aplikacemi, jako jsou Mail, Message, Facebook a Twitter.
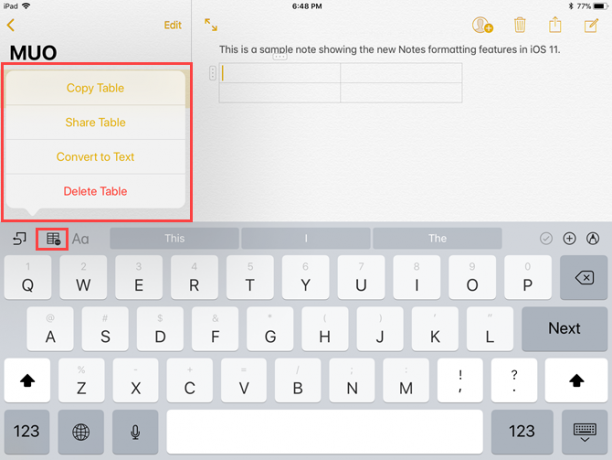
Vložené výkresy
Někdy je snazší něco zapsat místo toho, aby bylo napsáno. V předchozích verzích prostředí Notes jste mohli buď napsat nebo nakreslit poznámku, ale ne obojí - proto byste museli vytvořit novou poznámku, abyste něco nakreslili.
Vyzkoušejte kreslení na iPad Pro pomocí Apple Pencil dnes poprvé v aplikaci Notes. Pěkný! pic.twitter.com/5jHA51k4rj
- Sebastian (@sebastianmetel) 20. července 2017
V systému iOS 11 můžete psát poznámku, kreslit něco do stejné poznámky a pak pokračovat v psaní, pokud chcete. Jednoduše klepněte na ikonu pera v pravém dolním rohu a začněte kreslit. Klepněte na ikonu X na stejném místě se vrátíte k psaní.
Pokud jste dříve chtěli kreslit v prostředí Notes, musíte vytvořit novou poznámku. V systému iOS 11 můžete napsat nějaký text a poté něco nakreslit do stejné poznámky. To je ještě lepší, pokud máte iPad Pro tužka Apple Apple Pencil vs. Povrchové pero: Stylus Over Substance?Mírně stylus vyrostl, ale měli byste si vybrat Apple nebo Microsoft? Přečtěte si více .
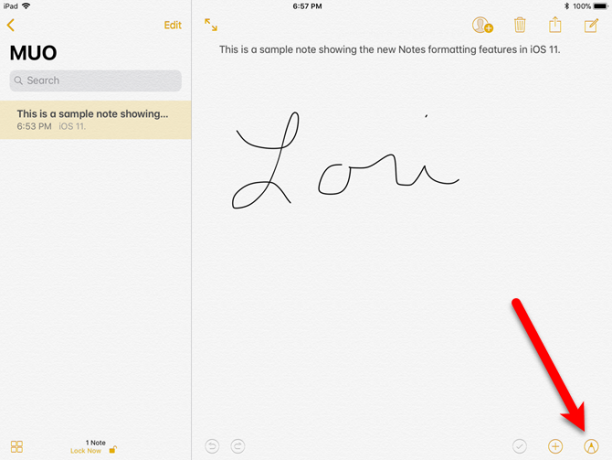
Připněte poznámky na začátek seznamu
Když do poznámek přidáte nové poznámky nebo změníte stávající poznámky, budou přidány nebo přesunuty na začátek seznamu. Takže všechny důležité poznámky, na které odkazujete, se často dostanou dolů do seznamu, pokud je nezměníte.
Huh. Do poznámky můžete poznámky přidávat do poznámek na začátek jejich složky. Je to věc systému iOS 11 nebo to tam bylo navždy?
- Steve T-S (@stroughtonsmith) 11. července 2017
Poznámky v systému iOS 11 nyní umožňují přidávat poznámky na začátek seznamu. Přejeďte prstem doprava po poznámce a klepněte na ikonu připínáčku. Připnuté Objeví se záhlaví a všechny vaše připnuté poznámky zůstanou v horní části seznamu, i když přidáte nové poznámky nebo změníte stávající.
Můžete připnout více poznámek. Buďte však opatrní. Pokud připnete příliš mnoho, bude těžké najít poznámky ve vašem připnutém seznamu.
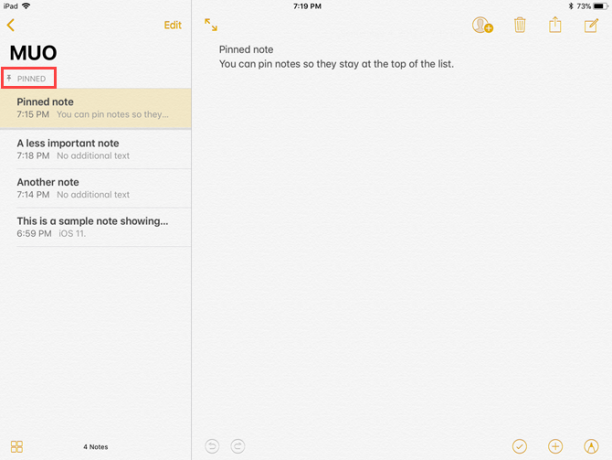
Přetažením uzamknete poznámku
Pokud se obáváte o ochranu informací ve svých poznámkách, aplikace Notes poskytuje způsob, jak zašifrovat své poznámky Udržujte své poznámky soukromé: 5 šifrovaných alternativ k EvernoteSpolečnost Evernote ve výchozím nastavení nešifruje a nezabezpečuje vaše poznámky. Pokud hledáte šifrovanou aplikaci poznámek, zkuste tyto alternativy. Přečtěte si více tím, že je jednotlivě zamknete.
Uzamykání poznámek v aplikaci Notes vyžadovalo použití listu sdílených položek, když byla poznámka otevřena. Nyní jsou uzamykatelné poznámky jednodušší. Chcete-li poznámku uzamknout, nemusíte ji otevírat. Jednoduše přejeďte poznámkou doleva v seznamu a potom klepněte na ikonu Zámek ikona.
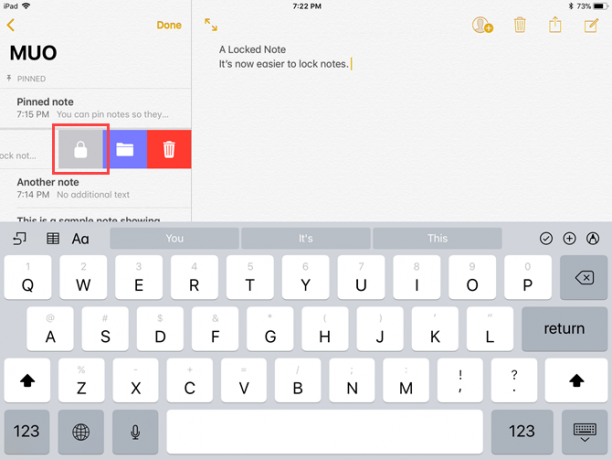
Čáry a tabulky pro poznámky
Pokud chcete dělat ručně psané poznámky, nové Čáry a sítě funkce bude velmi užitečná. Na pozadí poznámky můžete použít různé linkované nebo mřížkové vzory, takže je to jako psaní na linkovaný poznámkový blok.
Tato funkce bude zvláště užitečné pro uživatele iPad Pro Recenze iPad Pro 10.5: Je dost dobrý iPad?9,7 palcový iPad Pro byl nejkratším tabletem v historii Apple, který přežil pouze 15 měsíců, než jej následoval nový 10,5 palcový model. Stejně tak 0,8 palce stačí k uzavření ... Přečtěte si více kteří také používají tužku Apple. Váš iPad Pro můžete proměnit v notebook s plnou velikostí a podšívkou. Pokud tužku nemáte, můžete na řádky nebo mřížku psát téměř jakýmkoli jiným stylusem. Pro vyzkoušení jsem použil stylus Adonit Jot Pro bez napájení, který není Bluetooth.
Otevřete novou nebo existující poznámku a klepněte na ikonu Sdílet v horní části obrazovky. Poté klepněte na ikonu Čáry a mřížky ikona na listu sdílení. Vyberte si z řádků a sítí různých velikostí Čáry a sítě dialogové okno. Chcete-li odstranit čáry nebo mřížku, klepněte na prázdnou stránku. Odstranění řádků nebo mřížky z poznámky neodstraní obsah poznámky.
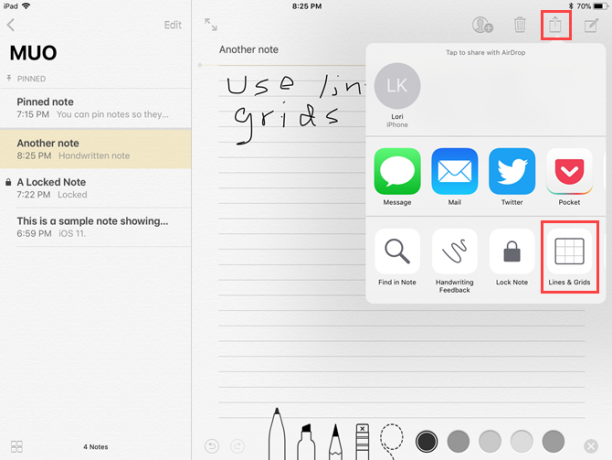
Hledání ručně psaných poznámek
Ať už si dělají ručně psané poznámky na iPad Pro pomocí tužky Apple Vylepšete své psaní poznámek pomocí Apple Pencil a iPad ProDíky těmto tipům a trikům můžete opravdu vytěžit ze svého Apple Pencil a iPad Pro maximum. Přečtěte si více , nebo na iPad Air nebo Mini s běžným stylusem, je velmi užitečné prohledávat vaše ručně psané poznámky. Poznámky v systému iOS 11 vám to umožňují.
V prostředí Notes neexistuje žádná funkce optického rozpoznávání znaků (OCR) a rukopis nelze převádět na text, ale můžete prohledávat ručně psané poznámky.
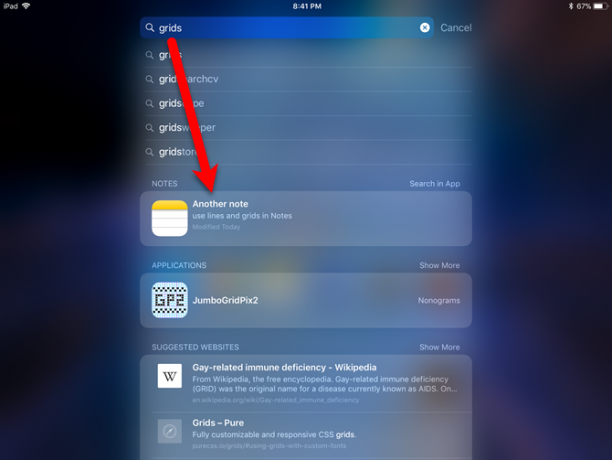
Všechny ručně psané poznámky jsou indexovány pomocí Spotlight. Do pole Spotlight na iPhonu nebo iPadu zadejte slovo nebo frázi a zobrazí se poznámky, které obsahují ručně psanou verzi toho, co jste do Spotlight zadali.
Ručně psané poznámky jsou také synchronizovány přes iCloud, takže všechny poznámky, které jste na iPadu psali, budou prohledávatelné na vašem iPhonu a naopak.
Naskenujte dokumenty do poznámek pomocí fotoaparátu vašeho zařízení
Pokud chcete skenujte dokumenty jako příjmy do vašeho iPhone Nejlepší aplikace pro příjem účtů pro skenování, sledování a správu fakturTyto aplikace pro kontrolu účtenek vám pomohou skenovat, ukládat a organizovat každý účet pro vaše osobní nebo obchodní potřeby. Přečtěte si více Aby byl účet po ruce a organizován, je několik účtů, které tento účet vyplňují. S iOS 11 se k této posádce připojí aplikace Apple Notes.
Vytvořte novou poznámku nebo otevřete existující poznámku, potom klepněte na ikonu plus a poté Skenování dokumentů. Poznámky požádají o přístup ke kameře. Pořiďte snímek dokumentu a upravte rámeček zobrazený na obrázku tak, aby obsahoval část požadovaného obrázku. Klepněte na Nechte skenovat a pak Uložit.
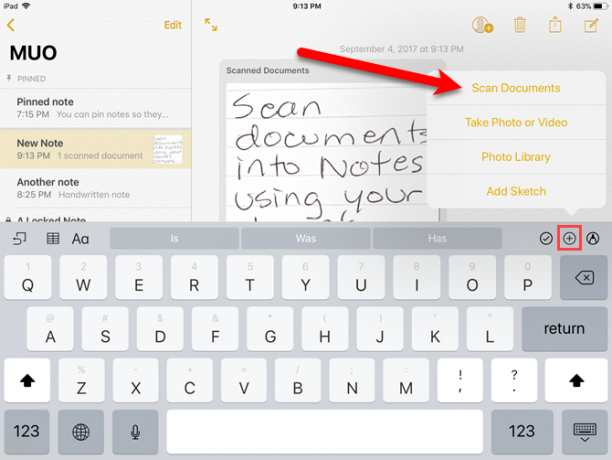
Naskenovaný dokument se vloží do poznámky a označí se jako Naskenované dokumenty.
Označte dokumenty jako PDF
Aplikace Notes v systému iOS 11 nyní umožňuje skenovat dokument, jak jsme již zmínili výše, a poté jej označit jako soubor PDF. Tato funkce je užitečná pro podepisování, anotace a úpravy dokumentů PDF Nejlepší aplikace pro podepisování, komentování a úpravy souborů PDF na iPadechPokud zjistíte, že pracujete s mnoha soubory PDF, je přirozené, že budete chtít něco jiného než základní knihy iBook od Apple dlouho. Zde jsou naše oblíbené nástroje PDF pro váš iPad. Přečtěte si více .
Jakmile naskenujete dokument do poznámky, můžete jej označit jako soubor PDF. Zkontrolujte, zda je otevřená poznámka se skenovaným dokumentem. Klepněte na ikonu Podíl a poté klepněte na ikonu Vytvořit PDF ikona.
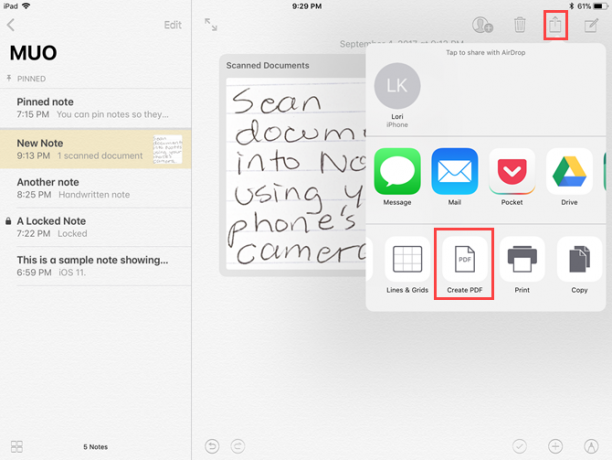
Otevře se soubor PDF. Chcete-li označit dokument PDF, klepnutím na ikonu pera v pravém horním rohu obrazovky otevřete nástroje pro kreslení. Klepněte na Hotovo po dokončení označování naskenovaného dokumentu vyberte místo, kam chcete soubor uložit.
Pomocí sdíleného listu můžete také sdílet poznámku obsahující naskenovaný a označený dokument PDF.
Přetahujte mezi poznámkami
Pokud jste zjistili, že jste naskenovali dokument nebo zadali text do špatné poznámky, může vám pomoci funkce přetahování přidaná do prostředí Notes v systému iOS 11. Můžete snadno přetahovat prvky jako text, naskenované dokumenty, obrázky a další z jedné poznámky do druhé. Funguje to na iPhone i iPadu.
Jednoduše klepnutím a přidržením prvku vyberete. Nyní je ukotven pod vaším prstem. Druhou rukou můžete vybrat další prvky. Pokud je poznámka, kterou chcete přesunout do jiné složky, přejděte do této složky. Poté uvolněte prst nad touto poznámkou.
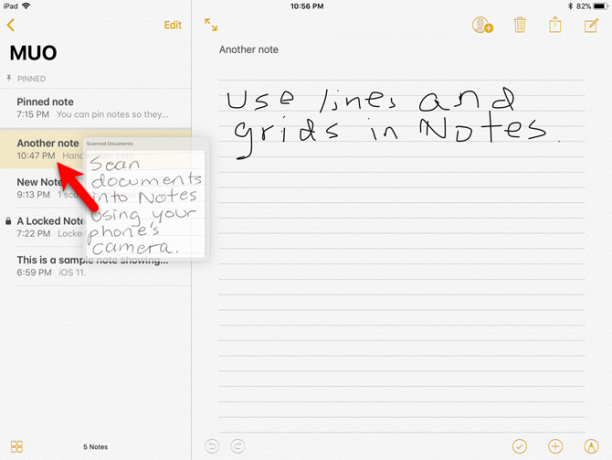
Přetahujte mezi aplikacemi
Drag and drop v iOS 11 funguje také mezi aplikací Notes a dalšími aplikacemi, jako je Safari. Například můžete přetáhnout odkaz z Safari do poznámky.
Existuje několik způsobů, jak toho dosáhnout. Můžeš použít Sklouzněte nebo rozdělte pohled 10 skrytých funkcí pro iPhone, díky nimž budete produktivnějšíPravděpodobně nepoužíváte některé z nejužitečnějších funkcí Apple pro iOS. Přečtěte si více a přetáhněte prvek z Safari do Notes. Nebo můžete dlouze stisknout prvek v prohlížeči Safari, druhou rukou otevřete aplikaci Notes a pak prvek vložit do poznámky.
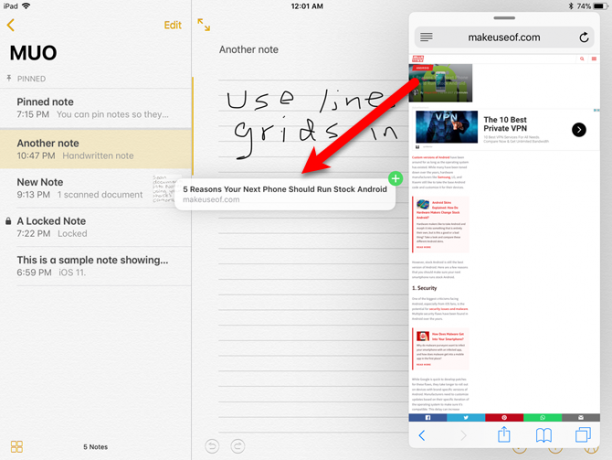
Vytvářejte poznámky z obrazovky zámku pomocí okamžitých poznámek
Pokud používáte iPad Pro, můžete otevřít novou poznámku přímo z obrazovky zámku. Když je iPad zamčený, klepněte na obrazovku zámku pomocí Apple Pencil a otevřete novou poznámku.
Váš iPad je stále uzamčen a všechny vaše poznámky jsou stále uzamčeny. Poznámka, kterou otevřete pomocí tužky, je speciální poznámka, která se otevře, pouze když klepnete na tužku. Chcete-li otevřít jakoukoli další poznámku v aplikaci Notes, musíte se přihlásit k iPadu.
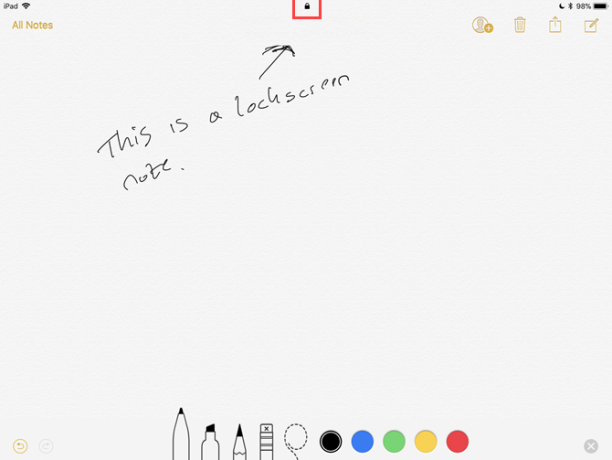
Možná je čas přejít na Apple Notes?
Se všemi těmito novými funkcemi můžete chtít přepněte z aplikace OneNote na poznámky Apple Notes vs. Microsoft OneNote: Která aplikace pro psaní poznámek je pro vás nejlepší?Pokud jste uživatel Mac, možná se ptáte, zda byste měli používat Apple Notes nebo multiplatformový nástroj jako OneNote nebo Evernote. Pomůžeme vám s tímto rozhodnutím. Přečtěte si více . Nebo možná myslíš přechod z Evernote na Notes Přemýšlíte o přechodu z Evernote na Apple Notes? Tady je jakApple má bezplatnou aplikaci poznámek a dostalo se do značné míry generální opravy s iOS 9 a El Capitan. Ale měli byste za to příkop Evernote? To záleží. Přečtěte si více . Aplikace Apple Notes je na cestě stát se vážným konkurentem aplikací OneNote, Evernote a dalších aplikací pro psaní poznámek.
Budete v budoucnu používat Apple Notes? Jaké další funkce byste potřebovali vidět, abyste se k tomu zavázali?
Lori Kaufman je nezávislý technický spisovatel žijící v oblasti Sacramento v Kalifornii. Je to gadget a tech geek, který ráda píše články s návodem na širokou škálu témat. Lori také miluje čtení záhad, křížového šití, hudebního divadla a Doctor Who. Spojte se s Lori na LinkedIn.