reklama
OneNote je fantastické pro pořizování a organizování poznámek. Pokud také ke správě úkolů použijte aplikaci OneNote, pravděpodobně si přejete, aby obsahoval nástroj kalendáře. Bohužel, to je jedna funkce, kterou chybí.
Přestože OneNote nedělá připomenutí, můžete si přesto nastavit vlastní kalendář. Ukážeme vám pět způsobů, jak vytvořit šablonu kalendáře OneNote.
Stažení:Microsoft OneNote pro Okna | Operační Systém Mac | iOS | Android (Volný, uvolnit)
1. Jak vytvořit šablonu kalendáře v aplikaci OneNote
Nejprve se podíváme co je možné v samotné OneNote Jediný průvodce OneNote, který budete kdy potřebovatOneNote je výkonná aplikace pro psaní poznámek. Je multiplatformní a dobře integrovaný do sady Microsoft Office. Přečtěte si tuto příručku, abyste se stali profesionálem OneNote! Přečtěte si více . Tento první způsob vytvoření kalendáře je téměř stejně snadný jako úprava standardního dokumentu Word.
Vytvořte nový zápisník
Začněte spuštěním aplikace OneNote. Pak jděte na Soubor a vyberte
Nový vytvořit nový notebook. Po zobrazení výzvy ohledně specifikace úložiště notebooku vyberte Procházet a vyberte umístění v místním počítači, kam chcete notebook uložit. Klikněte na Vytvořit.
Na nové stránce s poznámkami zadejte název kalendáře.

Vložte tabulku
Poté klikněte na ikonu Vložit v horní části stránky. Poté klikněte na Stůl volba. Je to druhý zleva podél vrcholu.
Výběrem možnosti vytvoření tabulky se zobrazí mřížka použitá při návrhu kalendáře. Vytvořte tabulku s pěti řádky a sedmi sloupci. Čtyři z řádků jsou za týdny v měsíci. Je tu další řádek pro tituly.

Použijte úchyty na stole a umístěte jej na stránku tak, jak chcete.
Vyplnit tabulku
Poté umístěte kurzor do každého z polí podél nejvyšší řady. Uveďte celé dny v týdnu nebo jakoukoli zkratku, kterou preferujete. (Rozhodl jsem se začít svůj týden v pondělí, ale můžete udělat z neděle první sloupec, pokud je to způsob, jakým to chcete udělat.)

Umístěte kurzor kolem okrajů kalendáře plus podél hranic každého interního řádku a sloupce. Všimněte si, jak je možné kliknutím a přetažením těchto částí kalendáře změnit jejich velikost.
Zvýrazněním textu a kliknutím na popisovač můžete změnit barvu a velikost písma. Nechte slova zvýraznit tučně, kurzívou nebo podtrhnout. Můžete také vybrat typické styly nadpisu a písma, které jsou dodávány s aplikací Microsoft Word. Stačí kliknout pravým tlačítkem a vybrat preferovaný styl.

A všimli jste si? Kdykoli kliknete na stůl, OneNote odhalí skryté Nástroje tabulky Jídelní lístek.
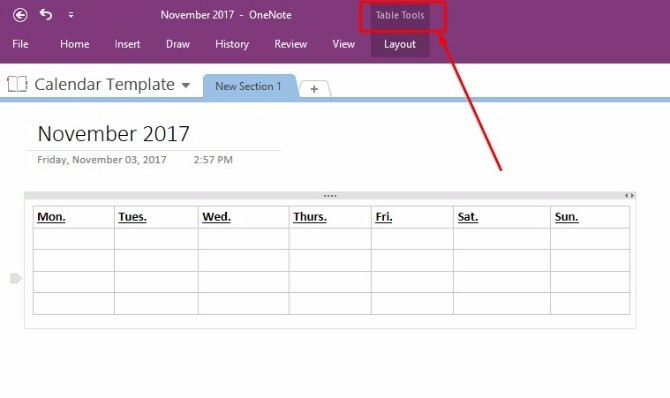
Tato nabídka umožňuje snadnější přístup k možnostem tabulky, jako je přidání nebo odstranění sloupců nebo řádků, stejně jako k možnostem zarovnání textu.
Nyní, když máte navrženy základy šablony kalendáře, Uložit svou poznámku a pokračujte ve čtení.
Uložte svůj kalendář jako vlastní šablonu OneNote
Od verze OneNote v roce 2013 neexistují v programu žádné nativní šablony kalendáře. Můžete však improvizovat a vytvořit si vlastní vytvořením šablony ze základního kalendáře, který jste právě vytvořili.
Stačí jít na Pohled v horní části obrazovky a vyberte Velikost papíru z toho.

Ve spodní části tohoto okna se zobrazí textový odkaz. To čte Uložit aktuální stránku jako šablonu. Klikněte na toto a poté pojmenujte šablonu kalendáře.
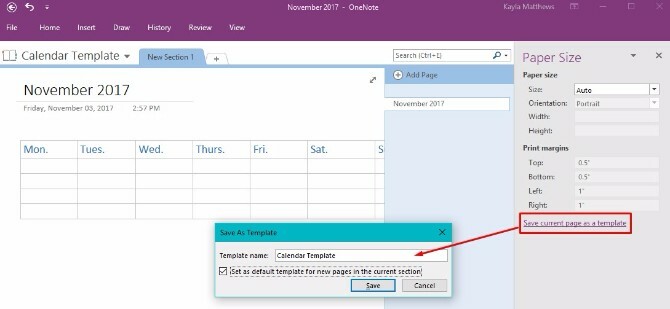
Můžete se také rozhodnout nastavit tento kalendář jako výchozí šablonu pro všechny nové stránky, které vytvoříte v této sekci. Pokud plánujete vytvořit nový kalendář OneNote každý měsíc, ušetříte tím čas.
Pokud se jedná o trasu, kterou hodláte podniknout, bude pro vás méně matoucí přejmenovat notu na něco obecnějšího a šablonu znovu uložit.
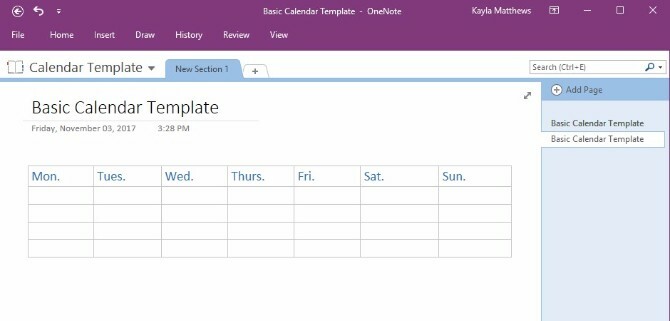
A tady to máte! Snadno přidat a upravit šablonu kalendáře, které můžete vytvořit pro každý nový měsíc! Nyní, když máte základy dolů, pojďme se dostat do několika variant.
2. Úpravy existující šablony
kromě vytvoření šablony OneNote od nuly Jak používat šablony OneNote: Vše, co potřebujete vědětŠablony OneNote jsou nezbytné pro skutečnou produktivitu. Zde je vše, co potřebujete vědět, abyste mohli upravovat a vytvářet své vlastní šablony OneNote. Přečtěte si více , můžete také upravit jakékoli existující šablony podle potřeby vašeho plánování.
Stačí jít na Vložit a klikněte na Šablony stránek. Zobrazí se rozbalovací nabídka s možností, která říká Šablony stránek znovu. Klikněte na to.
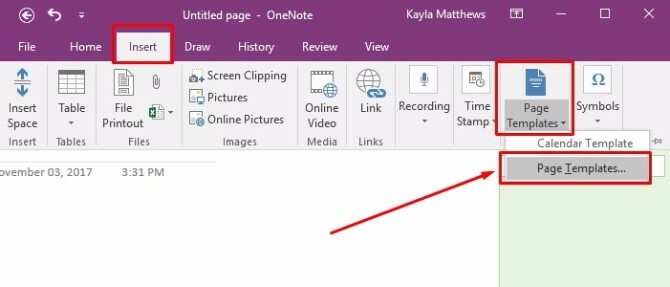
Tento poslední příkaz vyvolá Šablony podokno úloh. Kliknutím na malé šipky vedle názvů kategorií šablon rozbalte seznam šablon. Vyberte šablonu, kterou chcete přizpůsobit. Tato akce otevře novou prázdnou stránku a použije na ni vybranou šablonu.

Upravte však požadovanou šablonu a klikněte na Uložit aktuální stránku jako šablonu ve spodní části obrazovky.
Pojmenujte tuto verzi šablony něco jiného a poté buď odstraňte starou šablonu, nebo ponechejte obě.

3. Import obrazovky kalendáře
OneNote také umožňuje zachytit snímek obrazovky kalendáře a importovat jej na platformu. Stačí otevřít novou sekci v OneNote a najít šablonu kalendáře, kterou chcete použít.
Poznámka: Čím jednodušší je šablona, tím lépe. Z nich můžete získat inspiraci bezplatné šablony kalendáře sady Microsoft Office Nejlepší bezplatné šablony kalendáře sady Microsoft Office pro pořádekAť už potřebujete týdenní, měsíční nebo roční kalendář, tyto bezplatné tiskové šablony kalendáře pro Microsoft Office vám mohou pomoci zůstat v tomto roce organizováni. Přečtěte si více stejně jako tyto weby zdarma pro tisk šablony kalendáře 10+ webů k nalezení perfektní tisknutelné šablony kalendáře po celý rokNikdy nemůžete mít dost připomenutí, že váš nejcennější osobní zdroj je omezený. Náš výběr týdenních, měsíčních a ročních kalendářů, které lze vytisknout, vám pomůže s rozumným řízením času. Přečtěte si více .
Když je OneNote otevřen v blízkosti nalezeného kalendáře, přejděte na Vložit a poté zvolte Ořezávání obrazovky.

Ořízněte existující šablonu kalendáře podél jejích okrajů a uvolněte myš, když máte screenshot seřazený tak, jak chcete. OneNote stáhne oříznutý obrázek do otevřené poznámky automaticky. Nyní máte krásnou šablonu kalendáře, ale ne! Nemůžete to upravit!
Bez obav! Stačí kliknout pravým tlačítkem na oříznutý obrázek a vybrat Nastavit obrázek jako pozadí.
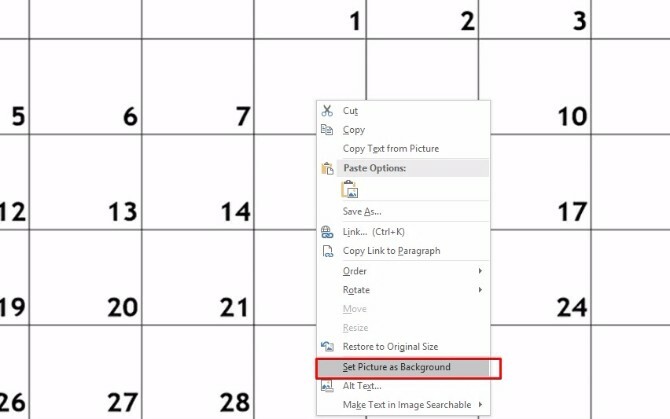
Nyní můžete klepnout kamkoli chcete v poznámce a psát text v horní části kalendáře!
Jedinou nevýhodou této metody je to, že se řádky kalendáře při psaní nezmění, takže si budete muset poznámky udržovat relativně krátké.
Profesionální tip: Rychle zvýrazníte všechny své události zvýrazněním veškerého textu najednou a výběrem barvy zvýrazňovače.
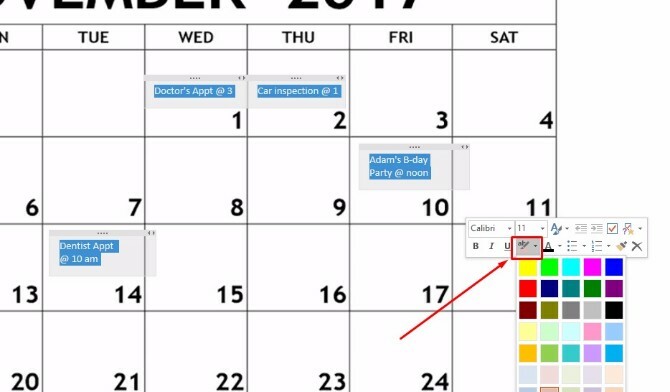
4. Navigace stránek OneNote přes kalendář s OneNote Gem
OneNote Gem je aplikace třetích stran, která zvyšuje funkčnost OneNote. Stačí si stáhnout oblíbené položky Gem pro OneNote 2016 (kliknutím sem soubor stáhněte).
Poté v zobrazeném souboru ZIP klikněte na instalační balíček NoteGemFavorites a klikněte na Extrahujte vše. Textový dokument ve stejném souboru ZIP vám sdělí heslo, které je obvykle číslo 1.
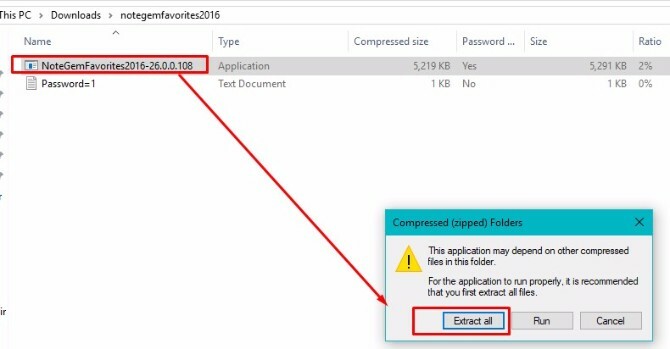
V rozbalených souborech nyní v počítači vyberte soubor NoteGemFavorites a nainstalujte software. Po dokončení nastavení uvidíte něco, co vypadá takto:

Klikněte na OK. Poté vám bude řečeno, že musíte znovu spustit program Office, abyste mohli používat funkce OneNote Gem. Zavřete aplikaci OneNote a znovu ji otevřete.
Nyní uvidíte tyto nové možnosti:

Stránky OneNote si můžete prohlížet v kalendáři kliknutím na Navigace a kliknutím Kalendář stránek. Tím se automaticky vytvoří kalendář s podrobnostmi o všech stránkách OneNote, které jste vytvořili k určitým datům.

Tyto stránky si můžete prohlédnout kliknutím na text v libovolném termínu.

Toto je bohužel pouze pro počítače se systémem Windows, pokud nepoužívají doplňky. Funkce vložení kalendáře není doplňkem. Tato aplikace je zdarma, ale ceny doplňků se liší.
5. Vložení kalendáře pomocí Onetastic
Onetastic je víceúčelový nástroj 10 nejlepších maker OneNote, které byste měli vyzkoušetOneNote je skvělý nástroj produktivity sám o sobě, ale pomocí makra ho můžete posunout na další úroveň. Ukážeme vám, jak začít a nejlepší makra, která jsou nyní k dispozici. Přečtěte si více což zjednodušuje práci s OneNote.
Konkrétněji k tomuto příspěvku, nabízí vestavěný nástroj s názvem OneCalendar. Můžete se spolehnout na OneCalendar a vytvořit adresář stránky OneNote podobně jako OneNote Gem. Tuto možnost jsem však našel mnohem uživatelsky přívětivější.
Jediné nastavení, které musíte zadat, je váš jazyk, který by měl být přednastaven na angličtinu.
Když je aplikace OneCal otevřená, uvidíte krásný kalendář s podrobnostmi o všech stránkách OneNote, které jste vytvořili každý den. Chcete-li přejít na konkrétní poznámku, stačí kliknout na textový odkaz v kalendáři.
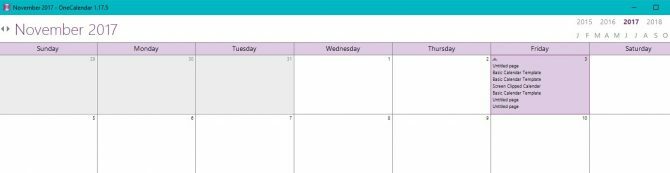
Jak jsem již zmínil, OneCalendar je součástí Onetastic. Můžete se podívat Podrobnosti o onetastických cenách a vyberte verzi, kterou chcete odemknout více funkcí OneNote.
Stažení:OneCalendar pro Onetastic pro Microsoft OneNote | Okna (Zdarma, verze $ 15 Pro)
Stane se OneNote Tvým tvůrcem kalendáře?
Jako většina z nás, pravděpodobně závisí na kalendářích denně. Nyní si můžete zvyknout, aniž byste opustili aplikaci OneNote, a dokonce z ní vytvořte vlastní šablonu tištěný kalendář s Canvou.
Pro ještě více, podívejte se na tyto způsoby, které můžete použijte OneNote s Trello pro lepší produktivitu 6 způsobů, jak společně využít Trello a OneNote pro lepší produktivituChcete jiný způsob uspořádání informací? Vyzkoušejte tyto jedinečné způsoby, jak spolupracovat Trello a Microsoft OneNote. Přečtěte si více .
Kayla Matthews je hlavní autorkou společnosti MakeUseOf, která se věnuje streamovacím technikám, podcastům, aplikacím produktivity a dalším.
