reklama
Budete se mnou souhlasit, když řeknu: „Být populární není vždy lepší.“? Popularita však poskytuje některá privilegia, jako je širší výběr možností a větší svoboda výběru.
To by mohl být případ výběru aplikací pro Mac OS X. Přestože většina aplikací pro Windows dnes již má své srovnatelné - nebo lepší - verze pro Mac, a většina uživatelů Mac si spolu s dostupnými aplikacemi pro Mac vydrží dobře; stále existuje několik aplikací pouze pro Windows, které potřebuje malá skupina uživatelů Mac.
Pokud jste jedním z nich a požadujete použití některých aplikací pouze pro Windows, můžete je stále spouštět. Zde jsou vaše možnosti pro spuštění programů Windows v systému Mac:
- Spusťte počítač Mac do Windows pomocí Boot Camp. Windows a všechny její aplikace budou zcela nativně, ale pokaždé, když chcete přepnout OS, musíte projít problémem restartování.
- Vytvořit virtuální prostředí Windows pomocí VirtualBox 1 program zdarma ke spuštění systému Windows v počítači Mac Přečtěte si více . Windows mohou běžet společně s Mac OS X, ale použitý výpočetní výkon bude drasticky vysoký.
- Transformujte aplikace systému Windows na aplikace Mac pomocí WineBottler a spustit je Natively v Mac OS X. (A ušetříte se za utrácení několika stovek dolarů za licenci Windows).
Otevřete láhev a nalijte víno

Pokud jste Mac už nějakou dobu používali, je velmi pravděpodobné, že jste už o Wine slyšeli. Je tu příspěvek vysvětlující vše o víně na Wikipedii, ale pokud potřebujete pouze rychlou rekapitulaci, zde je nabídka:
Wine je bezplatná softwarová aplikace, jejímž cílem je umožnit počítačovým operačním systémům podobným Unixu provádět programy psané pro Microsoft Windows. Víno také poskytuje softwarovou knihovnu známou jako Winelib, na jejímž základě mohou vývojáři kompilovat aplikace Windows, aby jim pomohli přenést je do unixových systémů.
WineBottler využívá prostředí Wine k portování aplikací systému Windows pro práci na počítačích Mac. Instalace je běžná procedura drag and drop. Nezapomeňte však, že bitová kopie disku obsahuje dva soubory: Wine a WineBottler, a musíte je umístit do složky Aplikace.

Když poprvé otevřete WineBottler, uvidíte okno s dostupnými „předpony“- nějaký druh prostředí Windows pro spouštění aplikací systému Windows. Pokud jste již dříve používali jinou aplikaci, která simuluje prostředí Windows - například Crossover -, může být v seznamu již několik předpon.
Z tohoto okna můžete přidat nebo odebrat předpony.

Chcete-li však nainstalovat aplikace Windows, musíte si vybrat „Vytvořte vlastní předpony“Z levého podokna.

Poté přizpůsobte instalaci pomocí voleb v pravém podokně.

Nejprve vyberte aplikaci, kterou chcete nainstalovat. Pokud je soubor skutečným spustitelným souborem - například a přenosná aplikace, zkontrolovat "Pouze kopírovat" box.
Poté se rozhodněte, zda chcete vytvořit samostatnou aplikaci. Pokud zaškrtnete políčko, můžete výsledný soubor použít na jiných počítačích Mac bez nutnosti instalace aplikace Wine.
Před kliknutím na „Nainstalujte“, Můžete zvolit„Tichá instalace“Zaškrtnutím políčka. Upřímně nevím, co to pro firmu „Tichá instalace“ znamená. Během instalace jsem se pokusil zaškrtnout a zrušit zaškrtnutí políčka a neviděl jsem žádné rozdíly.
Rolka, prosím!
Nyní projdeme instalační proces. Pokusil jsem se nainstalovat Crayon Physics.
Vybral jsem soubor a klikněte na „Nainstalujte" knoflík. Objevilo se okno průběhu instalace.

Poté se během procesu instalace objevilo podivně známé okno: skutečné instalační okno ve stylu Windows. Bylo to, jako bych prováděl instalaci na počítači se systémem Windows.
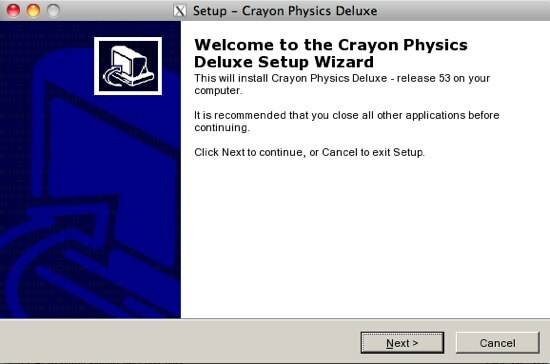
Nakonec jsem sledoval kroky instalace systému Windows. A když bylo vše hotovo, vyskočilo poslední instalační okno aplikace WineBottler a požádalo mě, abych si vybral, který soubor se spustí při každém spuštění výsledné aplikace.

Instalace nikdy nebude vyžadovat výběr „Startfile“. Pokud jste však s některou z nich konfrontováni, proveďte výběr pečlivě, protože výběrem nesprávné aplikace by se zabránilo spuštění výsledné aplikace; a musíte znovu projít instalačním procesem.
Po dokončení procesu můžete portovanou aplikaci otevřít stejným způsobem jako kteroukoli jinou aplikaci pro Mac: dvojitým kliknutím nebo výběrem a stisknutím “Command + O”

Sklenice napůl prázdná
Neměl jsem čas hrát s mnoha instalacemi, ale tady je pár věcí, které jsem si vyzvedl během krátkého setkání:
- Na Mac nelze přenášet všechny aplikace Windows. Stačí si to vyzkoušet sami.
- Vytvoření samostatného souboru bude mít za následek mnohem větší soubor. Podle mých zkušeností byla vytvořena 285MB samostatná aplikace ve srovnání s 86MB samostatnou aplikací.
- Většinou pravděpodobně dosáhnete lepších výsledků při přenosu přenosných aplikací systému Windows. Překontrolovat tento článek o přenosných aplikacích 100 přenosných aplikací pro USB flash disk pro Windows a MacOSPřenosné aplikace vám umožní vzít váš oblíbený software kamkoli prostřednictvím flash disku nebo cloudového úložiště. Zde je 100 z nich, aby pokryly všechny vaše potřeby, od her po editory obrázků. Přečtěte si více vědět, kde je najít spoustu z nich.
- Výkon zpracování využívající portované aplikace bude záviset na typu každé spuštěné aplikace, ale spotřebuje značné množství šťávy ze systému.
- Při provádění přenosu buďte opatrní, abyste neporušili žádné zákony (autorská práva, EULA atd.). Jste zodpovědní za své vlastní činy.
- Ported aplikace budou spuštěny pod X11 (Applications> Utilities> X11), musíte mít nainstalované před začátkem.
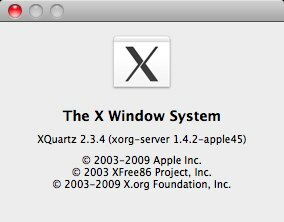
Zkusil jsi WineBottler? Znáte jiné alternativy, jak přenést aplikaci Windows na Mac? Sdílejte své myšlenky a názory pomocí sekce Poznámky níže.
spuštění oken programů s Mac
Indonéský spisovatel, samoobslužný hudebník a architekt na částečný úvazek; kdo chce prostřednictvím svého blogu SuperSubConscious udělat svět lepším místem po jednom příspěvku.