reklama
Pokud se ve světě skriptování cítíte pohodlně a pracujete na počítači Mac, může být pro vás automatizovaným řešením AppleScript. AppleScript je výkonný jazyk, který vám dává moc ovládat jakoukoli aplikaci, pokud poskytuje knihovnu AppleScript.
Použijte jej pro takové obyčejné úkoly, jako je automatická změna velikosti fotografií Photoshopu, přejmenování složek a uzamčení souborů pomocí hesla. Ukážeme vám, jak začít používat.
Co je AppleScript?
Stejně jako bash je i skriptovací jazyk AppleScript. A podobně jako Automator, interaguje především s aplikacemi a Finderem, aby za vás automatizoval úkoly. Vydáno jako součást systému Mac OS 7, až v roce 1993. Od té doby je zaseknutý, zasazený do Utility složku.
S debutem Mac OS X došlo ke zvýšení výkonu AppleScript. Rámec Cocoa usnadnil vývojářům aplikací začlenění kompatibility AppleScript. Díky zvýšené flexibilitě a schopnosti AppleScript mluvit přímo s příkazovým řádkem je AppleScript jedním z nejlepších nástrojů pro drotáře. To také dává MacOS výhodu oproti iOS, pokud jde o automatizaci.
Přehled předinstalovaných AppleScriptů
Než se pustíme do podrobného rozboru toho, co říká AppleScript, podívejme se na skripty, které jsou předinstalovány pomocí Editoru skriptů, a jak je můžete použít.
Předinstalované skripty žijí v Macintosh HD> Knihovna> Skripty. Přístup k nim také získáte otevřením Editoru skriptů (vyhledejte jej pomocí Spotlight) a přejděte na Předvolby> Obecné> Zobrazit nabídku skriptu v panelu nabídeka poté klepnutím na ikonu skriptu, která se zobrazí na panelu nabídek.

Jeden z těchto skriptů můžete jednoduše spustit z nabídky.
Pojďme se podívat na Akce složek. Akce složky je AppleScript, který je připojen ke složce. Pokud je povoleno, skript se spustí na jakémkoli souboru, který je přidán do této složky.
Pokud jdete do Akce složky> Připojit skripty ke složce, vyskakovací okno se zeptá, jaký skript chcete přidat do složky. Fotografie můžete vodorovně nebo svisle převrátit, duplikovat je jako JPEG nebo PNG, otočit je nebo vyvolat upozornění, když je přidána nová položka.

Jakmile vyberete skript a složku, ke které chcete připojit, klikněte pravým tlačítkem na samotnou složku. Jděte dolů Služby> Nastavení složky, a ujistěte se, že Povolit akce složky je zaškrtnuto. Poté přetáhněte soubor v horní části složky, abyste viděli, jak běží AppleScript.
Hrajte si s nabídkovou lištou Skripty, abyste získali představu o tom, co pro vás může AppleScript udělat. Chcete-li se podívat, co se děje pod kapotou, přejděte na stránku Skripty klepněte pravým tlačítkem na libovolný skript a otevřete jej pomocí Editoru skriptů.
Porozumění sdělení Tell

AppleScript používá syntaxi čitelnou člověkem. To znamená, že ve srovnání s mnoha jinými programovacími jazyky je psán ve srozumitelném formátu. Protože k odesílání příkazů používá celá slova a věty, snadno se učí a snadno se učí.
Podívejme se na počáteční syntaxi add - new item alert.scpt ve složce Akce. Tím získáte představu o nejzákladnějším tvrzení v AppleScript: řekni prohlášení.
o přidání položek do složky this_folder po obdržení add_items zkuste sdělit aplikaci „Finder“ - zadejte název složky a nastavte název složky folder_name na jméno this tell_folder end tell. „Tell tell“ se skládá ze tří částí:
- Slovo „řekni“
- Objekt, na který se má odkazovat (v tomto případě aplikace „Finder“)
- Akce, kterou je třeba provést (zde „nastavte název_skládače na jméno tohoto_složky“).
V laikových termínech výše uvedené sdělení tell říká „Tell Finder, aby používal název složky, ke které je tento skript připojen, kdykoli skript požádá o„ this_folder “.
Účelem AppleScript je automatizovat úkoly pro vás tím, že řekne aplikacím, aby vykonávaly úkoly, které sami nechcete dělat sami. Proto je příkaz „tell“ nezbytný. Ve světě AppleScript se můžete dostat daleko pouze s „vyprávěním“.
Také si všimněte: řádek, který říká --zadat název složky je ve skutečnosti jen komentář, který uživateli sdělí, co skript právě dělá. Komentáře jsou nezbytné - nejen pro to, že ostatním lidem řeknete, co váš skript udělal, ale také pro připomenutí sebe sama.
Zápis prvního AppleScript
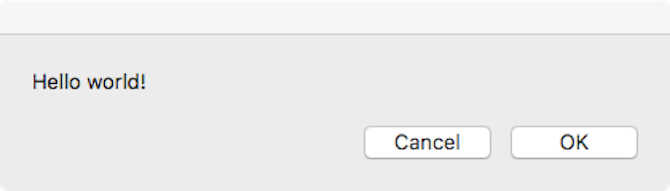
Pokud máte nějaké zkušenosti s programováním a jste obeznámeni s pojmy, jako jsou proměnné, smyčky do-while, a podmínky, můžete dostat hodně z AppleScript mimo rozsah tohoto úvodu. Prozatím vám ukážeme, jak vytvořit, napsat, spustit a uložit základní skript:
- Vytvořte skript: Otevři Editor skriptů a jít do Soubor> Nový.
-
Napište skript: Okno Editoru skriptů je rozděleno na dvě poloviny. Horní polovina je pro zadání skriptu; spodní polovina vám ukáže výstup, když jej spustíte. Typ:
řekněte aplikaci „Systémové události“, aby zobrazila dialogové okno „Ahoj svět!“. Poté klepnutím na tlačítko kladiva na liště nabídky přímo nad skriptem jej zkompilujete. Tím se spustí skript, aby se zjistily chyby syntaxe. Pokud se neobjeví žádné chybové dialogové okno a skript změní formátování a písmo, bude úspěšně zkompilován. - Spusťte skript: Vedle tlačítka kladiva je Hrát si knoflík. Zasáhni to a uvidíme, co se stane.
- Uložte skript: Nyní, když máte základní skript, můžete jej uložit jako aplikaci, na kterou lze kliknout. Jít do Soubor> Uložita pod Formát souboru, Vybrat aplikace. Nyní, namísto otevření editoru skriptů a stisknutí tlačítka Play, můžete skript jednoduše spustit dvojitým kliknutím. Pokud chcete skriptovat v bashu, můžete použijte AppleScript k přeměně vašich bash skriptů na klikací aplikace Jak převést Bash skripty na aplikace s možností kliknutí pomocí AppleScriptBash skripty jsou silné, ale ne vždy pohodlné. Zde je návod, jak AppleScript dokáže z příkazů Bash udělat aplikace, na které lze kliknout. Přečtěte si více .

S touto jednoduchou syntaxí dolů můžete říct téměř každé aplikaci Mac, aby udělala téměř cokoli. Chcete-li zkontrolovat dostupné příkazy pro danou aplikaci, přejděte na Soubor> Otevřít slovník a vyberte aplikaci. Odtud můžete vidět všechny dostupné příkazy AppleScript.

Pro jednodušší automatizaci Mac použijte automat
Pokud vám programování způsobí bolesti hlavy, existují jednodušší způsoby automatizace vašich úkolů. Automator používá přátelské uživatelské rozhraní a jednoduché rozhraní k přeměně rutiny znecitlivění na úkoly typu "zapni a zapomeň" na jedno kliknutí.
I když automat není tak přizpůsobitelný nebo složitý jako AppleScript, je jednodušší a mnohem těžší je rozbít. Podívejte se na ně Pracovní postupy automatů, které vám ušetří čas 8 Pracovní postupy automatů šetřící čas pro váš počítač MacAplikace Automator v počítači Mac usnadňuje automatizaci únavných úkolů. Zde jsou úžasné časově úsporné pracovní postupy, které byste měli nastavit. Přečtěte si více pokud máte zájem.
Tim Chawaga je spisovatel žijící v Brooklynu. Když nepíše o technologii a kultuře, píše sci-fi.


