reklama
Pravděpodobně jste přizpůsobili panel nabídek, dok a další prvky v počítači Mac. Věděli jste však, že systém MacOS vám umožní změnit přihlašovací obrazovku také podle vašich potřeb?
Možná budete chtít po přihlášení vyžadovat uživatelské jméno i heslo, abyste získali další zabezpečení. Nebo možná zapomenete své heslo často a chcete zobrazit nápovědu. Máte oblíbenou nabídku, kterou chcete začít svůj den? Můžete to také přidat na přihlašovací obrazovku.
Zde si ukážeme, jak snadno změnit přihlašovací obrazovku na počítači Mac.
Změňte svou přihlašovací obrazovku pro Mac
Většina nastavení přihlašovací obrazovky se nachází ve vašem Systémové preference. Tato nastavení umožňují provádět vylepšení, například povolit automatické přihlášení, zobrazit seznam uživatelů, zobrazit ovládací tlačítka, zapnout VoiceOver a další.
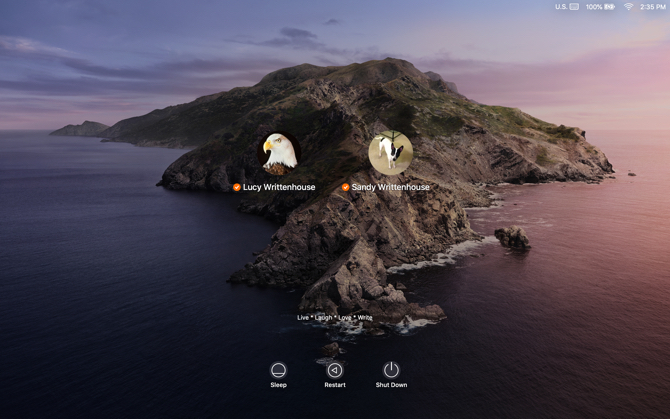
Chcete-li začít, klikněte na ikonu Nabídka Apple > Systémové preference z panelu nabídek a vyberte Uživatelé a skupiny.
Před provedením změn na přihlašovací obrazovce bude možná nutné odemknout
Uživatelé a skupiny preference. Pokud ano, klikněte na ikonu ikona zámku v levém dolním rohu okna zadejte na výzvu své heslo a klikněte na Odemknout.Nyní klikněte Možnosti přihlášení v dolní části levého panelu. Na pravé straně výsledné stránky vyberte z následujících možností, které chcete použít na přihlašovací obrazovce.
Nastavení přihlašovací obrazovky systému Mac

Automatické přihlášení: Tato funkce umožňuje, abyste při spuštění počítače Mac namířili přímo na plochu, a nemuseli byste nejprve zadávat přihlašovací údaje. Zapněte automatické přihlašování a pro aktivaci zadejte uživatelské jméno a heslo uživatele. Je to výhodné, pokud jste jediný uživatel počítače Mac a vždy udržujte počítač na bezpečném místě.
Pokud máte FileVault zapnutý, automatické přihlášení je ve výchozím nastavení zakázáno. Pro více informací o této funkci, podívejte se náš užitečný průvodce FileVault Co je FileVault v systému MacOS a jak jej mohu použít?Zde je uvedeno, co potřebujete vědět o funkci šifrování disků FileVault v počítači Mac a jak povolit a zakázat FileVault. Přečtěte si více .
Zobrazit přihlašovací okno jako: Můžete si vybrat Seznam uživatelů a Jméno a heslo. První vám umožňuje vybrat vaše uživatelské jméno a poté zadat heslo, zatímco druhé vyžaduje zadání obou.
Pokud máte obavy o zabezpečení, zvolte Jméno a heslo protože vyžaduje znát uživatelské jméno i heslo.
Zobrazit tlačítka Spánek, Restart a Vypnout: Zaškrtnutím tohoto políčka zobrazíte tyto ovládací prvky na přihlašovací obrazovce.
Zobrazit nabídku Vstup v přihlašovacím okně: Povolení Vstup nabídka umožňuje uživateli zvolit jazyk, který bude použit v počítači Mac před přihlášením. To je užitečné, pokud pravidelně přepínáte mezi jazyky nebo formáty klávesnice.
Zobrazit rady ohledně hesla: Zobrazení tipů na hesla můžete povolit po klepnutí na otazník nebo nesprávném zadání hesla třikrát za sebou.
Chcete-li přidat nebo změnit nápovědu k heslu, klikněte vlevo na uživatele a vyberte Heslo. Další, hit Změnit heslo knoflík. Zadejte své staré heslo spolu s novým a potvrďte. Poté přidejte nápovědu k heslu dole a klikněte na Změnit heslo.

Zobrazit nabídku rychlého přepínání uživatelů jako: Tato možnost umožňuje rychle přepínat mezi uživateli panel nabídek Mac. Můžete si vybrat, zda chcete zobrazit celá jména, názvy účtů nebo ikonu.
Až dokončíte výběr, klikněte na ikonu tlačítko zámku znovu, aby se zabránilo dalším změnám.
Na obrazovce přihlášení povolte možnosti usnadnění přístupu
Na přihlašovací obrazovce jsou také k dispozici VoiceOver, zoom, lepivé klávesy a další možnosti usnadnění. Klikněte na ikonu Možnosti usnadnění a zaškrtněte políčka u položek, které chcete zobrazit.
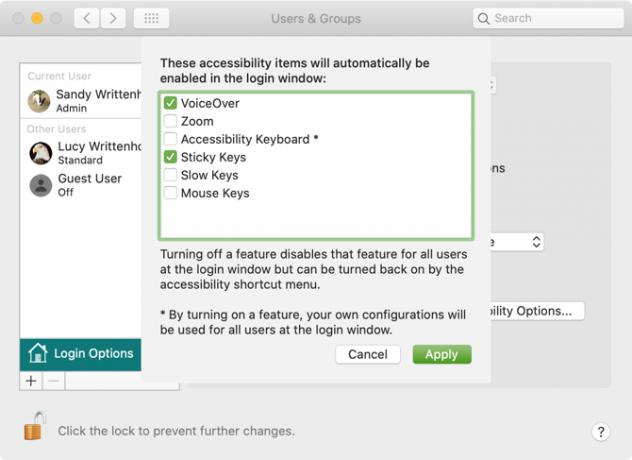
Když zapnete některou z těchto funkcí usnadnění, vaše nastavení se bude vztahovat na každého uživatele na přihlašovací obrazovce. Vypnutím funkce ji deaktivujete také pro všechny uživatele na obrazovce.
Přidejte vlastní zprávu na přihlašovací obrazovku
Na přihlašovací obrazovku můžete přidat vlastní zprávu. Například můžete chtít nastavit svůj oblíbený motivační citát, aby začal svůj den. Nebo můžete přidat své kontaktní informace, takže čestný člověk, který najde váš Mac, se s vámi může spojit a vrátit je.
Chcete-li přidat zprávu na přihlašovací obrazovku, klikněte na ikonu Nabídka Apple > Systémové preference z panelu nabídek a vyberte Zabezpečení a soukromí.
V případě potřeby klikněte na tlačítko zámku a zadejte své heslo, abyste tuto změnu provedli. Poté postupujte podle těchto jednoduchých kroků:
- Klikněte na ikonu Všeobecné tab.
- Zaškrtněte políčko Zobrazit zprávu, když je obrazovka uzamčena a poté klikněte na Nastavit uzamčení zprávy.
- V dialogovém okně zadejte zprávu, kterou chcete zobrazit na přihlašovací obrazovce, a klikněte na OK.

Při příštím zamknutí obrazovky nebo spuštění počítače Mac se vaše zpráva zobrazí v dolní části přihlašovací obrazovky.
Změňte svůj profilový obrázek
Pokud používáte přihlašovací obrazovku se seznamem uživatelů, jak je popsáno výše, obrázky profilů uživatelů se zobrazí nad jmény. Pokud chcete, můžete snadno změnit svůj profilový obrázek.
Chcete-li změnit obrázek, klikněte na ikonu Nabídka Apple > Systémové preference a vybrat Uživatelé a skupiny. Poté změňte svůj obrázek takto:
- Vlevo vyberte svůj uživatelský profil.
- Přesuňte kurzor na profilový obrázek a klikněte na Upravit když se objeví.
- V rozbalovacím okně vyberte umístění obrázku, který chcete použít nebo vybrat Fotoaparát a pořídit si fotoaparát Macem.
- Chcete-li fotografii upravit, použijte posuvník zoomu.
- Klikněte na Uložit.

Přihlaste se pomocí Apple Watch
I když se nejedná o technicky přizpůsobenou přihlašovací obrazovku, existuje jiný způsob, jak se přihlásit k počítači Mac, kromě automatických možností přihlášení nebo jména a hesla, které jsme zmínili. Pokud vlastníte Apple Watch, můžete se také přihlásit k počítači Mac.
Chcete-li tuto funkci povolit, klikněte na ikonu Nabídka Apple > Systémové preference a vybrat Zabezpečení a soukromí. Poté projděte tyto kroky:
- Vybrat Všeobecné tab.
- Zaškrtněte políčko Pomocí aplikace Apple Watch odemkněte aplikace a počítač Mac. (Pokud vaše hodinky Apple Watch používají hodinkyOSOS 3, 4 nebo 5, bude pole obsahovat štítek K odemknutí počítače Mac použijte hodinky Apple Watch namísto.)
- Pokud budete vyzváni, zadejte své uživatelské heslo pro Mac.
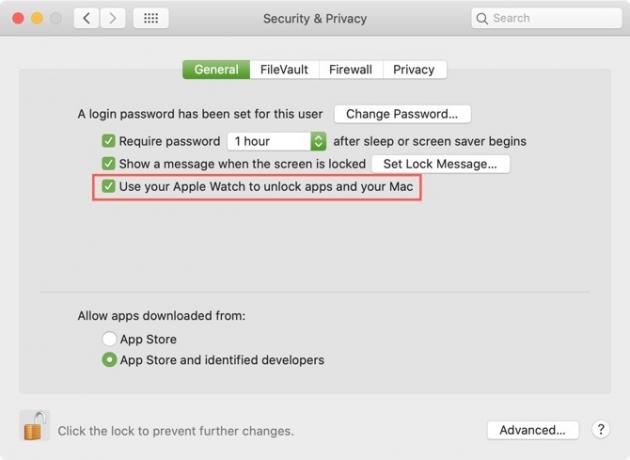
Jakmile tuto funkci povolíte a přistoupíte na přihlašovací obrazovce systému Mac, zatímco máte na sobě hodinky Apple Watch, zobrazí se na obrazovce krátká zpráva, která říká: Odemknutí pomocí Apple Watch.
Váš Mac má vlastní vzhled a dojem
Můžete experimentovat s některou nebo všemi těmito možnostmi a zjistit, co se vám na vaší přihlašovací obrazovce Mac nejlépe líbí. A protože se funkce snadno mění, můžete je kdykoli upravit.
Pro další možnosti přizpůsobení pro MacOS se podívejte na jak změnit plochu Mac Top 7 způsobů, jak přizpůsobit plochu MacChcete, aby byl váš Mac osobnější? Podívejte se na tyto úžasné metody přizpůsobení motivu Mac a dalších. Přečtěte si více nebo přizpůsobte terminál v systému Mac aby byla užitečnější.
Se svým BS v oblasti informačních technologií pracovala Sandy mnoho let v IT průmyslu jako projektová manažerka, vedoucí oddělení a vedoucí PMO. Poté se rozhodla sledovat svůj sen a nyní píše o technologii na plný úvazek.


