reklama
Použití Raspberry Pi je skvělá zábava. S tolika projekty, ze kterých si můžete vybírat, vás počítač $ 50 udrží v práci měsíce. Nastavení Raspberry Pi však může být časově náročné.
Pokud k nastavení Wi-Fi nepřipojujete klávesnici, snažíte se najít správnou konfiguraci zobrazení. Nebo nějaké jiné triviální nastavení, které by nemělo trvat tak dlouho, než se to vyřeší.
V mnoha případech však můžete tyto změny provést snadno a rychle. Zde je návod, jak vyladit Raspberry Pi v / boot / partition před tím, než jej dokonce nainstalujete.
Co je oddíl Raspberry Pi Boot?

Když nastavujete Raspberry Pi, musíte nainstalovat operační systém. To se neděje stejným způsobem jako na PC nebo notebooku. Místo toho, operační systém je nainstalován na Raspberry Pi Jak nainstalovat operační systém na Raspberry PiZde je návod, jak nainstalovat operační systém na Raspberry Pi a jak klonovat vaše perfektní nastavení pro rychlé zotavení po havárii. Přečtěte si více zapsáním na SD kartu.
Během tohoto procesu je karta rozdělena do dvou nebo více oddílů. Jeden z nich má operační systém, formátovaný pomocí systému souborů EXT4.
Druhý se vždy nazývá „boot“ a nazývá se / boot /. Tato funkce obsahuje řadu spouštěcích dat, konfigurací a dalších možností a je formátována pomocí systému souborů FAT. Všimněte si, že / boot / partition je vyžadován pro každé Raspberry Pi distro.
Kromě skutečnosti, že můžete použít / boot / k vyladění hardwarových nastavení Raspberry Pi, je to pozoruhodné jiným způsobem. K oddílu / boot / partition lze přistupovat z jakéhokoli počítače pomocí čtečky karet. To je v kontrastu s hlavním operačním systémem, který lze téměř vždy číst pouze na počítači se systémem Linux.
Jako takový máte přístup / boot / ve Windows, macOS, Linux, cokoli. Důležité je, že k němu můžete přejít z nainstalovaného operačního systému vašeho Raspberry Pi.
Proto je užitečné / boot / partition. Ale co s tím můžete dělat? Vložte SD kartu Raspberry Pi do vašeho PC, otevřete / bootujte / a přečtěte si ji.
1. Označte Raspberry Pi Distro
Běh více projektů na Raspberry Pi může být trochu matoucí. Například udržuji tabulku, takže vím, co každý Pi dělá. Také si všímám, jaký hardware je připojen, jako je fotoaparát nebo dotykový displej, a ve kterém případě je Pi.
Možná však budete mít pouze jednu Pi s několika kartami microSD pro snadné přepínání mezi projekty. I tehdy by však mohlo být obtížné si vzpomenout, co je na každé kartě.
Jednoduše vytvořte textový soubor v / boot / partition s užitečným názvem, například „security cam.txt“ nebo „print server.txt“. Můžete přidat další podrobnosti o projektu do těla souboru.
Tímto způsobem můžete rychle identifikovat SD kartu bez bootování.
2. Tweak Config.txt pro lepší kompatibilitu hardwaru
Zatímco Raspberry Pi nemá systémový BIOS jako takový, má soubor config.txt, nalezený v / boot /.
To je domov vylepšení pro Raspberry Pi s možnostmi téměř všeho, co si dokážete představit. Soubor obsahuje seznam nastavení ve formátu „vlastnost = hodnota“ (bez uvozovek), jedno na řádek. Všimněte si nedostatku mezer. Řádky lze přidat pomocí znaku #.
Každá část souboru config.txt je jasně označena, s komentovanými řádky vysvětlujícími, co každé nastavení dělá. Přestože by tento soubor měl být upravován pouze pečlivě, je k dispozici dostatek informací, které vám umožní zastavit provádění změn se závažnými důsledky.
Druh vylepšení, které zde provedete, bude záviset na nastavení hardwaru. Můžete například chtít povolit modul kamery při spuštění:
start_x = 1Mezitím, pokud se snažíte získat obrázek přes HDMI, použijte
hdmi_safe = 1Toto nastavení kombinuje různá nastavení HDMI a vytváří obecnou opravu, která by měla nutit HDMI fungovat.
Jeden další pozoruhodný doplněk config.txt otáčí displej pomocí display_rotate. Například otočte o 90 stupňů pomocí
display_rotate = 1Mezitím je rotace o 180 stupňů
display_rotate = 2A tak dále.
Jak jste se shromáždili, config.txt je jediná nejdůležitější funkce konfigurace hardwaru na Raspberry Pi. Zatímco raspi-config je významný, config.txt má větší dopad, což umožňuje značné předběžné spuštění konfigurace.
Konzultovat wiki elinux.org pro podrobnější informace o souboru config.txt.
3. Vytvořte prázdný soubor pro povolení SSH
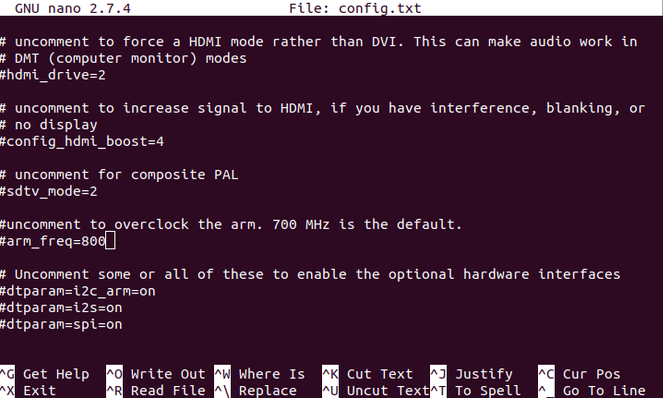
Použití SSH pro vzdálený přístup k Raspberry Pi šetří spoustu času. Můžete například chtít aktualizovat operační systém, ale nemůžete připojit Pi k televizoru. Odpověď je vzdálený přístup k Raspberry Pi VNC, SSH a HDMI: Tři možnosti zobrazení Raspberry PiRaspberry Pi je pozoruhodný malý počítač, ale jeho nastavení a připojení k monitoru může být časově náročné. Přečtěte si více a SSH je nejrychlejší způsob, jak toho dosáhnout.
Novější verze operačního systému Raspberry Pi na bázi Debianu však mají ve výchozím nastavení SSH zakázáno. Jedná se o bezpečnostní opatření, které se může ukázat jako nepohodlné pro běžné uživatele.
Existuje však řešení. Jednoduše vytvořte speciální soubor v / boot / partition pro povolení SSH.
Otevřete v počítači / boot / partition a vytvořte nový soubor. Označte to ssh a odeberte příponu souboru. Je to tak jednoduché! Jak rychle to může být, stojí za to ponechat v počítači soubor příznaku ssh. Tímto způsobem vše, co musíte udělat, je přetáhnout soubor do / boot / partition pokaždé, když instalujete Raspberry Pi OS.
Tento soubor funguje jako příznak, když se systém Pi spustí, a dává operačnímu systému pokyn k povolení SSH.
Při prvním přihlášení se zobrazí výzva ke změně výchozího uživatelského hesla „pi“.
4. Uložte přihlašovací údaje sítě Wi-Fi do souboru wpa_supplicant.conf
Jindy se umyvadlo s nastavením Raspberry Pi dostává do bezdrátové sítě. Když jej připojíte přímo do routeru, můžete zde ušetřit čas, možná nemáte dostatek portů. Nebo máte Pi umístěné příliš daleko.
Odpověď je bezdrátová síť, což znamená přihlášení do počítačového prostředí Pi. Nastavení pomocí myši a klávesnice netrvá příliš dlouho. Můžete jej nastavit v příkazovém řádku úpravou souboru wpa_supplicant.conf, ale můžete to také upravit před botami Pi.
V / boot / partition vytvořte nový soubor wpa_supplicant.conf. Otevřete jej v textovém editoru počítače (např. V programu Poznámkový blok v systému Windows nebo raději v programu Poznámkový blok ++). Zkopírujte a vložte následující řádky:
ctrl_interface = DIR = / var / run / wpa_supplicant GROUP = netdev update_config = 1 country = US network = {ssid = "SSID" psk = "PASSWORD" key_mgmt = WPA-PSK}Některé úpravy jsou povinné. Nejprve změňte zemi podle potřeby (například GB pro Spojené království).
Poté nastavte pole SSID a HESLO tak, aby odpovídala polím vaší bezdrátové sítě. Uložte soubor, zavřete jej a spusťte systém Pi. Zařízení by se mělo brzy připojit k místní síti Wi-Fi. Přejděte na administrátorskou stránku routeru a podívejte se na IP adresu Pi.
Poté byste měli mít možnost vzdáleného přístupu k Raspberry Pi přes SSH. Stejně jako u ssh, stojí za to si nechat kopii souboru wpa_supplicant.conf v počítači pro rychlé nastavení.
5. Opravte chyby pomocí / boot / partition

Vydání Raspberry Pi 4 v roce 2019 představovalo tři iterace s různými specifikacemi RAM. Zatímco modely s kapacitou 1 GB a 2 GB fungují dobře, 4GB Raspberry Pi 4 má chybu. Konkrétně se jedná o detekci portu USB v Ubuntu.
Chyba brání detekování portů ve 4GB verzi Pi 4, ale existuje řešení. Dokud nebude zavedena oficiální oprava, můžete vyladit množství paměti RAM dostupné pro operační systém.
Otevřete / boot / firmware a najděte soubor usercfg.txt. Spusťte to v textovém editoru a přidejte:
total_mem = 3072Tím se změní dostupná RAM z 4 GB na 3 GB.
Uložte soubor a zavřete jej a poté spusťte Raspberry Pi 4. USB porty by nyní měly fungovat. Tuto chybu by měla vyřešit budoucí aktualizace, takže pokud k tomu dojde, nezapomeňte odstranit řádek v usercfg.txt.
6. Zkopírujte data z počítače na Raspberry Pi
Pokud potřebujete rychle zkopírovat data z vašeho PC do Raspberry Pi, můžete použít / boot / partition. Jednoduše zkopírujte data do nového adresáře a budou přístupná při spuštění systému Pi. Velikost / boot / partition je však omezená.
To je vhodné pouze pro malé soubory, jako jsou MP3 nebo obrázky, spíše než pro video soubory. Není to ideální řešení, ale funguje to.
Zde je více způsobů, jak kopírujte data mezi PC a Raspberry Pi 5 způsobů kopírování dat z Raspberry Pi do PCV určitém okamžiku budete chtít snadný způsob, jak získat data z karty Pi Pi a na pevný disk vašeho počítače. To může být složité. Přečtěte si více .
6 způsobů použití Raspberry Pi / boot / partition
Díky tolika možnostem konfigurace Raspberry Pi v / boot / partition ušetříte čas na další projekt. Chcete-li shrnout, můžete v / boot / partition udělat následující:
- Označte SD kartu
- Tweak config.txt
- Povolit SSH
- Předběžně načtěte přihlašovací údaje k bezdrátové síti
- Opravit chyby
- Zkopírujte data z PC do Pi
Mnoho z těchto vylepšení věci urychlí, ale můžete nastavení Raspberry Pi zefektivnit. Zde je návod, jak ušetřit čas konfigurace Raspberry Pi pomocí PiBakery Nakonfigurujte instalaci Raspberry Pi pomocí programu PiBakeryCo kdybyste mohli nakonfigurovat Raspbian před spuštěním Raspberry Pi? Nebylo by skvělé mít bezdrátovou síť nastavenou tak, aby fungovala hned po vybalení? Zde je návod. Přečtěte si více .
Christian Cawley je zástupcem editoru pro bezpečnost, Linux, kutilství, programování a techniku. Produkuje také opravdu užitečný podcast a má rozsáhlé zkušenosti s podporou počítačů a softwaru. Christian je přispěvatelem do časopisu Linux Format a je malířem Raspberry Pi, milencem Lego a retro herním fanouškem.
