reklama
Internet poskytuje lidem nástroje, které mají být produktivnější, ale co dělat, když počet těchto nástrojů skutečně komplikuje věci? Odpověď je jejich integrace.
Příklad, nástroje Google. Google vám poskytuje tolik bezplatných zdrojů a aplikací, že je těžké pochopit, jak v podnikání zůstávají. Přesto je nespočet lidí v těchto dnech závislých na službách, jako je Gmail a Disk Google, aby podpořili jejich podnikání, své studie nebo jiné Potřebná produktivita na Disku Google 7 Nástroje pro správu peněz na Disku Google, které byste měli začít používatSledování vašich financí na papíře může být špinavé. Místo toho použijte tyto sledování nákladů a šablony pro správu svých financí. Přečtěte si více můžete myslet.
Problém je, že když máte tolik míst k ukládání věcí, může být ohromující pokusit se zapamatovat si, kde jste uložili určité informace. Může být matoucí zjistit, který nástroj použít pro různé potřeby.
Naštěstí existuje řada způsobů, jak můžete integrovat Gmail a Disk Google, takže svým způsobem fungují jako jediný nástroj, bez kterého nebudete moci žít.
Hledání informací
Jednou z prvních věcí, se kterými se lidé obvykle setkávají, když začnou používat mnoho různých online služeb, je sledovat, kde se věci nacházejí. Jeden snadný způsob, jak to opravit, je propojit vyhledávání Gmail tak, aby zahrnovalo Gmail i GDrive. Chcete-li tuto funkci povolit, stačí přejít do nastavení Gmailu, kliknout na odkaz nabídky „Labs“ a povolit funkci „Hledání aplikací“.
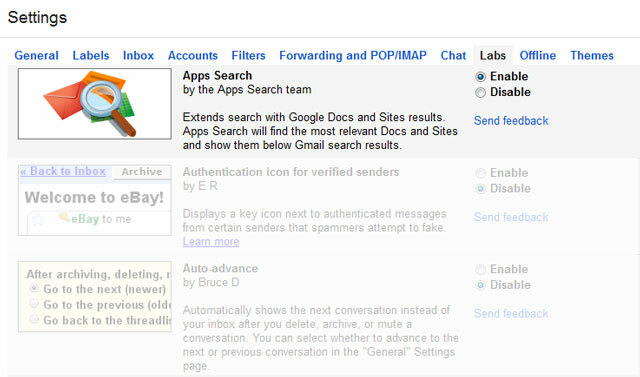
Jakmile tuto funkci povolíte, provedete vyhledávání ve vyhledávacím poli Gmailu a vrátí výsledky z vašeho účtu Google Drive ve spodní části rozbalovacího seznamu vyhledávání.
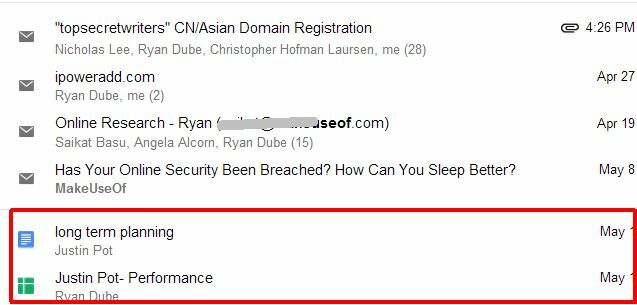
Po spuštění vyhledávání jsou výsledky pro Disk Google rozděleny do části těsně pod výsledky vyhledávání v Gmailu.
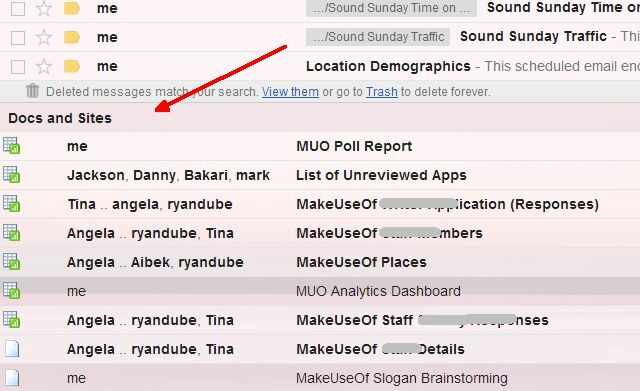
Jak si dokážete představit, schopnost vyhledávat vaše věci z jediného vyhledávacího pole výrazně zjednodušuje proces hledání důležitých informací.
Jedním kliknutím na Odeslat na Disk Google
Dalším způsobem, jak ušetřit kliknutí, když spěcháte, je odesílání důležitých příloh v Gmailu přímo na váš Disk Google. Kdo chce stáhnout, uložit, přihlásit se do GDrive a pak nahrát soubor? Jaká bolest, že?
Udělejte to jedním kliknutím. Přejděte do dolní části e-mailu, kde je zobrazena příloha, a poté přesuňte myš nad ikonu přílohy.
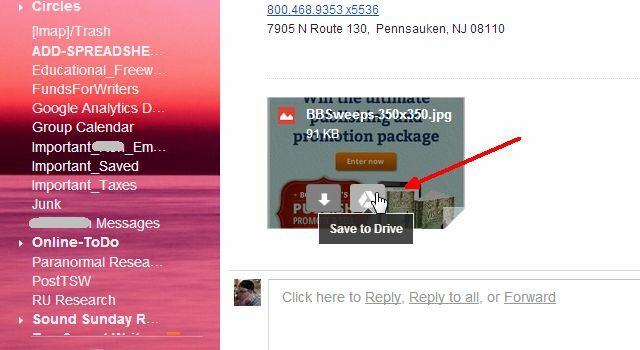
Vedle ikony stahování se zobrazí malá bílá ikona Disku Google. Klikněte na tuto ikonu a Gmail automaticky převede přílohu na váš účet na Disku Google.

Rozevírací seznam vám umožní okamžitě přesunout soubor do jednoho z vašich podadresářů na Disku Google.
Připojte soubory Disku Google
A co naopak? Co když chcete k e-mailu připojit jeden ze svých souborů na Disku Google? Budete rádi, když víte, že je to stejně snadné. Při vytváření nového e-mailu v Gmailu stačí umístit kurzor myši na ikonu Disku Google poblíž modrého tlačítka Odeslat.
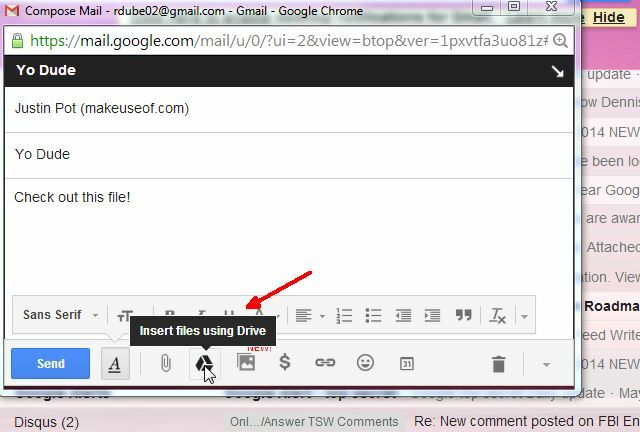
Otevře se okno, ve kterém si můžete vybrat jeden nebo více souborů z účtu Disku Google, který chcete připojit k e-mailu.
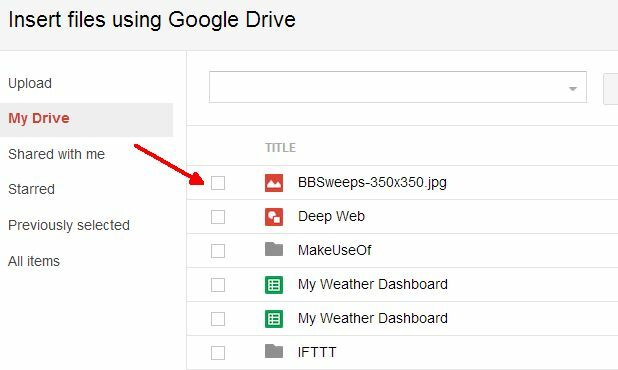
Stačí jedno nebo dvě kliknutí a soubor se přenese přímo do e-mailu, který skládáte. Snadno?
Získejte oznámení o změnách na Disku Google
Při spolupráci s týmem pomocí Disku Google zůstaňte v obraze. Například při práci na sdílených tabulkách je důležité být upozorněn, když ostatní lidé upravují listy. Tato oznámení můžete nastavit v samotné tabulce na Disku Google.
Otevřete tabulku a v nabídce klikněte na „Nástroje“, poté vyberte „Pravidla oznámení…“
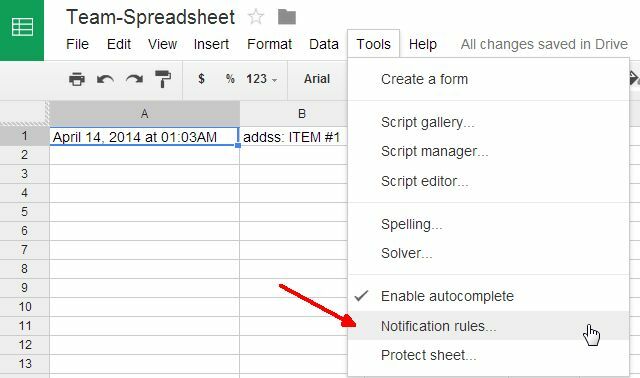
Můžete nastavit pravidla oznámení, aby se při jakýchkoli změnách v tabulce zobrazoval e-mail, jednotlivé listy, jednotlivé buňky jsou modifikovány, list je sdílen s kýmkoli nebo někdo odesílá data z a formulář.
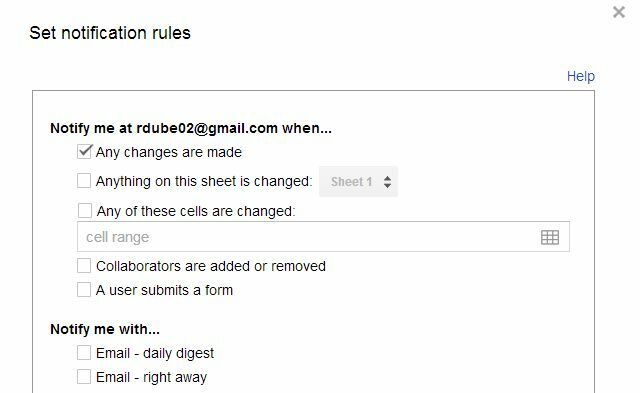
Nastavit to jako způsob, jak mohou vaši zaměstnanci vyplnit informace nebo poskytnout nějakou zpětnou vazbu, a nemusíte si dělat starosti s tím, abyste si tento dokument občas zkontrolovali a našli aktualizace. Namísto toho budete automaticky informováni pokaždé, když ji někdo aktualizuje - méně starostí a uvolnění vaší mysli, abyste mohli udělat více práce.
Naplánujte e-maily pomocí listu Google
Pokud máte týdenní nebo měsíční e-maily, které posíláte svému týmu nebo svému manažerovi, proč nevytvářet kolekci tyto zprávy v listu Google a mají tyto e-maily jít podle plánu, aniž byste si museli pamatovat, abyste je poslali? Vím, hraniční science fiction, že? Ve skutečnosti to není tak těžké naplánujte si e-maily Pravá doručená pošta: Naplánujte e-maily pro odesílání později v Gmailu Přečtěte si více tudy.
Předem vytvořený list plánovače Gmailu přichází s laskavým svolením Amit Agarwal of Digital Inspiration. Máte přístup k jeho bezplatný plánovač Gmailu list a vytvořte si kopii na svém vlastním účtu GDrive. První, co musíte udělat, je přejít do nabídky Plánovače Gmailu a autorizovat list pro přístup k vašemu účtu Gmail.
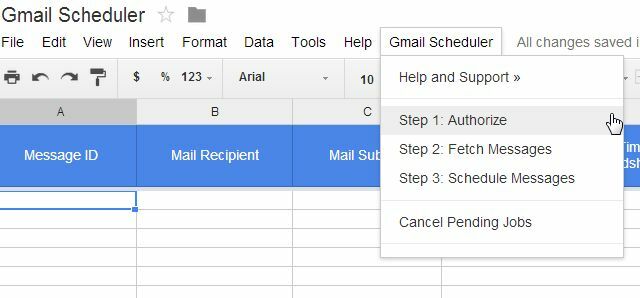
Dále je třeba vytvořit koncept zprávy, kterou chcete naplánovat v Gmailu (stačí začít psát e-mail a po dokončení e-mail zavřít bez odeslání). Jakmile v nabídce Plánovač Gmailu vyberete možnost „Načíst zprávy“, importuje všechny nové koncepty e-mailů do této tabulky. Dále stačí jen vybrat datum, kdy chcete e-mail odeslat ve sloupci „Naplánovaný čas“.
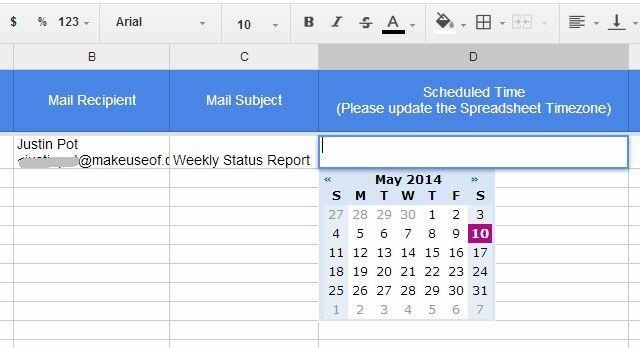
Jakmile v nabídce Plánovač Gmailu vyberete možnost „Naplánovat zprávy“, zobrazí se ve sloupci Stav stav „Naplánováno“.
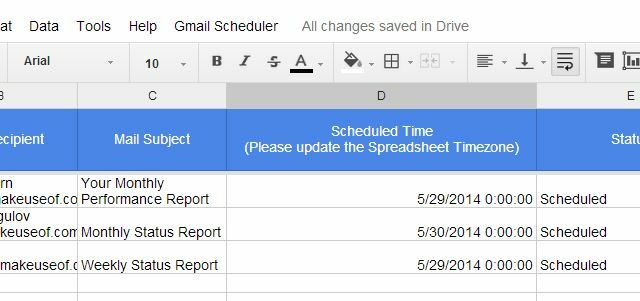
Jednou malou vadou tohoto nástroje, kterou byste měli mít na paměti, je to, že pokud již máte naplánované e-maily, které ještě nevyšly a rozhodnete se importovat nové koncepty, odstraní plánovaná data existujících naplánovaných e-mailů a budete je muset znovu naplánovat spolu s nově importovanými e-maily. Není to velká dohoda, ale něco, na co je třeba mít na paměti.
Hromadná korespondence Gmailu
Když už mluvíme o skvělých skriptech od Amita, další pozoruhodný je nástroj Gmail Mail Merge, který také nabízí zdarma.
Stejně jako list plánovače je třeba zkopírovat list hromadné korespondence do účtu Disku Google a povolit jej pro přístup k účtu Gmail v nabídce Hromadná korespondence. Stačí kliknout na možnost Krok 1 (Obnovit). Krok 2 vám pak umožní importovat seznam e-mailových adres z kterékoli z vašich stávajících skupin do vašich kontaktů Google.

E-mailové adresy se zobrazí ve sloupcích „Jméno příjemce“ a „E-mailová adresa příjemce“. Nebo místo importování skupin můžete tyto sloupce vždy vyplnit pouze ručně. Každopádně to funguje!
Poté můžete vyplnit zbývající pole a dát dohromady svůj skupinový e-mail. Mezi důležitá pole patří tělo zprávy, které vám umožňuje v tomto poli zapisovat e-maily HTML ve formátu RTF. Použijte jakýkoli nástroj WYSIWYG k vytvoření HTML pro svůj e-mail (nebo jej zapište ručně, pokud jste právě takoví kvalifikovaní). Přiložte přílohy přidáním ID dokumentu (z adresy URL Disku Google při prohlížení dokumentu).
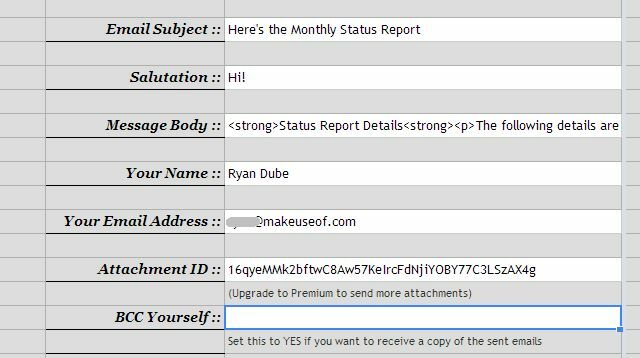
Nakonec v nabídce Hromadná korespondence klikněte na „Zahájit hromadnou korespondenci“ a odešle se váš hromadný text ve formátu RTF s přílohami.
Hostujte svůj podpis Gmailu na Disku Google
Někdy vidíte někoho, kdo má v těchto skvělých obrázcích loga e-mailový podpis Jak používat odznak Facebook jako svůj e-mailový podpis [Mac] Přečtěte si více ? Můžete to také udělat, pokud integrujete obrázek uložený ve veřejné složce na svém účtu Google Drive do svého podpisu v Gmailu. Je to mnohem jednodušší, než to zní.
Nejprve vytvořte ve svém účtu GDrive novou složku nazvanou „Veřejné“ a nastavte ji na viditelnou pro veřejnost a přístup na „Kdokoli může zobrazit“.
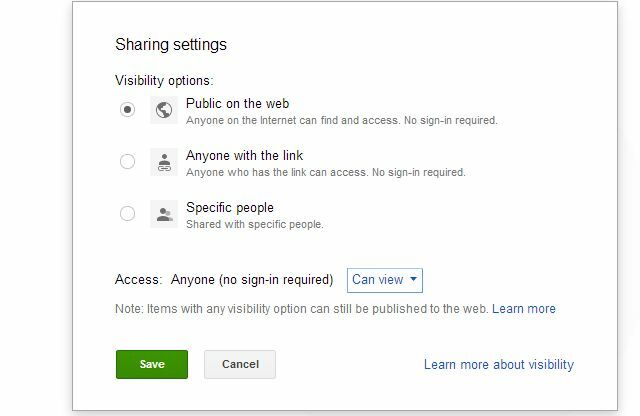
Poté nahrajte soubor obrázku loga do sdíleného adresáře. Obrázek bude mít stejné nastavení sdílení jako samotná složka. Nakonec získejte veřejnou adresu URL obrázku tím, že si všimnete řetězce ID složky ve sdíleném zobrazení. Poté vložte ID a název obrázku do následujícího řetězce URL:
https://googledrive.com/host/folder-ID-string/name-of-image.jpg
Až bude řetězec správný, měli byste mít možnost vložit adresu URL do prohlížeče a zobrazit obrázek v prohlížeči.
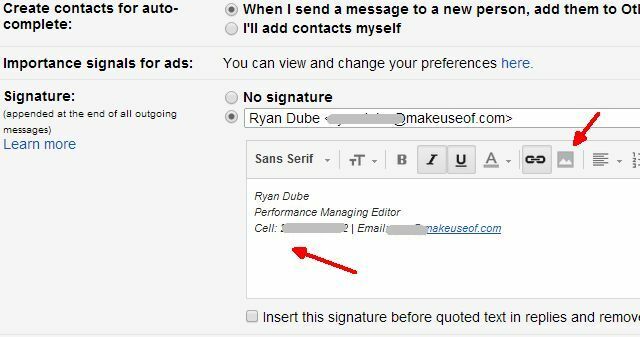
Zadejte svůj podpis a umístěte kurzor na místo, kam chcete obrázek vložit, a klikněte na ikonu obrázku. Potom vložte URL, kterou jste vytvořili výše, do pole URL obrázku. Viola - váš podpisový obrázek se nyní zobrazí s každým e-mailovým podpisem.
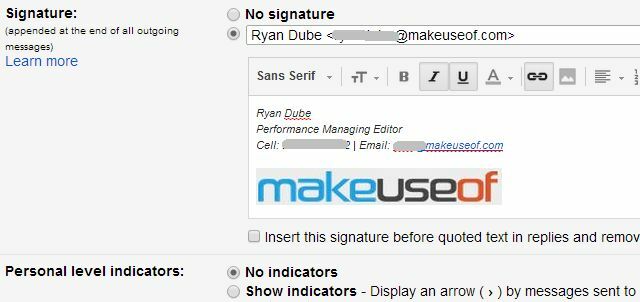
Když začnete připojovat služby Google, jako jsou Gmail a Disk Google, věci se stávají docela užitečnými a bezproblémovými, že? Téměř se diví, kolik dalších produktivních věcí můžete dělat, když začnete integrace aplikací s Diskem Google Optimální využití Disku Google s integrovanými aplikacemiDisk Google lze použít k synchronizaci souborů mezi počítači, ale to je jen jedna z mnoha funkcí. Google chce, aby byl Disk Google vaším novým cloudovým pevným diskem přístupným z jakéhokoli zařízení. Na... Přečtěte si více .
Znáte nějaké další skvělé věci, které můžete dělat s Gmailem a Diskem Google? Sdílejte prosím své vlastní kreativní nápady v sekci níže. Pojďme se zbláznit do Disku Google a Gmailu?
Ryan má bakalářský titul z elektrotechniky. Pracoval 13 let v automatizační technice, 5 let v IT a nyní je Apps Engineer. Bývalý šéfredaktor MakeUseOf, vystoupil na národních konferencích o vizualizaci dat a vystupoval v celostátní televizi a rádiu.