reklama
Omnibox Chrome je adresní řádek a vyhledávací pole v jednom. Do pole zadejte vyhledávací dotaz místo adresy URL webových stránek a uvidíte relevantní výsledky vyhledávání na Googlu, protože je to výchozí vyhledávač Chrome.
Ale co se stane, když chcete použít jiný vyhledávač, řekněme, ten, který je zaměřen na soukromí, jako je DuckDuckGo? Nebo co když chcete vyhledat články MakeUseOf nebo soubory na Disku Google? Pro přístup k funkcím vyhledávání nemusíte procházet únavnou cestu k návštěvě každého webu.
Místo toho můžete vytvořit vlastní vyhledávače pro vyhledávání na těchto webech přímo z adresního řádku Chrome. Podívejme se, jak toho dosáhnout!
Jak přepnout na jiný vyhledávač v Chromu

Pokud nechcete používat vyhledávač Google Chrome, můžete si vybrat z alternativ, jako jsou Bing, Yahoo a DuckDuckGo. Chcete-li přepnout na jeden z nich, klikněte na ikonu Více tlačítko na panelu nástrojů (tři tečky umístěné svisle). Na stránce nastavení prohlížeče Chrome, která se zobrazí, přejděte dolů na
Vyhledávač a vyberte vyhledávač podle vašeho výběru Vyhledávací stroj použitý v adresním řádku rozbalovací nabídka.Při příštím zadání vyhledávacího dotazu do adresního řádku a stisknutí klávesy Vstoupit, Chrome zobrazuje výsledky ve vyhledávači, který jste nakonfigurovali.
Správa vyhledávačů v prohlížeči Chrome
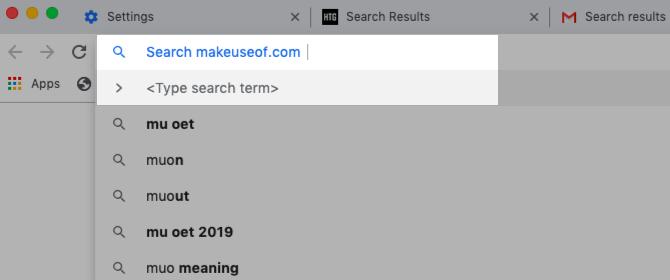
Vytvořme si vlastní vyhledávací nástroj pro vyhledávání na webu makeuseof.com přímo z adresního řádku prohlížeče Chrome.
Znovu přejděte na stránku nastavení Chrome a tentokrát klikněte na ikonu Spravovat vyhledávače možnost pod Vyhledávač sekce. Případně klikněte pravým tlačítkem na adresní řádek a poté klikněte na Upravit vyhledávače z kontextové nabídky. V obou případech skončíte na stejné obrazovce; druhá metoda je samozřejmě rychlejší.
Na dotyčné obrazovce se zobrazí seznam vyhledávačů zabudovaných do Chromu ve výchozím nastavení a možnost přidání vyhledávače do Chromu.
Překvapilo vás, když zde vidíte vyhledávače, které jste nepřidali? To je Chrome v práci. Po vyhledávání na webu Chrome automaticky přidá vyhledávací nástroje do seznamu. Takže pokud jste již dříve MakeUseOf prohledávali, měli byste tam vidět seznam. Pokud ji nevidíte, klikněte na ikonu Přidat tlačítko přidat ručně.
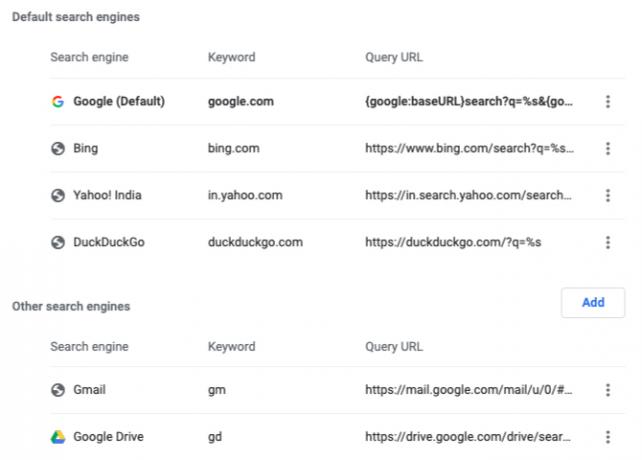
Jak přidat vlastní vyhledávač
V dialogovém okně, které se objeví po kliknutí na ikonu Přidat tlačítko, vše, co musíte udělat, je vyplnit následující pole:
- Vyhledávač: Název vyhledávače pro váš odkaz. Pojďme MakeUseOf pro náš příklad.
- Klíčové slovo: Vyberte si něco krátkého a snadno zapamatovatelného, protože pomocí tohoto klíčového slova budete muset vyhledávací dotazy předponovat. Pojďme použít muo jako naše klíčové slovo. Můžeš použít yt pro YouTube, fb pro Facebook, insta pro Instagram atd.
- URL s% s místo dotazu: Pomocí této adresy URL říkáte prohlížeči Chrome, kam umístit vyhledávací řetězec.
Chcete-li najít správnou adresu URL pro třetí pole, spusťte vyhledávání na webu - v tomto případě makeuseof.com. Nyní svůj vyhledávací dotaz v adresním řádku nahraďte % s a poté zkopírujte adresu URL do požadovaného pole v prohlížeči Chrome. Ještě lepší je vyhledat na webu % s a poté zkopírujte a vložte celou adresu URL, jak se zdá. (Možná budete muset použít první metodu, pokud používáte % s jako váš vyhledávací dotaz zavádí do URL další znaky.)
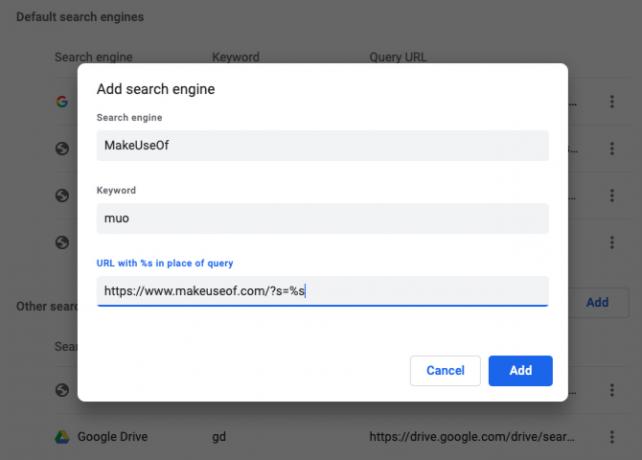
U vyhledávacích nástrojů, které Chrome přidal automaticky, uvidíte, že jako klíčové slovo se zdvojnásobí název domény a rozšíření - například: makeuseof.com.
Jak jsme již zmínili výše, je vhodné nahradit toto výchozí klíčové slovo něčím krátkým a nezapomenutelným. Klikněte na ikonu Upravit položka nabídky skrytá za Více vedle názvu vyhledávače v seznamu a do příslušného pole zadejte nové klíčové slovo podle vašeho výběru.
V této skryté nabídce najdete také Nastavit jako výchozí možnost nastavit aktuální vyhledávač jako výchozí pro vyhledávání v prohlížeči Chrome. Přepnul na nové výchozí nastavení a nyní chcete Google zpět? Stejné nastavení se hodí, pokud chcete znovu nastavit Google jako výchozí vyhledávač v Chromu.
Váš nový vyhledávač v akci
Jakmile bude vlastní vyhledávač nainstalován, měly by vaše vyhledávací dotazy vypadat, když chcete prohledávat web přímo z adresního řádku prohlížeče Chrome:
V našem příkladu to bude vypadat takto:
muo android problémyZde je několik dalších příkladů:
- Youtube: yt gangnam styl
- Slovník: dik floccinaucinihilipilification
- Imgur: img nevrlá kočka
- Gmail: gm faktura
- Kontakty Google: addr ben stegner
Nápady vlastního vyhledávače
Kromě nápadů pro vyhledávače, které právě teď v hlavě pravděpodobně probublávají, se hodí i následující návrhy, které jsme našli na webu. Vlastní vyhledávač můžete vytvořit takto:
- Prohledávejte své tweety.
- Zkontrolujte, zda web nefunguje.
- Přejít na konkrétní webové stránky.
- Otevřete verzi Google pro konkrétní oblast.
- Hledat Unsplash tapety.
- Vyhledejte aplikace v obchodě Google Play nebo Apple App Store.
- Zobrazit verzi webových stránek v mezipaměti.
Rychlý způsob rychlejšího prohlížení
Jak jste možná uhodli, používání vlastních vyhledávačů v Chromu může váš zážitek z prohlížení výrazně zlepšit. To je samozřejmě jen škrábání povrchu toho, co Chrome může udělat. Náš tipy pro napájení pro uživatele Chrome 31 tipů pro napájení pro Chrome, které okamžitě zlepší vaše prohlíženíTato příručka obsahuje tipy pro výkonné uživatele, jak co nejlépe využít funkce prohlížeče Chrome a některá rozšíření, která rozšíří jeho funkce. Přečtěte si více vám ukáže tolik dalšího, kolik je možné! Pokud jste nováček Chrome, náš snadný průvodce Google Chrome Snadný průvodce Google ChromeTato uživatelská příručka pro Chrome zobrazuje vše, co potřebujete vědět o prohlížeči Google Chrome. Pokrývá základy používání Google Chrome, které jsou důležité pro všechny začátečníky. Přečtěte si více vám pomůže najít ložiska.
Akshata se před zaměřením na technologii a psaní školil v manuálním testování, animaci a designu UX. Tím se spojily dvě její oblíbené činnosti - smysl pro systémy a zjednodušení žargonu. Na MakeUseOf, Akshata píše o tom, jak co nejlépe využít vaše zařízení Apple.


