reklama
Společnost Microsoft konečně vylepšila schránku systému Windows. Vždy to bylo velmi jednoduché, ukládalo se pouze poslední zkopírované zboží. A zkopírovaná položka byla k dispozici pouze na aktuálním počítači.
Teď v Windows 10 1809 Nejlepší nové funkce systému Windows 10 v květnu 2019 AktualizaceZde jsou všechny nejlepší nové funkce v nejnovějších aktualizacích systému Windows 10. Přečtěte si více , schránka může uložit více než jednu položku a můžete vložit cokoli uložené do schránky, i když nejde o nejnovější položku. V tomto článku vám ukážeme, jak používat a spravovat nově vylepšené prostředí schránky ve Windows 10.
Povolit historii schránky Windows 10
Historie schránky není ve výchozím nastavení povolena.
Chcete-li jej zapnout, přejděte na Nabídka Start> Nastavení> Systém. Klikněte na Schránka vlevo a poté klikněte na posuvné tlačítko pod Historie schránky napravo, takže se změní na modrou a přečte Na.
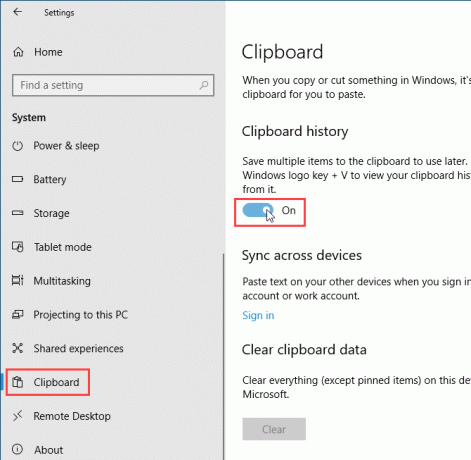
Můžete také povolit historii schránky přímo do schránky.
lis Klávesa Windows + V pro přístup do schránky. Poté klikněte na Zapnout.
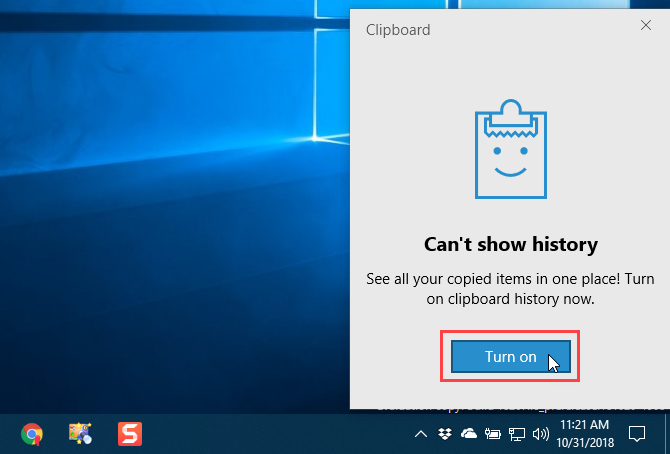
Přístup do historie vaší schránky
Jakmile povolíte historii schránky, systém Windows uloží každou položku, kterou zkopírujete do historie schránky.
Schránka stále funguje pomocí Ctrl + C zkopírovat a Ctrl + V vložit. Ale v nové schránce Ctrl + C nenahrazuje poslední zkopírovanou položku. Přidá se k uloženým položkám ve schránce. A Ctrl + V vloží naposledy zkopírovanou položku.
Chcete-li otevřít historii své schránky, stiskněte Klávesa Windows + V. Pokud je aktivní program, do kterého můžete vložit položku, například poznámkový blok nebo Word, zobrazí se schránka přímo pod kurzorem.
Procházejte schránkou a kliknutím na položku ji vložte do kurzoru.
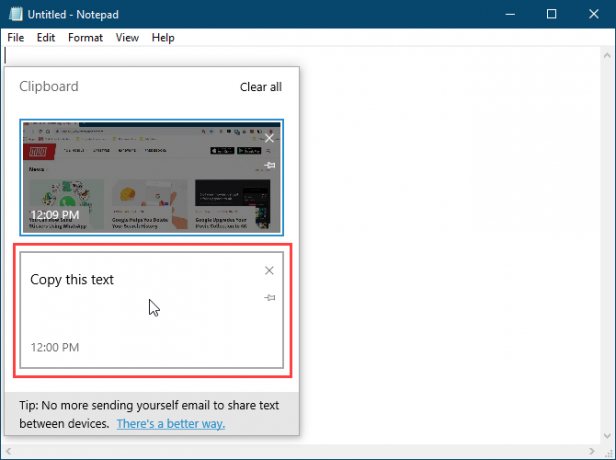
Připnutí položky do schránky
Nové schránky systému Windows 10 můžete použít k ukládání položek, které často používáte Rychlé součásti v aplikaci Microsoft Word.
Po restartování počítače se položky uložené ve schránce automaticky odstraní. Můžete však donutit položky, aby zůstaly ve schránce, a to připnutím.
lis Klávesa Windows + V otevřete historii schránky. Najděte položku, kterou chcete zachovat, a klepněte na ikonu připínáčku u této položky. Ikona připínáčku se zobrazí v úhlu, když je položka připnuta, a plochá, když není připnuta. Chcete-li položku uvolnit, klikněte znovu na ikonu připínáčku.
Chcete-li připnutou položku odstranit, klikněte na ikonu X v pravém horním rohu položky. Před odstraněním není nutné uvolnit položku.
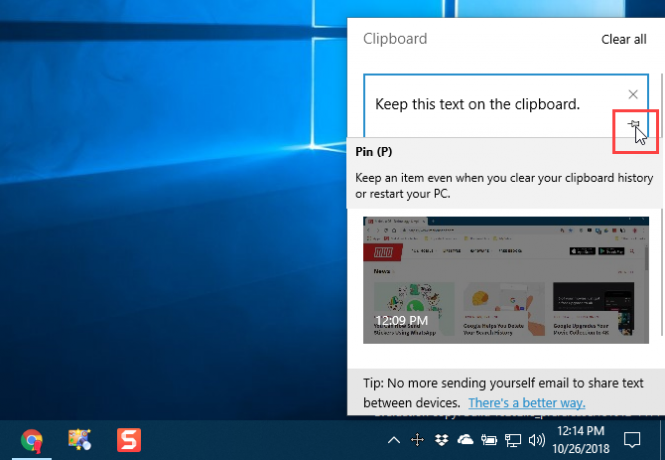
Synchronizujte historii své schránky ve všech svých zařízeních
Pokud používáte více zařízení se systémem Windows 10, budete tuto část vylepšené schránky milovat. Nyní můžete synchronizovat položky schránky mezi zařízeními.
Nyní, když zkopírujete něco, co chcete přenést do jiného počítače, nemusíte jej vkládat do souboru a přeneste tento soubor pomocí cloudové služby, jako je Dropbox nebo OneDrive, nebo jej dokonce pomocí tenisky USB propojte řídit.
Chcete-li synchronizovat schránku mezi zařízeními, musíte být přihlášeni k systému Windows pomocí svého účtu Microsoft, místo a místní účet společnosti Microsoft Jak odstranit váš účet Microsoft a vytvořit místní přihlášení k systému Windows 10Máte obavy ohledně ochrany soukromí při používání účtu Microsoft v cloudu? Zde je návod, jak místo toho vytvořit místní přihlašovací účet pro systém Windows 10. Přečtěte si více .
Pokud je váš účet Windows aktuálně lokálním účtem, přejděte na Nabídka Start> Nastavení> Účty> Vaše informace a klikněte Místo toho se přihlaste pomocí účtu společnosti Microsoft.
Zadejte e-mailovou adresu a heslo pro svůj účet Microsoft a poté zadejte aktuální heslo pro místní účet.
Na požádání můžete vytvořit kód PIN, ale není to nutné. Můžete jej nastavit později.
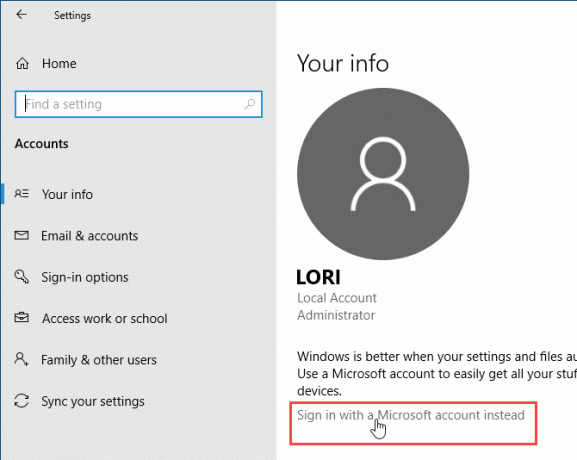
Jakmile se přihlásíte do systému Windows 10 pomocí svého účtu Microsoft, přejděte na Nabídka Start> Nastavení> Systém> Schránka a klikněte Začít pod Synchronizace napříč zařízeními.

Vyžádáte si bezpečnostní kód, který můžete získat jedním ze dvou způsobů: pomocí e-mailu nebo pomocí aplikace, jako je Authy, Google Authenticator nebo Microsoft Authenticator. Vyberte možnost a klikněte na další.
Zadejte kód zaslaný e-mailem nebo v aplikaci. Pokud používáte aplikaci Microsoft Authenticator, budete požádáni o ověření kódu v aplikaci. Poté budete přihlášeni ke svému účtu Microsoft.
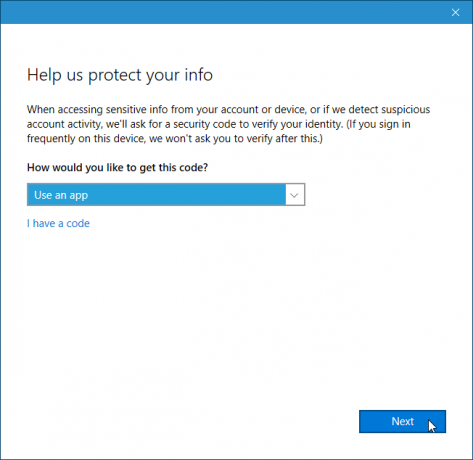
Chcete-li synchronizovat položky ve schránce napříč zařízeními, klikněte na posuvné tlačítko pod položkou Synchronizovat napříč zařízeními, takže se změní na modrou a přečte se Na.
Ve výchozím nastavení jsou všechny vaše položky ve schránce synchronizovány mezi vašimi zařízeními (Automaticky synchronizovat text, který zkopíruji pod Automatická synchronizace). Pokud někdy kopírujete citlivá data, možná budete chtít vybrat Nikdy automaticky synchronizovat text, který zkopíruji namísto. Tímto způsobem nebudou vaše citlivá data nahrána na váš účet Microsoft.
Pokud se rozhodnete, že položky schránky nikdy nebudou automaticky synchronizovány, můžete konkrétní položky synchronizovat ručně.
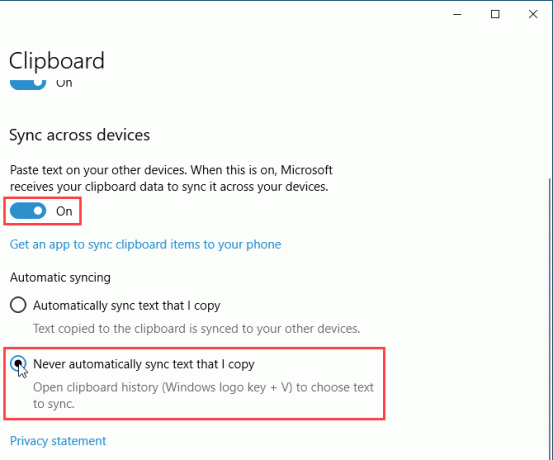
Vymazání historie schránky
Historie schránky můžete kdykoli vymazat.
lis Klávesa Windows + V otevřete historii schránky a klikněte na Vymazat vše v horní části okna. Všechny položky kromě připnutých položek budou smazány.
Chcete-li odstranit jednu položku, klikněte na ikonu X v pravém horním rohu pole položky.
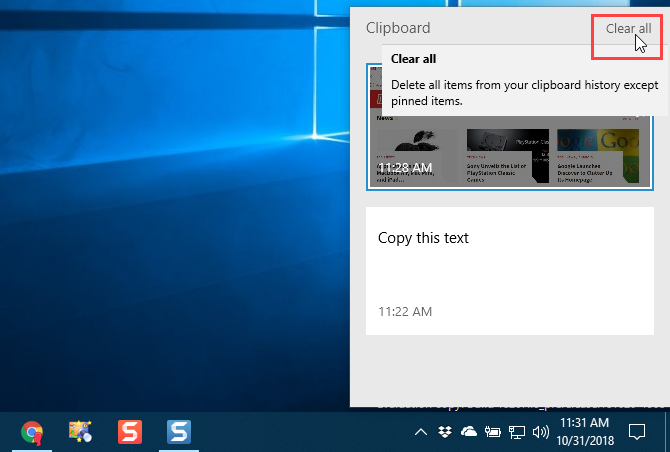
Historii schránky můžete také vymazat v Nastavení počítače.
Jít do Nabídka Start> Nastavení> Systém> Schránka a klikněte Průhledná pod Vymazat data schránky.
Neexistuje žádné potvrzení, ale Průhledná tlačítko šedi.
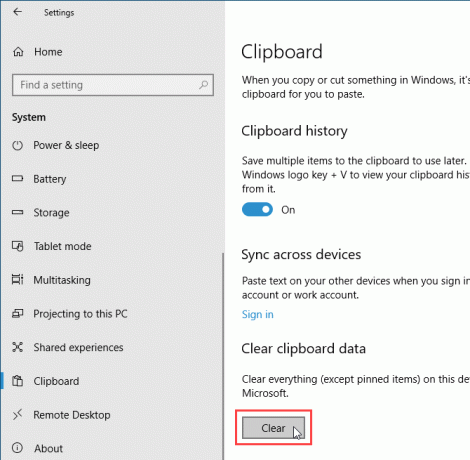
Zakažte prostředí schránky
Pokud se rozhodnete, že nechcete, aby systém Windows ukládal historii schránky, můžete ji zakázat.
Jít do Nabídka Start> Nastavení> Systém> Schránka a klikněte na posuvné tlačítko pod Historie schránky takže se zbarví a čte Vypnuto.
Celá historie schránky se odstraní, včetně připnutých položek.
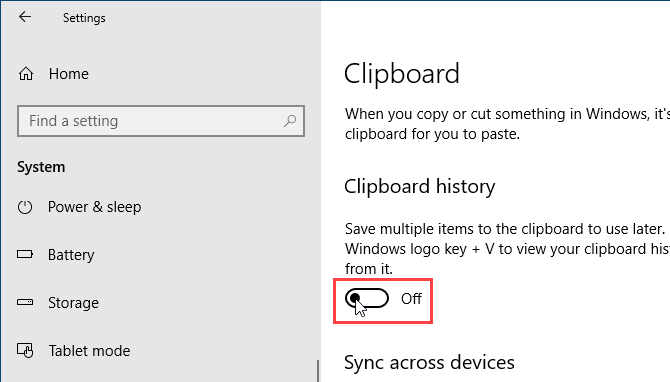
Některá omezení a bezpečnostní aspekty
Synchronizace položek schránky mezi zařízeními je skvělá nová funkce, ale funguje pouze mezi zařízeními se systémem alespoň Windows 10 verze 1809 Jak (ne) upgradovat na nejnovější verzi Windows 10Aktualizace systému Windows 10. října 2018 bude brzy k dispozici. Ať už chcete nyní upgradovat nejnovější funkce nebo počkat, ukážeme vám, jak na to. Přečtěte si více .
Je třeba mít na paměti i další omezení.
- Schránka uchovává pouze text a obrázky až do 4 MB.
- Můžete synchronizovat kopírovaný název souboru. Pokud však zkopírujete soubor do jiného umístění, soubor se neuloží do historie vaší schránky. Není tedy k dispozici na ostatních zařízeních se systémem Windows 10.
- Jak jsme zmínili v Synchronizujte historii své schránky ve všech svých zařízeních výše, pokud zkopírujete citlivá data, například hesla, synchronizuje se prostřednictvím serverů společnosti Microsoft v prostém textu. Měli byste se proto rozhodnout, že nikdy automaticky nebudete synchronizovat kopírovaný text.
Další možnosti správy schránky
Historie a synchronizace schránky je jedním z nejlepší nové funkce systému Windows 10 ve verzi 1809. Nyní nemusíte používat nástroj třetí strany k získání těchto funkcí do schránky.
Ale pokud stále dáváte přednost použití jiného nástroje k získání historie schránky a synchronizaci, máme další možnosti pro manažery schránky.
Pokud používáte Windows PC i Mac, máte na výběr synchronizovat historii schránky mezi Mac a Windows Jak synchronizovat schránky mezi Mac a WindowsPřejete si někdy, abyste mohli něco zkopírovat na jedno zařízení a vložit přímo na jiné zařízení? Potřebujete 1Clipboard. Přečtěte si více .
Lori Kaufman je nezávislý technický spisovatel žijící v oblasti Sacramento v Kalifornii. Je to gadget a tech geek, který ráda píše články s návodem na širokou škálu témat. Lori také miluje čtení záhad, křížového šití, hudebního divadla a Doctor Who. Spojte se s Lori na LinkedIn.