reklama
Pracujete někdy na počítačích, které nejsou vaše vlastní? Připadá vám někdy frustrovaný tím, že vám není povoleno instalovat vlastní programy nebo že se musíte přizpůsobovat různým nastavením poté, co jste již přizpůsobili počítač, takže to funguje právě pro vás?
Co kdybych ti řekl, že to tak nemusí být? Co kdybych vám řekl, že si můžete vzít svou vlastní verzi systému Windows do kapsy, připravené ke spuštění na jakémkoli počítač, se kterým se můžete setkat, se všemi programy, které obvykle používáte, jsou již nainstalovány a nastaveny přesně podle vašich představ jako?
No, můžeš. Nebojte se, nebudu vás držet v napětí. Zde je návod, jak nastavit svůj vlastní disk Windows 2 Go USB (nebo externí disk, pokud dáváte přednost), který vám umožní provozovat Windows 8 nebo 8.1 kdekoli potřebujete. Je to zdarma, je přenosné a je to vaše.
Co je Windows jít?
Windows To Go je verze systému Windows 8.1 Enterprise navržená pro provoz na přenosném zařízení, jako je jednotka USB flash nebo externí jednotka. Můžete instalovat aplikace a pracovat se soubory uloženými na jednotce, ale všechny aplikace, které jste si zakoupili z obchodu Windows Store, budete muset synchronizovat ručně.
Co potřebuješ
Budete potřebovat jednotku USB Flash s kapacitou 16 GB nebo vyšší (ideální by bylo 32 GB, abyste na ní mohli ukládat soubory) nebo externí jednotku. Existují certifikované jednotky USB pro tento projekt, ale nepotřebujete je s těmito pokyny.
Certifikovaná jednotka USB zajistí, že instalace systému Windows To Go bude fungovat správně a rychle se spustí. I když běžná jízda bude fungovat také, uvědomte si, že to může být pomalejší - kdekoli od chvíle, kdy trvá několik dalších okamžiků nabootovat, až 30 nebo 40 minut navíc nabootovat. USB 3.0 vám pomůže, ale počet najetých kilometrů se může lišit. Budete také potřebovat:
- Soubor ISO nebo CD-ROM systému instalační soubory pro Windows 8 Potřebujete legální a levnou licenci Windows? Zde jsou vaše možnostiWindows jsou drahé. Zde je návod, jak levně zakoupit produktový klíč Windows 7, 8 nebo 10 nebo získat legální licenci. Přečtěte si více , 8,1 nebo 10. U této metody nepotřebujete Enterprise licence s výjimkou Windows 10 Nejčastější dotazy týkající se aktivace a licence systému Windows 10Jedna z velkých záměn kolem Windows 10 se týká licencování a aktivace. Tento FAQ objasní, vysvětlí, co se změnilo s Windows 10 verze 1511 (Fall Update), a překládá chybové kódy související s aktivací. Přečtěte si více . Můžeš Stáhněte si ISO systému Windows 10 od společnosti Microsoft.
- Rufus, jeden z mnoha nástrojů, který vám umožní vytvořit spouštěcí jednotky USB Vytvořte zaváděcí USB z ISO pomocí těchto 10 nástrojůChcete vytvořit zaváděcí jednotku USB ze souboru ISO? Máme kolem sebe deset nejlepších zaváděcích USB pendrive tvůrců. Přečtěte si více , nebo být schopen použijte příkazový řádek Příručka pro začátečníky k příkazovému řádku systému WindowsPříkazový řádek umožňuje přímou komunikaci s počítačem a dá pokyn k provádění různých úkolů. Přečtěte si více (není to vůbec těžké).
- GImageX, nástroj, který umožňuje umístit instalační soubory systému Windows na USB. Pokud používáte certifikovanou jednotku USB, nebudete ji potřebovat.
Jak nastavit Windows jít
Nejprve připojte USB k počítači a zajistěte jeho bootování. To znamená, že bude schopen držet operační systém a bude schopen jej spustit při spuštění počítače.
Můžete provést bootování USB pomocí Rufusu nebo pomocí příkazového řádku, který bývá spolehlivější.
Pokyny k vytvoření zaváděcího USB z příkazového řádku
Rufus může vytvořit bootovací USB Jak vytvořit bootovací CD / DVD / USB pro instalaci WindowsPotřebujete instalační médium k přeinstalaci systému Windows? Naše tipy vám ukážou, jak vytvořit zaváděcí CD, USB nebo DVD s ISO od nuly. Přečtěte si více , ale občas je neúspěšná. Pokud můžete použít svůj příkazový řádek, nezdaří to.

Postupujte podle těchto pokynů příkazového řádku.
- Vstup
diskpart - Vstup
seznam disku - Určete číslo disku, které představuje vaše USB. Bude to ta, která má zhruba počet GB, které má vaše USB. V mém případě je to ta, která říká, že má 14 GB.
- Jakmile víte, které číslo disku, zadejte příkaz
vyberte disk [x]bez hranatých závorek a s číslem disku místoX. - Vstup
čistýk čištění disku. - Vstup
vytvořit část privytvořit oddíl. - Vstup
vyberte část 1vyberte první oddíl. - Vstup
aktivníoznačit oddíl jako aktivní. - Vstup
výstup

Můžete zkontrolovat, zda se vaše jednotka USB stala zaváděcí správce diskových oddílů Nejlepší nástroje pro správu a údržbu SSDZačalo vaše SSD rychle Usain Bolta, ale teď kulhá? Můžete švihnout disk zpět do tvaru pomocí hrotu nástrojů a optimalizačního softwaru, ale upozornění na roli: Nějaký optimalizační software SSD ... Přečtěte si více jako AOMEI Partition Assistant - měl by být označen jako Stav jako „Aktivní“. Budete jej muset naformátovat na NTFS.
Nyní je vaše jednotka USB zaváděcí a připravená k instalaci systému Windows To Go.
Zobrazování instalačních souborů systému Windows na USB
Chcete-li systém Windows umístit na připravenou jednotku, připojte soubory systému Windows ISO, abyste měli přístup k souborům install.wim.
Chcete-li připojit soubory systému Windows ISO, otevřete kontextovou nabídku podle klepnutí pravým tlačítkem v ISO souboru pro verzi Windows, kterou chcete nainstalovat na USB. Měla by existovat možnost nabídky, která vám umožní Namontujte jednotku.
Nyní, když jsou připojeny vaše soubory ISO systému Windows, otevřete GImageX. Tento program vám poskytuje grafické uživatelské rozhraní pro dokončení této instalace bez certifikované USB paměti.

Pod Aplikovat V části GImageX klikněte na ikonu Procházet tlačítko a přejděte do složky zdrojů na připojeném ISO souboru a vyberte soubor install.wim soubor.
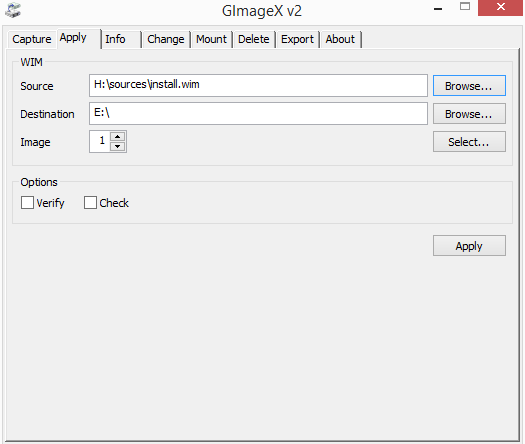
Klikněte na Aplikovat a spokojit se s tím, co by mohlo být dlouhé čekání, zvláště pokud váš disk není příliš rychlý.
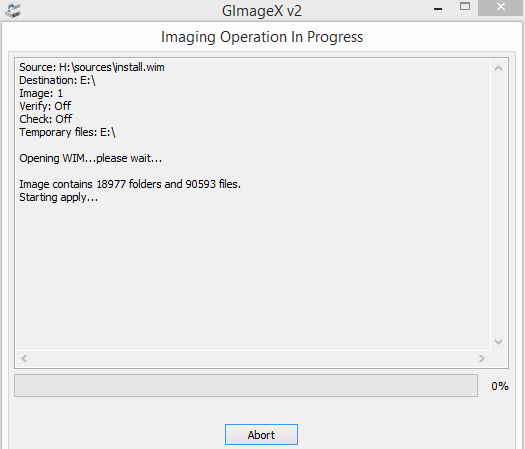
Moje odhadovala pět hodin čekání a skončila za něco přes čtyři a půl hodiny.
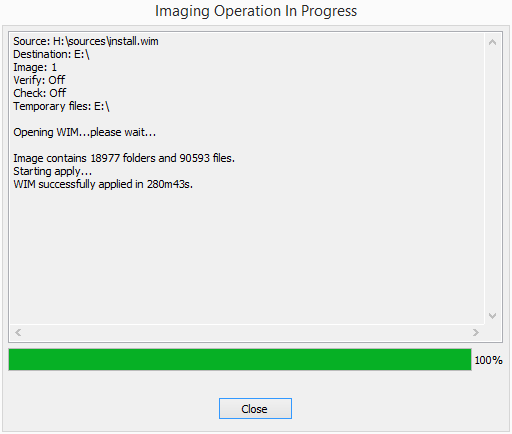
Po dokončení instalace budete moci používat Windows To Go v nastaveném počítači, který vám umožní bootovat z jiných věcí, než je hlavní operační systém.
Jak nabootovat z Windows na USB
Jednu věc, kterou potřebujete o tomto projektu vědět, je, že do počítače nemůžete jednoduše připojit USB, zapnout jej a očekávat, že bude spuštěn. Nejprve se ujistěte, že systém BIOS počítače je nastaven na spouštění z externí jednotky USB (flash), a poté pokračujte v zavádění systému ze systémové jednotky.
Jak vysvětluje Joel v tomto článku vše o systému BIOS Objevte svůj BIOS a naučte se, jak toho nejlépe využítCo to vlastně je za BIOS? Je to opravdu důležité vědět? Myslíme si to a naštěstí je to docela snadné. Představujeme vám. Přečtěte si více , jedná se o úplně první software, který běží na vašem počítači. Je to zkratka pro základní vstupní / výstupní systém, a pokud si uděláte čas, abyste jej správně nastavili, můžete v počítači hostovat více operačních systémů a změnit, do kterého z nich se zavede jako první.
Pokud je to poprvé, co jste se pokusili spustit alternativní operační systém, než ten, který s ním byl dodán, nedělejte si starosti. Chris vysvětluje řadu problémů se systémem BIOS včetně jak změnit pořadí spouštění Vysvětlení systému BIOS: Pořadí spouštění, videopaměť, ukládání, reset a optimální výchozí nastaveníPotřebujete změnit pořadí spouštění počítače nebo nastavit heslo? Zde je návod, jak přistupovat a používat systém BIOS a některá běžně upravená nastavení. Přečtěte si více na vašem PC zde na MakeUseOf.
Po správném nastavení systému BIOS můžete připojit USB k portu v počítači. Spuštění systému může trvat dlouho, pokud jej provozujete na necertifikovaném USB - pro mě nahoru 30 minut (počet najetých kilometrů se může lišit) podstatně v závislosti na rychlosti čtení a zápisu vašeho USB, samozřejmě), ale certifikovaný počítač by se měl spustit za pár minut, nebo rychlejší. Jakmile se spustí, vyberte jej v systému BIOS a měl by se spustit přímo do verze systému Windows na jednotce Windows To Go.
Nyní můžete přenášet Windows do kapsy
Tam to máte: Windows, ve vaší kapse. Samozřejmě to musíte nastavit podle svých oblíbených nastavení, ale jakmile to uděláte, zůstanou.
Na co budete systém Windows Go Go používat? Jaké další přenosné aplikace budete postrádat na zbývajícím prostoru, který máte? Používáte na netradičním počítači nebo externí jednotce nějaké jiné operační systémy, a pokud ano, co spouštíte a proč? Dejte nám vědět v komentářích níže!
Ve Vancouveru je ctižádostivý odborník na komunikaci, který přináší vše, co dělám, technologii a design. BA z Simon Fraser University.