reklama
Není počítač se systémem Windows nabootován? Může to být kvůli chybě hardwaru, softwaru nebo firmwaru. Tento týden, Kannon Yamada vysvětluje, jak diagnostikovat tyto problémy a jak je opravit.
Čtenář se ptá:
Můj notebook plival a Modrá obrazovka smrti (BSOD) Jak analyzovat Windows modrá obrazovka smrti s WhoCrashed Přečtěte si více chyba při startu od té doby, co jsem použil nástroj pro zálohování Android s názvem DiskGenius. Jak to mohu opravit?
Zatím jsem se přihlásil do systému BIOS a změnil jsem na výchozí možnost spuštění, což nepomohlo. Poté jsem zakázal bootování USB, změnil UEFI na starší podporu. Nic nefungovalo. V několika krocích jsem dostal zprávu „Kontrola média“, se dvěma možnostmi, IPv4 a IPv6. Ani jeden nemůže být připojen. Teď jsem zoufalá.
Možná jsem pevný disk naformátoval nebo rozdělil oddíly. Můj notebook je Lenovo Y50, s 1 TB úložiště s 8 GB RAM, bez jednotky CD / DVD. Prosím pomozte!
Kannonova odpověď:
Máte problémy se zaváděním systému Windows? Počítač se systémem Windows může selhat při spouštění z jednoho ze tří důvodů: Špatný software, špatný hardware nebo špatný firmware. Pokud máte opravdu smůlu, může to být kombinace těchto tří.
Ve vašem případě se problém téměř jistě týká nevyváženého použití řešení pro zálohování a obnovu dat, které poškodilo software vašeho operačního systému. V zájmu komplexnosti se také stručně věnujeme většině metod řešení potíží pro počítač se systémem Windows bez zavádění systému.
Pokud je mi známo, existují čtyři druhy běžných nespustitelných scénářů týkajících se systémů Windows: Existuje modrá obrazovka smrti (BSOD); existuje velké množství počítačů bez zavádění s černými obrazovkami; existuje stroj pro nepřetržité restartování nebo bootloop.
Existuje několik dalších podmínek, které nelze zavést, ale ty obvykle naznačují selhání hardwaru, což často vyžaduje sofistikovanější strategii odstraňování problémů.
Uživatelé Macu se na to můžete podívat průvodce krok za krokem, jak postupovat, pokud se váš počítač Mac nespustí.
Jak systém Windows bootuje
Když moc žádný PC zapnuto, základní vstupní výstupní systém (co je BIOS? Proč má moje základní deska baterii?Věděli jste, že na základní desce počítače je baterie? Zde je informace, co baterie základní desky CMOS dělá a proč ji potřebujete. Přečtěte si více ) nebo Unified Extensible Firmware Interface (co je UEFI? Co je UEFI a jak vás udržuje bezpečnější?Pokud jste v poslední době zavedli svůj počítač, možná jste si místo BIOS všimli zkratky „UEFI“. Co je to UEFI? Přečtěte si více ) určuje, který oddíl se má načíst, na základě dat, která načte ze zaváděcího zavaděče. U starších systémů Windows nazýváme zavaděč zavaděčem jako Master Boot Record (MBR). V systému Windows 10 se nový zavaděč označuje jako Tabulka oddílů GUID (nebo GPT), i když uživatelé mohou stále používat starší MBR.
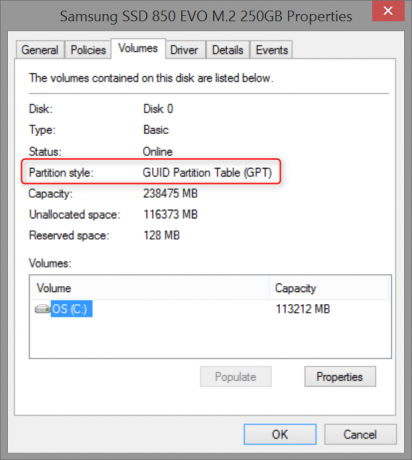
V závislosti na věku vašeho systému můžete mít buď BIOS nebo UEFI, což usnadňuje načítání zavaděče. Novější systémy se spoléhají na UEFI, zatímco starší systémy používají systém BIOS.
Pokud je to MBR, GPT nebo Pokud dojde k poškození základních ovladačů operačních systémů, zažijete systém bez zavádění systému. Rozdíl mezi těmito dvěma spočívá v počátečních příznacích, které váš počítač zaznamenal během spouštění. Pokud se zobrazí modrá obrazovka, bude to pravděpodobně znamenat úspěšné načtení MBR nebo GPT a neúspěšné dokončení bootování. Pokud se objeví jiná podmínka, například blikající kurzor uprostřed temnoty příkazového řádku systému DOS, může dojít k poškození MBR / GPT.
Pro většinu problémů se zaváděním poskytuje disk Windows System Repair Disk nejjednodušší řešení.
Vytvoření disku pro opravu systému Windows
Vytvoření opravného disku vyžaduje pouze další počítač se systémem Windows (7, 8 nebo 10) a jednotku USB s alespoň 128 MB úložného prostoru. Jakmile budete mít dva, vložte jednotku USB a hledat Vytvořte jednotku pro obnovení.
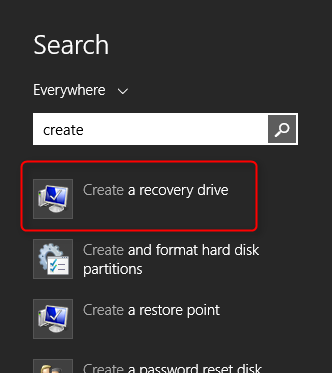
Po výběru programu a kliknutí na potvrzovací okno Jako cíl vyberte flash disk pro jednotku obnovy a vyberte další.
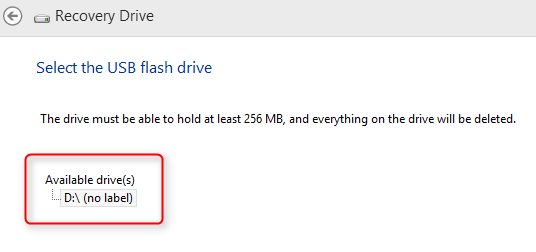
Proklikejte několik následujících oken. Vaše jednotka Flash bude naformátována, takže se ujistěte, že na ní není nic, co byste ztratili.
Po dokončení formátu můžete z USB disku zavést systém, jako by to bylo DVD. Tento disk budete používat k opravě nebo diagnostice operačního systému. Zde je návod spouštění z jednotky USB Jak změnit pořadí spouštění v počítači (takže můžete zavést z USB)Naučte se, jak změnit pořadí spouštění počítače. Je to důležité pro řešení problémů a vylepšení nastavení a je to mnohem jednodušší, než si myslíte. Přečtěte si více .
Potom budete muset restartuj svůj počítač a spuštění z disku pro obnovení systému Windows. Úspěšné bootování z tohoto disku se liší od PC k PC. Po většině času stisknutím F10, F11 nebo F12 při bootování získáte možnost zavádění do systému obnovy disku. Pokud nevíte, zkuste hledat „USB boot“ na internetu + váš model počítače. Máte-li například počítač Dell XPS 13, vyhledejte následující:
„Zavádění systému Dell XPS 13 USB“
Možná budete muset zadat systém BIOS vašeho systému. Tady je jak vstoupit do systému BIOS Jak vstoupit do systému BIOS v systému Windows 10 (a starší verze)Chcete-li se dostat do systému BIOS, obvykle stiskněte konkrétní klávesu ve správný čas. Zde je návod, jak vstoupit do systému BIOS v systému Windows 10. Přečtěte si více . Vstup do systému BIOS v systému Windows 8 Jak vstoupit do systému BIOS v systému Windows 10 (a starší verze)Chcete-li se dostat do systému BIOS, obvykle stiskněte konkrétní klávesu ve správný čas. Zde je návod, jak vstoupit do systému BIOS v systému Windows 10. Přečtěte si více počítač by neměl být jiný.
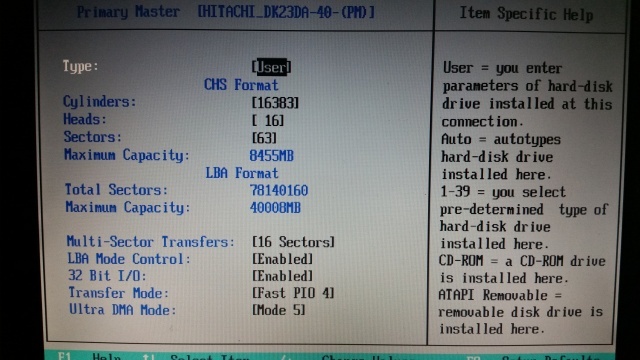
Jak opravit modrou obrazovku Windows smrti
BSOD mohou nastat kvůli hardwarovým nebo softwarovým problémům. Ačkoli zdaleka nejčastější příčina pochází z ovladačů operačního systému. Pokud existuje poškozený nebo chybějící ovladač, který hraje klíčovou roli ve schopnosti vašeho systému bootovat, celý systém se nepodaří načíst.
Vypadá to, že se to stalo: Pokusili jste se zálohovat oddíl na smartphonu Android a omylem poškodit Windows. Soudě podle dokumentace pro DiskGenius (která se nyní nazývá Partition Guru), se nezdá pravděpodobné, že jste vymazali všechna oddíly pro ukládání dat. Pokud něco, zní to, že máte nějaké problémy s ovladačem nebo hardwarem. Nevíme však s jistotou, takže budete muset udělat nějaké vyřčení a řešení problémů.
Začněte tím, že do vyhledávače zapojíte chybový kód nebo zprávu z Modré obrazovky smrti (BSOD). BSOD by měl vypadat takto (s výjimkou jiného kódu chyby):

Takže opakuji: Zapište si kód chyby.
Pak vypněte počítač a odpojte všechno to není zdroj napájení nebo nedílnou součástí spouštění počítače (jako jsou pevné disky USB nebo externí reproduktory). Pak restart počítač. Pokud problém přetrvává, nesouvisí s ničím, co jste připojili k počítači. Další, spusťte na disk pro obnovení systému Windows.
Po zavedení na disk pro obnovení systému vyberte možnosti Oprav si počítač a pak Poradce při potížích.
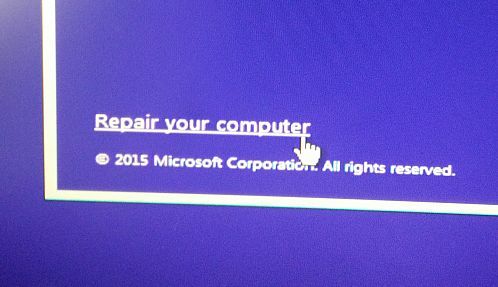
Poté vyberte Pokročilé možnosti. Ve Windows 8 a 10 máte přístup Automatické opravy. Obnovovací disk by měl automaticky opravit všechny chyby MBR nebo GPT. Ve Windows 7 se můžete rozhodnout obnovit ze zálohy pomocí Obnovení systému nebo si můžete vybrat Oprava spouštění (což je podobné automatické opravě).
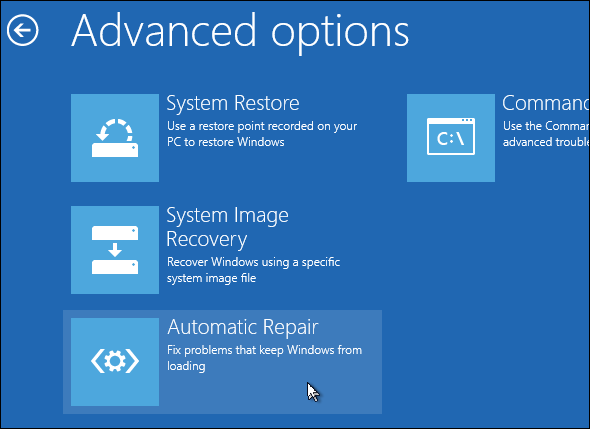
Pokud se to nezdaří, můžete také zvolit Obnovit nebo resetujte svůj systém (jak aktualizovat Windows 8 Jak obnovit, obnovit nebo obnovit instalaci systému Windows 8Kromě standardní funkce Obnovení systému má systém Windows 8 funkce pro „aktualizaci“ a „resetování“ počítače. Přemýšlejte o nich jako o způsobech rychlé opětovné instalace systému Windows - buď si uchovejte své osobní soubory, nebo odstraníte ... Přečtěte si více ). Pokud obnovení / resetování nefunguje, podívejte se, jak na to opravit Windows 8, pokud aktualizace selže Obnovení systému Windows 8 nefunguje? Vyzkoušejte tyto tipyObnovení systému Windows 8 je jako přeinstalace systému Windows, ale je to snazší, rychlejší a chrání vaše osobní soubory. Pokud aktualizace nezdaří nebo nevyřeší vaše problémy, měly by vám tyto tipy pro řešení problémů pomoci. Přečtěte si více . Mějte na paměti, že výběr aktualizace nebo reset způsobí určitou ztrátu dat.
Náš průvodce oprava BSOD ve Windows 8.1 Windows 8 Crashing? Jak snadno řešit modrou obrazovku a další problémyWindows 8 není dokonalý. Většina modrých obrazovek a selhání aplikací však není chybou systému Windows. Naše tipy vám pomohou přesně identifikovat, co je s počítačem, a opravit je. Přečtěte si více pokrývá většinu základen, ale vyhledávání je vždy dobrým prvním krokem. Pokud Google neposkytne žádné odpovědi, doporučujeme pokusit se obnovit nebo obnovit systém pomocí disku pro obnovení systému Windows nebo instalačního disku Windows (7, 8, 10). Podrobně jsme se zabývali kroky požadovanými v vytvoření opravné jednotky systému Windows Jak vytvořit disk pro obnovení systému Windows 8Dny přeinstalace systému Windows, když funguje, jsou již dávno pryč. Vše, co potřebujete pro opravu systému Windows 8, je obnovovací disk, buď na CD / DVD, USB nebo externí pevný disk. Přečtěte si více . Přečtěte si tyto pokyny.
Opravit restartování systému Windows
Pokud se systém Windows neustále restartuje, měl by operační systém Windows 8 a vyšší automaticky vstoupit do nabídky Možnosti obnovení systému po třetím nuceném restartu. Windows 7 a nižší to neučiní automaticky, což vyžaduje, aby uživatel během bootování ručně klepl na F8. Po klepnutí na F8 vstoupí Windows 7 (a Vista) do Windows 7 Nabídka Rozšířené možnosti spuštění.
Jakmile se dostanete do nabídky Rozšířené možnosti spuštění, uživatelé si mohou vybrat Bezpečný režim, obnovit předchozí funkční stav a další. Alternativně mohou vstoupit do nabídky Možnosti obnovení systému, která funguje podobně jako nabídka obnovy systému Windows 8 a 10.

Zde je vynikající video o opravě restartování instalace systému Windows:
Opravte černou obrazovku smrti Windows
K dispozici je také Černá obrazovka smrti Windows 8 Crashing? Jak snadno řešit modrou obrazovku a další problémyWindows 8 není dokonalý. Většina modrých obrazovek a selhání aplikací však není chybou systému Windows. Naše tipy vám pomohou přesně identifikovat, co je s počítačem, a opravit je. Přečtěte si více , což je mnohem obtížnější vyřešit. Nejenže existuje mnoho různých druhů černých obrazovek smrti, existuje řada způsobů, jak bojovat proti tomuto problému. Existují dva základní druhy černých obrazovek: Blikající podtržítko a černá obrazovka s kurzorem myši.
Jak opravit černou obrazovku Windows 10, kurzor
Windows 10 s sebou přináší novou kategorii selhání spouštění černé obrazovky Windows. Přestože to bylo technicky, stroj se správně nabootoval. Problém pochází z grafických ovladačů, které se systém Windows po instalaci automaticky načte. Windows 10 je přesvědčen, že načetl správné ovladače, takže stroj se automaticky nepřepne do režimu obnovy.
Oprava černé obrazovky Windows, blikající podtržítko
Pokud váš systém při spuštění zobrazí černou obrazovku s blikajícím kurzorem, pevný disk nebyl správně detekován. Běžné rozlišení znamená směrování do nastavení systému BIOS nebo UEFI a přepínání standardu připojení vašich disků z režimu RAID nebo IDE do AHCI (nebo naopak). Pokud se to nezdaří, budete chtít změnit pořadí spouštění vašich disků tak, aby se jednotka obsahující operační systém zobrazila nejprve v pořadí spouštění.
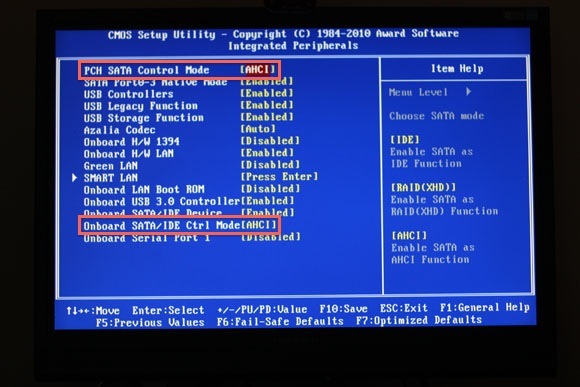
V systému Windows 7 (a starších systémech) může někdy změnit váš disk z IDE na AHCI váš systém. To vyžaduje instalaci a Microsoft opravit spustitelný soubor, který přidává kompatibilitu AHCI do systému Windows 7.
Oprava obrazovky Windows Nekonečné načítání
Systém Windows může také vstoupit do stavu bez možnosti spuštění, kde se zobrazí ikona načítání systému Windows, ale systém se nikdy nespustí. Někdy je to způsobeno šupinatou aktualizací systému Windows. Jindy se může ukázat mimo modrou.
Problémy s hardwarem Windows bez zavádění systému
Pokud počítač neprošel testem Power On Self Test (co je POST? Vysvětlení systému BIOS: Pořadí spouštění, videopaměť, ukládání, reset a optimální výchozí nastaveníPotřebujete změnit pořadí spouštění počítače nebo nastavit heslo? Zde je návod, jak přistupovat a používat systém BIOS a některá běžně upravená nastavení. Přečtěte si více ), to rozhodně znamená selhání hardwaru. James Bruce přikryl jak řešit problémy s hardwarem Jak diagnostikovat problémy s hardwarem, když se váš počítač nezapneMinulý týden jsem vám ukázal některé z nejjednodušších oprav a upgradů pro kutily, které můžete udělat sami, ale jeden čtenář se zeptal, jak diagnostikovat, která komponenta byla problémem. Dnes bych chtěl jít ... Přečtěte si více . Jeho metoda se točí kolem pokusu zúžit příčinu selhání na jednotlivou vadnou součást, což znamená odpojit všechna nepodstatná zařízení a pokusit se nastartovat stroj. Jedná se o nejzákladnější metodologii odstraňování problémů a bez ní není dokončena žádná příručka k opravě hardwaru. Složitost základní desky však vyžaduje speciální postup řešení problémů.
Pokryl jsem to řešení problémů se základní deskou 3 tipy pro odstraňování problémů zaručené spuštění základní desky počítačeTento článek se zabývá základními metodami odstraňování problémů se základní deskou, běžnými chybami a zásadami návratnosti pro spotřebitele, pokud se vše pokazí. Přečtěte si více a jak mohou způsobit nesystémové stavy systému. V zásadě, když firmware základní desky nefunguje správně, uživatelé mohou problém vyřešit pomocí několika jednoduchých metod řešení problémů. Nejúčinnějším z nich je hluboký reset, který dočasně zastaví napájení těkavé paměti na palubě všech počítačů, čímž se resetuje na nový stav z výroby.
Bohužel, mnoho Ultrabooků (co je Ultrabook? Co je Ultrabook a může uspět? [Vysvětlená technologie]Pamatujete, když slovo notebook popisuje prakticky každý mobilní počítač na trhu? Volby byly tehdy rozhodně jednodušší (protože bylo prostě k dispozici jen méně možností), ale dnes existuje mnohem širší škála, včetně ... Přečtěte si více ) a notebooky neumožňují snadný přístup k záložní baterii systému BIOS. V takovém případě budete muset kontaktovat kvalifikovaného technika pro další podporu.
Takže kde nás to nechává?
Možná si všimnete, že většina způsobů opravy se točí kolem disku pro obnovení systému Windows. Důvod má toto: Disk pro obnovení systému Windows dokáže vyřešit většinu problémů se zaváděním. Z větší části se však budete muset seznámit s opravným nástrojem, abyste maximalizovali šance na opětovné zavedení systému.
Kannon je technický novinář (BA) se zaměřením na mezinárodní záležitosti (MA) s důrazem na ekonomický rozvoj a mezinárodní obchod. Jeho vášní jsou gadgety pocházející z Číny, informační technologie (jako RSS) a tipy a triky produktivity.