reklama
Společnost Microsoft zabalila do operačního systému Windows aplikaci kalendáře od doby, kdy v roce 1992 vydala systém Windows 3.1.
Když však přemýšlíte o aplikaci Kalendář, pravděpodobně uvažujete o nejnovější verzi Windows Store. To je aplikace, která tvoří základ tohoto článku.
Původně byl vydán jako součást balíčku Windows 8, ale byl základní a postrádal funkce. Za čtyři a půl roku od doby, kdy byla společnost Microsoft k dispozici, byla společnost zaneprázdněna zlepšováním. Je spravedlivé říci výchozí aplikace Kalendář Windows 12 zanedbaných aplikací pro Windows 10 a proč je musíte vyzkoušetMožná jste nevěděli o mnoha výchozích aplikacích v systému Windows 10 nebo jste podcenili jejich užitečnost. Sestavili jsme tucet aplikací, které mohou změnit způsob vaší práce, a ukážeme vám, jak. Přečtěte si více je nyní stejně dobrá jako jakákoli nabídka třetích stran.
Zde je kompletní průvodce aplikací Kalendář Windows 10.
Hlavní obrazovka
Při prvním spuštění aplikace se zobrazí následující položky. Čísloval jsem různé části obrazovky. Přejděte dolů a uvidíte, k čemu se každé číslo vztahuje.
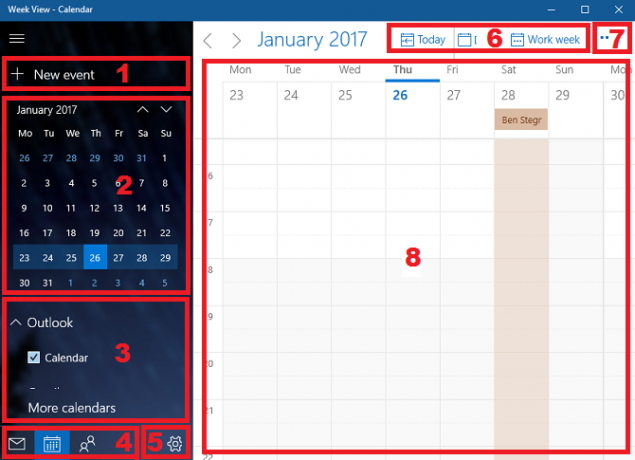
- Přidat novou událost - Nejdůležitější tlačítko v jakékoli aplikaci kalendáře. Umožňuje vytvářet, sdílet a nastavovat připomenutí položek ve vaší agendě.
- Zobrazení měsíce - Rychle procházejte měsíci v roce a vyberte celé týdny nebo konkrétní dny, které chcete zobrazit v hlavním okně.
- Další kalendáře - Přistupujte k kalendářům od jiných poskytovatelů a zobrazujte je a vyberte (de) své další agendy aplikace Outlook.
- Zkratky aplikací - Rychlý přístup k aplikacím Windows 10 Mail a People.
- Nastavení - Vylepšete vizuální prvky, přidejte nové účty a změňte různá nastavení zobrazení.
- Pohled - Změňte zobrazení v hlavním okně kalendáře.
- Vytisknout - Vytiskněte konkrétní den, týden, měsíc nebo časové období.
- Hlavní okno - Podívejte se na své události a rychle přidejte nové položky.
Podívejme se na každou z těchto osmi oblastí podrobněji.
1. Přidat novou událost
Pokud právě používáte aplikaci Kalendář, bude to váš první přístav. Události můžete také přidat kliknutím na hlavní okno (8), ale možnosti jsou omezenější.
Klepnutím na tlačítko přidáte událost. Uvidíte nové okno:
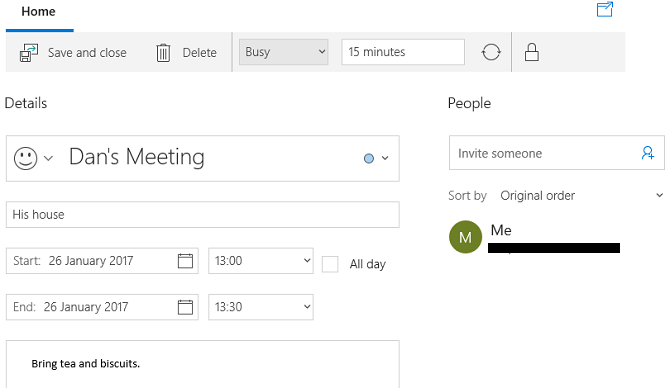
V hlavní části okna můžete své události pojmenovat, zadat místo, zvolit časové období a přidat další poznámky.
Na panelu v horní části obrazovky zvolte způsob zobrazení přiděleného času. Můžete si vybrat buď Volný, uvolnit, Orientační, Zaneprázdněný, nebo Mimo kancelář. Pokud jste jediný, kdo má přístup k vašemu kalendáři, toto nastavení není příliš důležité. Pokud pracujete na sdíleném kalendáři nebo plánujete pozvat na svou akci další lidi, měli byste si vybrat jednu ze čtyř možností.
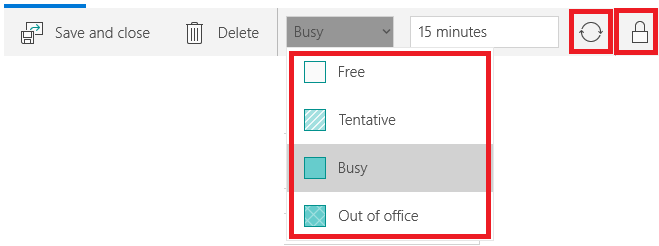
Vedle toho uvidíte kruhovou ikonu a visací zámek. Kruhová ikona umožňuje opakovat vaši událost, zatímco zámek je označen jako soukromý.
Chcete-li svou událost sdílet s dalšími lidmi, zadejte na panelu na pravé straně e-mailovou adresu dané osoby. Pokud jste jednotlivce uložili do adresáře, automaticky se zobrazí jeho podrobnosti.
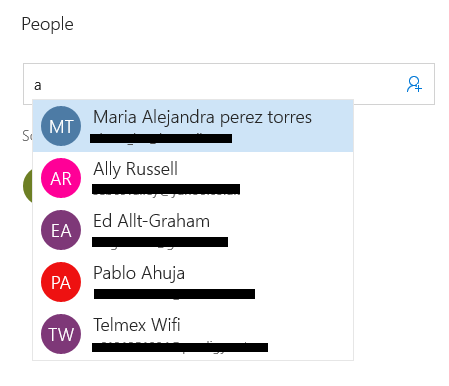
Až budete s výběrem spokojeni, stiskněte Uložit a zavřít v levém horním rohu. Aplikace automaticky odešle všechny pozvánky a přidá událost do kalendáře. Události se také zobrazí ve vašem Kalendář na hlavním panelu 10 nových triků aktualizace Windows 10 Anniversary Anniversary, kterou musíte vyzkoušetAktualizace systému Windows 10 Anniversary je plná nových funkcí, ale mnoho z nich není okamžitě zřejmé. Zde jsme shrnuli jemné a skryté tipy a triky, které byste měli opravdu vyzkoušet! Přečtěte si více .
2. Zobrazení měsíce
Měsíční zobrazení můžete použít jako stránku plánovače v tradičním papírovém deníku.
Procházejte týdny a měsíce kliknutím na ikonu Nahoru a Dolů šipky na obrazovce nebo pomocí šipky na klávesnici.
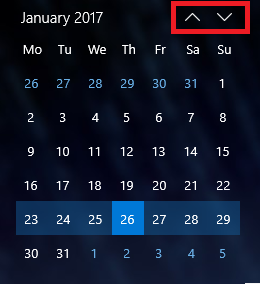
Kliknutím na datum se zobrazí v hlavním okně (8). Kliknutím na přidružené tlačítko na panelu zobrazení (6) si můžete vybrat, zda se datum kliknutí zobrazí jako jediný den, týden nebo celý měsíc v hlavním okně.
3. Další kalendáře
Můžeš přidat další kalendáře Jak synchronizovat kalendář Google s hlavním panelem Windows 10Synchronizace Kalendáře Google s aplikací Kalendář Windows nebyla vždy možná. Od aktualizace Windows 10 Anniversary Anniversary můžete dokonce spravovat kalendáře Google, iCloud a Outlook z hlavního panelu. Ukážeme vám jak. Přečtěte si více v Nastavení menu (5). Tato část vám umožňuje pouze vybrat, které kalendáře se mají zobrazit v hlavním okně, a přizpůsobit jejich barvy.
Chcete-li přidat nebo odebrat kalendář z hlavního okna, klikněte na ikonu Zaškrtávací políčko vedle příslušného programu. Pokud chcete změnit barvu pozadí událostí z určitého kalendáře, klikněte pravým tlačítkem myši na název kalendáře a vyberte si. Máte na výběr devět barev.
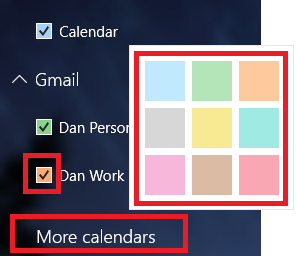
Z této sekce můžete také přidat sváteční kalendáře. Klikněte na Další kalendáře a zaškrtněte políčka vedle těch, která vás zajímají.
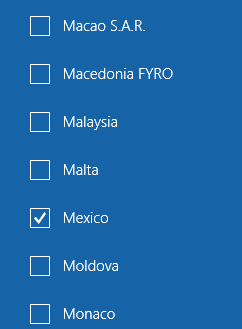
4. Zkratky aplikací
Kalendář je jedním ze tří klíčové aplikace produktivity 9 nejlepších nástrojů pro správu času pro udržení pořádkuZde uvedené nástroje pro správu času vám pomohou s co nejefektivnějším využitím vašich dnů. Vhodné pro jakoukoli obchodní nebo osobní situaci. Teď je čas uspořádat svůj život! Přečtěte si více Microsoft zahrnuje se systémem Windows 10. Dalšími dvěma jsou lidé a pošta.
Pomocí klávesových zkratek můžete rychle přeskakovat mezi těmito třemi nástroji, a tím zefektivnit pracovní postup v co největší míře.
5. Nastavení
Kliknutím na ikona ozubeného kola zobrazí na pravé straně obrazovky nové menu. Zde můžete přidávat další kalendáře od jiných poskytovatelů, přizpůsobovat vizuální prvky a provádět další podstatné změny fungování aplikace.
Pět položek nabídky můžete ignorovat do značné míry: Co je nového, Pomoc, Zpětná vazba, DůvěraCentrum, a O.

Spravujte účty
Správa účtů má dvě základní funkce: umožňuje změnit nastavení stávajících účtů a přidat nové účty. Chcete-li změnit nastavení existujícího účtu, klikněte na název účtu. Aplikace zobrazí nové okno.
Klikněte na Změnit nastavení synchronizace poštovní schránky nastavit, jak často aplikace stahuje nové události, kolik událostí by se mělo stahovat, a změnit název serveru.
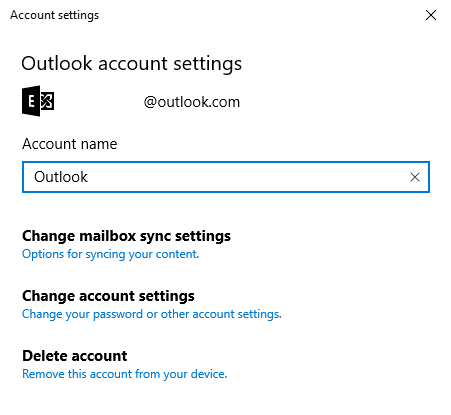
Výběr Změňte nastavení účtu (k dispozici pouze pro účty Outlook) se dostanete na portál Microsoft Account a Smazat účet odebere účet z aplikace.
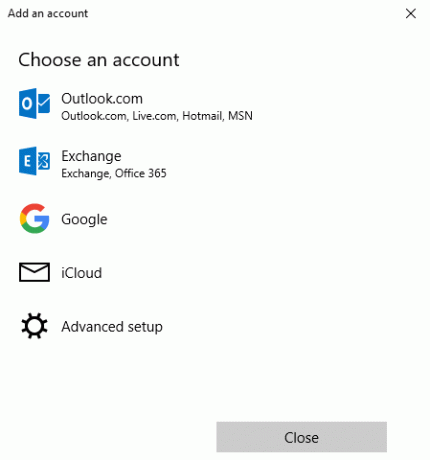
Chcete-li přidat nový kalendář od třetí strany, klikněte na Přidat účet. Aplikace Outlook, Exchange, Google a iCloud mají přednastavené možnosti. Pokud váš poskytovatel není uveden, klikněte na Pokročilé nastavení a postupujte podle pokynů na obrazovce. Chcete-li se dozvědět více o přidání Kalendáře Google, postupujte podle podrobných pokynů v tomto článku prohlížení Kalendáře Google na ploše Windows 7 způsobů, jak si z Kalendáře Google vytvořit kalendář na ploše systému WindowsAno, Kalendář Google může být vaším stolním kalendářem. Ukážeme vám, jak zobrazit Kalendář Google přímo na ploše systému Windows. Přečtěte si více .
Personalizace
Přizpůsobení umožňuje změnit barvu zvýraznění celé aplikace, přepínat mezi světlým a tmavým režimem a přidat do aplikace pozadí.
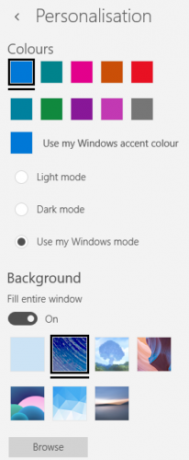
K dispozici je sedm předem existujících pozadí. Klikněte na Procházet pokud chcete použít fotografii nebo obrázek uložený jinde ve vašem zařízení.
Nastavení kalendáře
Nastavení kalendáře umožňuje upravit fungování kalendáře na obrazovce.
Můžete si vybrat, který den chcete reprezentovat první den v týdnu, vybrat, které dny představují „Pracovní týden“, vyberte si pracovní dobu, přidejte nebo odeberte čísla týdnů, a dokonce si vyberte negregoriánský kalendář.
Nastavení počasí
Nakonec vám nastavení počasí umožňuje zvolit, zda chcete zobrazit teploty ve stupních Celsia nebo Fahrenheita.
6. Pohled
Můžete si vybrat, co se aplikace zobrazí v hlavním okně. Vaše volby jsou Den, Pracovní týden, 7denní týden, Měsíc, nebo Rok.

Níže naleznete rozdíl mezi denním a měsíčním zobrazením. Pokud v kalendáři nemáte mnoho událostí, mělo by být zobrazení měsíce přiměřené. Pokud je každý den plný schůzek, držte se denního pohledu.
Zobrazení dne:

Zobrazení měsíce:
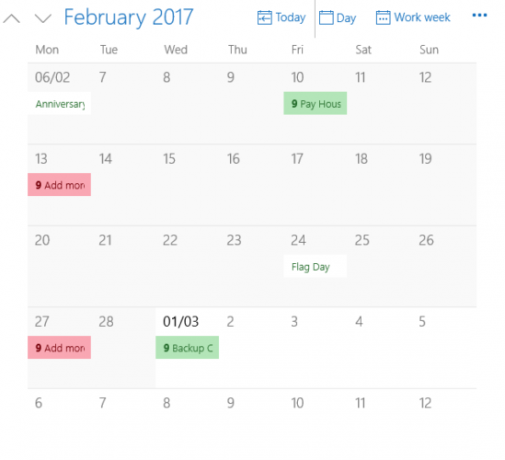
Klikněte na Dnes přeskočí zpět na aktuální datum, bez ohledu na to, jaký den právě sledujete.
7. Vytisknout
Kliknutím na tři tečky v pravém horním rohu vám to umožní vytisknout kalendář Vytvořte si kalendář na nový rokNelíbí se vám kalendáře, které jste viděli v obchodě, nebo nechcete vytvořit něco jedinečného? Zde vám ukážeme osm nejlepších nástrojů pro vytváření vlastního tisknutelného kalendáře. Přečtěte si více .
Udeřil Vytisknout a objeví se nové okno se dvěma rozevíracími nabídkami. První rozbalovací nabídka umožňuje zvolit, zda chcete tisknout zobrazení dne, týdne, pracovního týdne nebo měsíce. Druhé menu umožňuje zvolit časové období.
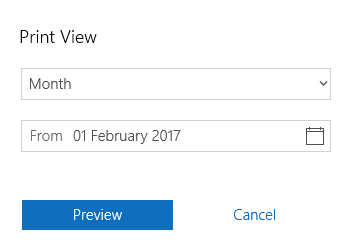
8. Hlavní okno
V hlavním okně najdete všechny své události. Události v různých kalendářích jsou barevně označeny podle toho, co jste vybrali Další kalendáře (3).
Pokud kliknete na datum, můžete vytvořit „rychlé události“. Rozbalovací okno umožňuje pouze upravit název, datum, místo a přidružený kalendář události.
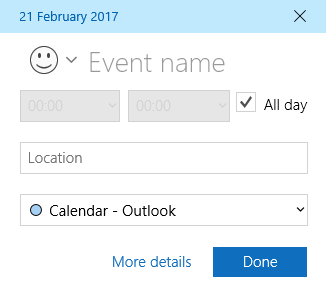
Kliknutí Více nastavení vás přenese do stejného okna, jaké uvidíte, když kliknete Nová událost (1).
Nějaké otázky?
Doufám, že vám tento podrobný průvodce všemi funkcemi a nastaveními aplikace kalendáře pro systém Windows 10 pomohl pochopit její potenciál.
Pokud jste zjistili, že je v určité části aplikace něco matoucího nebo byste chtěli získat další pokyny, můžete své dotazy kontaktovat pomocí níže uvedeného pole s poznámkami.
Dan je britský expat žijící v Mexiku. Je vedoucím editorem pro sesterskou stránku MUO Blocks Decoded. V různých dobách působil jako sociální redaktor, kreativní editor a finanční editor pro MUO. Najdete ho, jak každoročně putuje po výstavní ploše v CES v Las Vegas (PR lidé, oslovte!) A dělá spoustu pozadu…

