reklama
Grafy jsou skvělé nástroje pro vizuální zobrazení dat. A pokud jste uživatelem aplikace Microsoft Excel, máte na dosah ruky celou řadu možností grafu. Zde je návod, jak vytvořit graf v Excelu a upravit jej pomocí nejběžnějších typů grafů.
Pokud jste nikdy nevytvořili graf Microsoft Excel, začněte zde svým prvním grafem.
Spuštění grafu
S každým typem grafu v Excelu projdete stejným počátečním procesem, kdykoli jej vložíte.
Vyberte svá data. To lze provést kliknutím na první buňku, podržením myši a přetažením ostatních buněk. Nebo můžete kliknout na levou horní buňku, podržet Posun a poté klepněte na pravou dolní buňku.
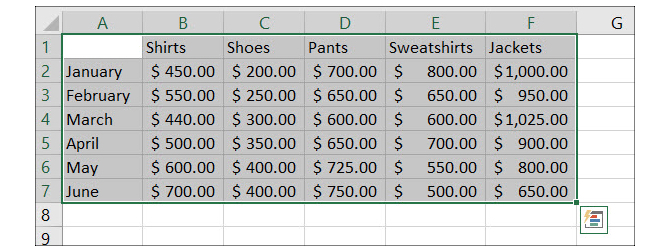
Vaše data se v grafu zobrazí nejlépe, pokud do sloupců a řádků zahrnete záhlaví. Usnadníte tak čtení grafu a podle potřeby můžete provést úpravy.
Vložte svůj graf. Klikněte na ikonu Vložit kartu a poté vyberte svůj pás karet. Když na něj přejdete myší, zobrazí se jeho krátký náhled a poté, co na něj kliknete, se objeví přímo v tabulce.
Případně si můžete vybrat Doporučené grafy
zobrazíte různé možnosti, pokud si nejste jisti, kterou chcete použít. Můžete také vidět všechny dostupné typy grafů, což je užitečné. Pokud odtud vyberete, klikněte na OK vložit.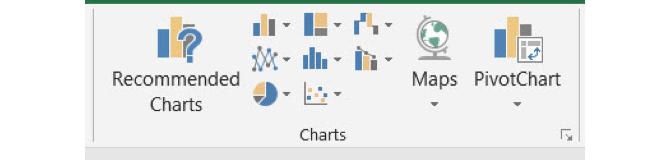
Pokud si nejste jisti, který typ grafu nejlépe vyhovuje vašim datům, uvedeme příklady, jak to půjde. Ale pro podrobnější vysvětlení, podívejte se na náš článek o Typy grafů Excel a kdy je použít 8 typů grafů a grafů aplikace Excel a kdy je použítGrafika je snazší pochopit než text a čísla. Grafy jsou skvělý způsob, jak vizualizovat čísla. Ukážeme vám, jak vytvořit grafy v aplikaci Microsoft Excel a kdy nejlépe použít jaký druh. Přečtěte si více .
Vytvoření čárového grafu v Excelu
Běžným typem grafu je čárový graf. Excel nabízí 2-D a 3-D, naskládané nebo nevybalené, se značkami a bez nich.
Toto funguje dobře pro zobrazování trendů v časovém období nebo kategoriích, pokud je jejich pořadí zásadní. Například máme součty prodejů za produkty po dobu šesti měsíců.
- Vyberte svá data.
- Klikněte na ikonu Vložit
- Klikněte na tlačítko na pásu karet Vložte čárový nebo plošný graf.
- Vyberte styl grafu, který se vám líbí a graf se zobrazí v tabulce.

Vytvoření sloupce nebo sloupcového grafu v Excelu
Dalším typem grafu, který pravděpodobně uvidíte často, je sloupcový nebo sloupcový graf a Excel poskytuje jak 2-D, tak 3-D sloupcový a sloupcový graf.
Tyto typy grafů také dobře fungují s údaji o prodeji, které jsme použili pro náš řádkový graf. Jsou určeny k porovnání kusů celku nebo kategorií spolu se změnami v průběhu času.
- Vyberte svá data.
- Klikněte na ikonu Vložit
- Klikněte na tlačítko na pásu karet VložitSloupcový nebo sloupcový graf.
- Vyberte styl grafu a graf se zobrazí v tabulce.

Vytvoření výsečového grafu v Excelu
Výsečové grafy jsou vynikajícími nástroji pro zobrazování částí celku, když se celek rovná 100 procentům. Excel nabízí grafy 2-D, 3-D a koblihy.
Na příkladu našich údajů o prodeji řekněme, že chcete zobrazit prodej pouze košil za šestiměsíční období.
- Vyberte pouze část údajů.
- Klikněte na ikonu Vložit
- Klikněte na tlačítko na pásu karet VložitVýsečový nebo koblihový graf.
- Vyberte požadovaný styl grafu a zobrazí se v tabulce.

Pokud je výsečový graf typ, který často potřebujete, nebo se chcete do něj ponořit více, podívejte se na náš článek jak vytvořit výsečový graf v Excelu Jak vytvořit výsečový graf v aplikaci Microsoft ExcelKaždý může vytvořit jednoduchý výsečový graf. Ale můžete to naformátovat k dokonalosti? Provedeme vás tímto procesem, krok za krokem. Přečtěte si více .
Vytvoření grafu vodopádu v Excelu
Grafy vodopádu nemusí být tak běžně používané nebo viditelné jako některé jiné typy. Mohou však dobře pracovat, když jednáte s finančními údaji a chcete zobrazit zvýšení a snížení. V Excelu je pouze jeden typ grafu vodopádu, budete však moci upravit jeho vzhled.
Pomocí vodopádového grafu můžete zobrazit nárůsty a poklesy měsíčních příjmů, procenta prodeje nebo počty zásob.
- Vyberte svá data.
- Klikněte na ikonu Vložit
- Klikněte na tlačítko na pásu karet VložitVodopád, trychtýř, sklad, povrch nebo radarový graf.
- Vybrat Vodopád a zobrazí se v tabulce.

Další typy grafů Excelu
To rozhodně není rozsah grafů aplikace Excel, které můžete vytvořit. Chcete-li zobrazit ty, které jsou doporučeny pro vaše data nebo všechny typy grafů, klikněte na ikonu Vložit tab a Doporučené grafy z pásky.
Můžete procházet Doporučené grafy kartu, pokud si nejste jisti, který typ grafu je pro vás nejlepší.

Klikněte na ikonu Všechny grafy kartu zobrazit všechny grafy dostupné v Excelu. Jak vidíte, existuje mnoho možností, které si můžete vybrat spolu s běžnými typy. Vyberte graf akcií, trychtýřů, sunburstů nebo povrchů, pokud nejlépe vyhovuje vašim datům. Jakmile se rozhodnete, klikněte OK a graf se zobrazí v tabulce.
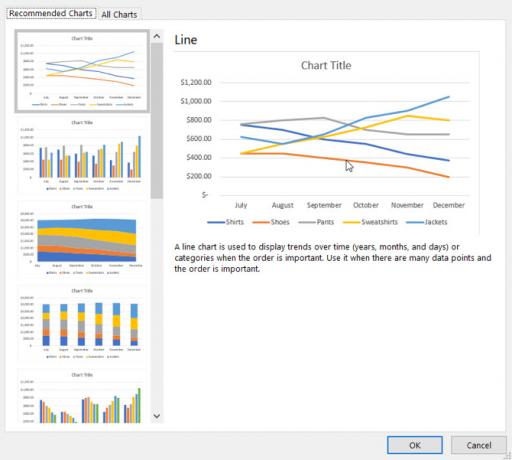
Přizpůsobení grafu
Nyní, když máte svůj graf, můžete si jej přizpůsobit pomocí různých možností. Vyberte svůj graf a v pravém horním rohu se zobrazí malá nabídka s tlačítky pro prvky grafu, styly grafů a filtry grafů (pouze některé grafy).
Prvky grafu
Tato oblast umožňuje vybrat prvky grafu, které chcete zobrazit, jako jsou osy, datové štítky, mřížky a legenda. Tyto možnosti se mění v závislosti na typu používaného grafu. A některé z prvků vám umožní hlouběji vrtat. Například, pokud chcete legendu, můžete vybrat umístění, které by se mělo zobrazit v grafu.
Použijte náš liniový graf shora a přidejte a přesuňte některé prvky. Budeme zahrnovat nadpis grafu nahoře, datovou tabulku bez kláves legendy, legendu vpravo a zmenšíme naše mřížky.
Vyberte graf a klikněte na Prvky grafu knoflík. Poté prvky zaškrtněte a zrušte jejich zaškrtnutí.
- Šek Název grafu, klikněte na šipku a zvolte Nad grafem, poté kliknutím do pole grafu zadejte název.
- Šek Datová tabulka, klikněte na šipku a zvolte No Legend Keys.
- Šek Mřížky, klikněte na šipku a zkontrolujte Primární menší horizontálnía zrušte zaškrtnutí ostatních možností.
- Šek Legenda, klikněte na šipku a zvolte Že jo.
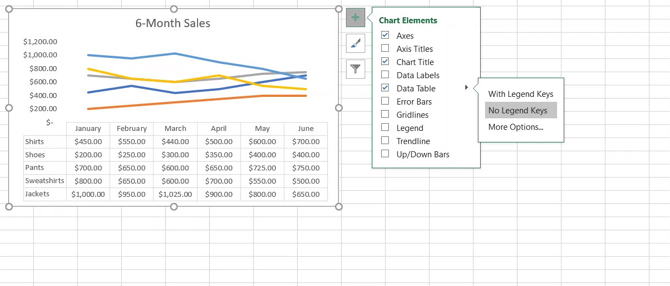
Zde jsou naše screenshoty před a po grafech. Díky těmto změnám je přehled mnohem srozumitelnější, aby bylo možné pochopit a zahrnout další údaje pro naše publikum.
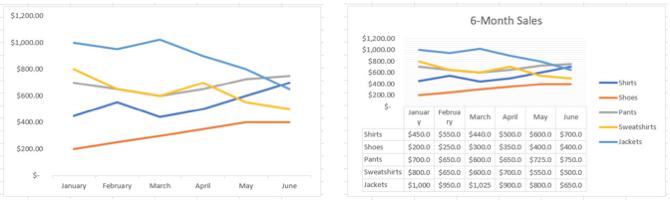
Styly grafů
Tato funkce umožňuje změnit vzhled a dojem z grafu. Můžete si vybrat z atraktivních stylů a barevných schémat a dát grafu určitou osobnost. Podívejme se na náš vodopádový graf s trochou pizzy s využitím barev naší společnosti.
Vyberte graf a klikněte na Styly grafů tlačítko na Styl tab. Když přejdete myší na různé styly, uvidíte náhled, jak bude váš graf vypadat. Klikněte, když vidíte, že se vám líbí.
Funguje to stejně s Barva přejděte myší na možnosti schématu a podívejte se, jak budou vypadat, a kliknutím proveďte výběr. Pro další barevná schémata a motivy pro váš graf vyberte Rozvržení stránky kartu a procházet s Témata a Barvy tlačítka.
Zde jsou naše screenshoty před a po grafech. Tyto změny nemusí znamenat rozdíl v srozumitelnosti, ale nechají nás vynechat levou stranu a použít barvy, které chceme.
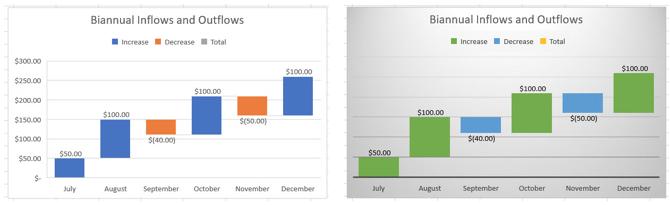
Filtry grafů
Některé typy grafů, například čáry a výseče, nabízejí filtry grafů pro přidání a odebrání konkrétních dat. To může být užitečné, pokud potřebujete provést rychlou změnu.
K tomu použijeme náš výsečový graf. A řekněme, že namísto šestiměsíčního prodeje potřebujeme pouze ukazovat čtvrtletní tržby za naše košile.
Vyberte graf a klikněte na Filtry grafů knoflík. Nyní zrušte zaškrtnutí údajů na Hodnoty kartu, kterou chcete odebrat. Bereme červenec a srpen z obrázku. Klikněte na Aplikovat když skončíte.
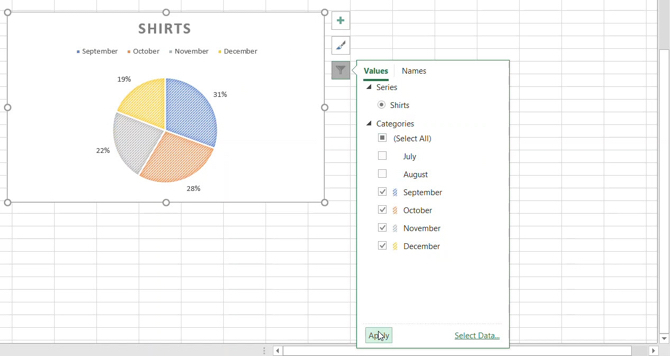
Můžete také vybrat Jména Chcete-li z grafu odstranit názvy seriálů nebo kategorií. Znovu klikněte Aplikovat uložit vaše změny.
Přesunutí nebo změna velikosti grafu
Chcete-li graf přesunout na jiné místo v tabulce, vyberte jej a když se zobrazí čtyřstranná šipka, přetáhněte graf na nové místo.
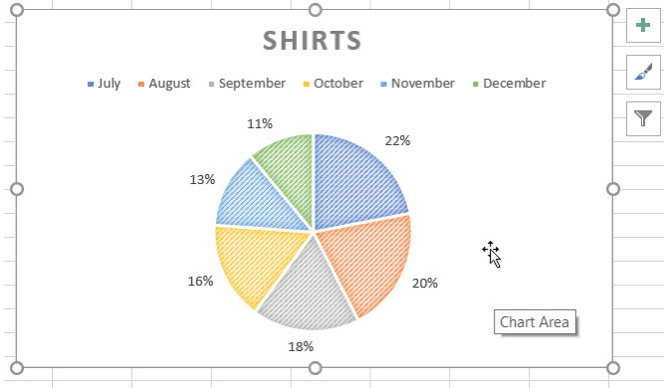
Chcete-li změnit velikost grafu, vyberte jej a přetáhněte jeden z kruhů na okraji grafu ve směru, který chcete rozbalit.
Happy Charting!
Jak vidíte, tvorba grafů v Excelu je mnohem jednodušší, než si myslíte. Pokud jste připraveni jít se svými daty, vložení grafu a jeho přizpůsobení vašemu publiku nebo jeho účelu je hračka!
Pokud byste chtěli pomoci vytvoření vývojového diagramu v Excelu Jak vytvořit vývojový diagram v aplikaci Microsoft ExcelVěděli jste, že můžete vytvářet vývojové diagramy v aplikaci Microsoft Excel? Zde je návod, jak nastavit vývojový diagram v aplikaci Excel ihned. Přečtěte si více , máme také článek věnovaný tomuto typu grafu.
Se svým BS v oblasti informačních technologií pracovala Sandy mnoho let v IT průmyslu jako projektová manažerka, vedoucí oddělení a vedoucí PMO. Poté se rozhodla sledovat svůj sen a nyní píše o technologii na plný úvazek.


