reklama
Všichni máme jistotu složky Rychlá oprava pomalých složek ke stažení v systému Windows 10Pokud ve složce Soubory nashromáždíte velké množství souborů, může to chvíli trvat, než se otevře. Zde je návod, jak jej urychlit, aniž by bylo nutné vše smazat. Přečtěte si více které používáme v našem počítači. Stažené soubory, obrázky, dokumenty nebo cokoli, co jsou vaše nejpoužívanější složky, pravděpodobně přesně víte, do kterých složek se neustále kopáte.
Microsoft to ví, a proto přidal Rychlý přístup Navigujte své oblíbené soubory rychleji ve Windows 10 pomocí rychlého přístupuPrůzkumník souborů v systému Windows 10 představuje jemnou změnu: Panel Oblíbené položky je nyní rychlý přístup, který se spoléhá na data, která nejprve zobrazí nejčastěji používané složky. A stále můžete přidávat nebo skrývat složky. Přečtěte si více oblast do Průzkumníka. Zde můžete přidávat své oblíbené složky, takže na ně můžete odkudkoli přeskočit.
Bohužel nemůžete přejmenovat složky Jak dávkovat přejmenování a hromadné mazání souborů ve Windows Vytáhnete si vlasy z toho, jak dávkově přejmenovat nebo odstranit stovky či tisíce souborů? Šance jsou, že někdo jiný už je plešatý a na to přišel. Ukážeme vám všechny triky. Přečtěte si více připnutý do Rychlého přístupu a vytvoření zástupce ke složce bude stále zobrazovat původní název. Nevěříš mi? Přejmenujte jednu ze složek, které jste připojili k Rychlému přístupu. Bude stále zobrazovat výchozí název. Ale nebojte se, protože existuje řešení Jak nainstalovat bezdrátovou tiskárnu v systému Windows a zástupná řešeníMáte problémy s připojením k bezdrátové tiskárně nebo hledáte způsob, jak umožnit bezdrátové připojení kabelové tiskárny? Pomocí těchto tipů a triků dosáhnete bezdrátového tisku Zen. Přečtěte si více !
Nejprve přejděte do složky, kterou chcete přejmenovat, a Shift + Klikněte pravým tlačítkem myši. Klikněte na Kopírovat jako cestu. Nyní budete muset Klepněte pravým tlačítkem myši na nabídku Start, a pak spustit Příkazový řádek (správce) z zobrazené nabídky.
V okně příkazového řádku zadejte následující příkaz:
mklink / J
Ve výše uvedeném textu nahraďte
Pro
Zde je příklad:
mklink / J „C: / Place With Stuff“ „C: \ Users \ Dave \ Downloads“
lis Vstoupit pro provedení příkazu uvidíte „Vytvořená křižovatka“, což znamená, že to fungovalo.
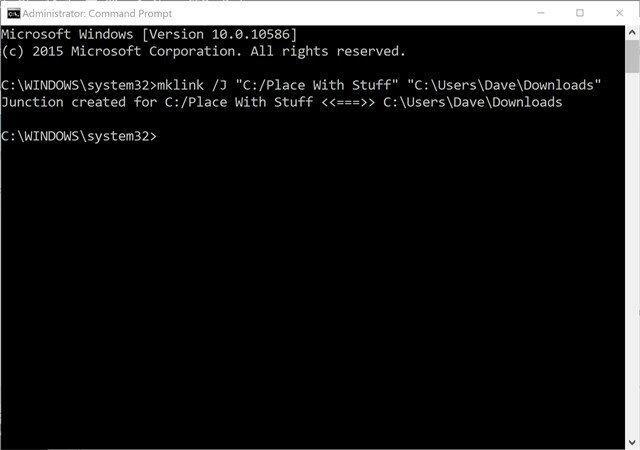
Nyní přejděte na novou zkratku složky, kterou jste udělali, klikněte pravým tlačítkem myši vyberte jej Připnout k rychlému přístupu. Nyní smažte původní, vytvoříte odkaz, který vás přesune do původní složky, ale s názvem podle vašeho výběru!
Máte výchozí složku Windows, kterou chcete přejmenovat? Která to je? Můžete sdílet proč? Dej nám vědět!
Obrázek Kredit: Vivi-o přes ShutterStock
Dave LeClair miluje hry na konzoli, PC, mobilu, kapesním počítači a jakémkoli elektronickém zařízení, které je dokáže hrát! Řídí sekci Nabídky, píše články a pracuje na pozadí zákulisí v MakeUseOf.
