reklama
Potřebujete si přečíst soubor PDF v systému Linux, ale nevíte jak? V dnešní době to není tak problém. Ještě nedávno v roce 2008 byly soubory PDF přísně kontrolovány společností Adobe, která vlastnila a vyvinula velkou část proprietárního formátu. Naštěstí se softwarová společnost rozhodla učinit z PDF (zkratka pro Portable Document Format) otevřený standard.
To je jeden z několika důvodů, proč je v prohlížeči Linux nyní snadné najít prohlížeč nebo čtečku PDF. Ve skutečnosti je jich kolem tolik, že jste na výběr. Některé jsou samozřejmě lepší než jiné, ale které byste měli používat?
1. Adobe Reader 9
Pokud jste přešli z Windows nebo MacOS, existuje velká šance, že jste již s Adobe Reader dobře obeznámeni. Zatímco Adobe Flash je nastaven na vyřazení Adobe konečně zabíjí Flash... v roce 2020Adobe oznámila, že zabíjí Flash. To je ono, protože Flash odchází navždy. Žádné comebacky, žádné odpuštění na poslední chvíli, nezmizely, ale nezapomněly. Přečtěte si více zdá se pravděpodobné, že Adobe Reader pochoduje dál.
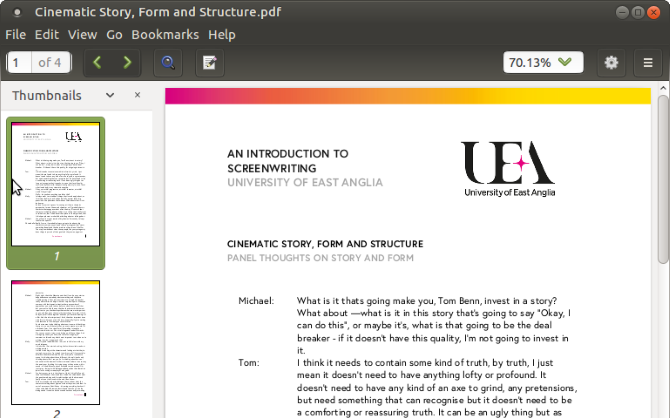
Je však k dispozici pro Linux?
Ano, ano. Nebylo to vždy tak, ale v posledních několika letech Adobe obnovila své úsilí o vytvoření plně multiplatformového čtení PDF. Bohužel jej však pravděpodobně nenajdete v softwarovém centru vaší společnosti distro. Místo toho vyžaduje ruční instalaci.
Začněte otevřením terminálu a instalací těchto předvoleb:
sudo apt-get install gtk2-engines-murrine: i386 libcanberra-gtk-modul: i386 libatk-adapter: i386 libgail-common: i386Dále přidejte nové úložiště (později jej odstraníme) a aktualizujte jej.
sudo add-apt-repozitář "deb http://archive.canonical.com/ přesná aktualizace „sudo apt-get partner“Poté můžete nainstalovat Adobe Reader
sudo apt-get install adobereader-enuPo dokončení instalace by měla být na vašem počítači se systémem Linux nainstalována nejnovější verze aplikace Adobe Reader! Nezapomeňte odinstalovat úložiště.
sudo add-apt-repository -r "deb http://archive.canonical.com/ přesná aktualizace „sudo apt-get partner“Pravděpodobně víte vše o Adobe Reader. Stručně řečeno, jedná se o průmyslový standardní prohlížeč PDF a přichází s podporou podpisů a kopírování textu z dokumentů.
Evince je dodáván s několika distribucemi a nachází se hlavně jako výchozí prohlížeč PDF v prostředí GNOME.
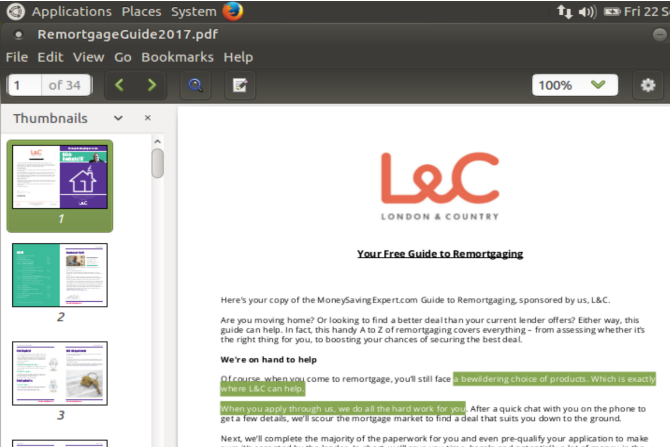
Najdete ji ve většině repozitářů a Evince lze nainstalovat v Linuxu pomocí
sudo apt nainstalovat evinceEvince je lehký a snadno ovladatelný čtečka PDF a také velmi rychle načítá dokumenty. Bohužel načtení graficky náročných souborů PDF může chvíli trvat - nezapomeňte, pokud plánujete přečíst některé elektronické časopisy nebo komiksy.
Stránky lze označit záložkami a uložit kopie dokumentů. Kromě zoomu je to do značné míry rozsah schopností Evince.
Mezitím je Okular výchozím prohlížečem PDF pro desktopové prostředí KDE Plasma. Jako takový, to lze nalézt v operačních systémech Linux pomocí KDE, jako je Kubuntu. Okular je nabitý funkcemi více než Evince a spolu s PDF dokáže snadno zpracovávat typy souborů jako Postscript, DjVu, CHM, XPS, ePub, TIFF, ComicBook, FictionBook a několik dalších.

Okular lze jednoduše nainstalovat do příkazového řádku pomocí
sudo apt nainstalujte okularJakmile máte nainstalovaný Okular, můžete exportovat obsah jako text, přidat záložky a anotovat. Celkově vzato, jedná se o kompetentní, open source alternativu k Adobe Reader. Pokud je již na vašem systému Linux nainstalován Okular, nepotřebujete nic jiného!
Možná nejznámější non-Adobe PDF reader v Linuxu, Foxit Reader je multiplatformní alternativa k Adobe Reader. Jak byste očekávali, kopie lze vytvářet pomocí aplikace Foxit Reader a nabízí také komplexní systém kontroly / komentování.
Je užitečná jako aplikace Foxit Reader, ale má trochu komplikovanou instalaci. Chcete-li si to do svého počítače, můžete si zdarma stáhnout čtečku z webu, nebo to úplně v příkazovém řádku, což je rychlejší.

Spusťte postupně následující příkazy.
wget http://cdn01.foxitsoftware.com/pub/foxit/reader/desktop/linux/2.x/2.1/en_us/FoxitReader2.1.0805_Server_x64_enu_Setup.run.tar.gz tar xzvf FoxitReader * .tar.gz sudo chmod a + x FoxitReader * .run ./FoxitReader.*.runSpustí se instalační program. Postupujte podle průvodce až do konce a poté spusťte aplikaci FoxitReader a začněte prohlížet soubory PDF.
K dispozici je také 64bitová verze, kterou si můžete stáhnout změnou odkazu v instrukci wget:
wget http://cdn01.foxitsoftware.com/pub/foxit/reader/desktop/linux/2.x/2.1/en_us/FoxitReader2.1.0805_Server_x86_enu_Setup.run.tar.gzUjistěte se, že víte, zda je váš systém 32bitový nebo 64bitový, takže vyberete správnou možnost!
Pokud používáte desktopové prostředí MATE, měli byste se již seznámit s programem Atril Document Reader. Toto je vidlička Evince a je k dispozici jako předinstalovaná součást prostředí MATE. Atril je lehký a přichází s kompaktním výběrem funkcí.

Spolu s prohlížečem miniatur v levém sloupci podporuje aplikace Atril Document Reader záložky stránek. Pokud chcete vylepšit uživatelské rozhraní, je zde také funkce editoru nástrojů.
Instalace, pokud nepoužíváte plochu MATE, je jednoduchá. V běhu terminálu:
sudo apt install atrilO několik okamžiků později bude čtečka PDF stažena a nainstalována. Stejně jako u všech těchto nástrojů najdete aplikaci Atril Document Reader obvykle v nabídce Office na ploše systému Linux.
6 & 7. Nezapomeňte na svůj prohlížeč!
Existuje jeden další způsob, jak zobrazit soubor PDF: ve webovém prohlížeči. Pokud vše, co musíte udělat, je prohlížet si dokumenty a další soubory PDF, pak pravděpodobně nebudete muset s aplikací prohlížeče obtěžovat. Jednoduše stáhněte soubor PDF a otevřete jej v prohlížeči. Prohlížení souborů PDF podporuje Mozilla Firefox (na obrázku) i Google Chrome.

Soubory stažené do počítače si můžete dokonce prohlížet pomocí prohlížeče. Vyhledejte soubor, klepněte pravým tlačítkem a vyberte Otevřete pomocí> Vybrat aplikaci. Vyberte prohlížeč, který chcete použít, a počkejte, až se soubor otevře.
Jak to bude fungovat, bude záviset na složitosti dokumentu PDF a na počtu otevřených karet. Pokud máte nějaké problémy se stabilitou, zkuste některého z výše uvedených vyhrazených čteček PDF.
Nyní existuje tolik způsobů, jak číst soubory PDF v systému Linux. Který je tvůj oblíbený? Sdělte nám, co používáte pro čtení vašich dokumentů PDF, do pole s poznámkami níže.
Christian Cawley je zástupcem editoru pro bezpečnost, Linux, kutilství, programování a techniku. Produkuje také opravdu užitečný podcast a má rozsáhlé zkušenosti s podporou počítačů a softwaru. Christian je přispěvatelem do časopisu Linux Format a je malířem Raspberry Pi, milencem Lego a retro herním fanouškem.


