reklama
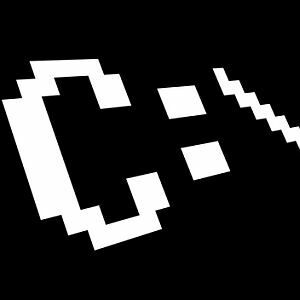 Když většina lidí přemýšlí o starém okně příkazového řádku systému DOS - to archaické, přetrvávající pozůstatky počítačových dní pryč - myslí na ty jednoduché příkazy, které se téměř všichni naučili, pokud museli během těch časů používat počítač dny.
Když většina lidí přemýšlí o starém okně příkazového řádku systému DOS - to archaické, přetrvávající pozůstatky počítačových dní pryč - myslí na ty jednoduché příkazy, které se téměř všichni naučili, pokud museli během těch časů používat počítač dny.
Lidé se naučili, jak zobrazit obsah adresáře pomocí DIR, nebo jak procházet z jednoho adresáře do druhého pomocí CD. Ne všechny příkazy byly velmi intuitivní a samozřejmě jsme už dávno měli tu nádhernou grafickou uživatelskou platformu Windows 3.1 (stále moje nejoblíbenější) a dále.
Člověk by si myslel, že s příchodem grafického uživatelského rozhraní by nebylo třeba používat jakýkoli druh činností z příkazového řádku - nástroj CMD přesto přetrvává z jedné generace Windows na Windows další.
Příkazy ne vždy zůstaly stejné, ve skutečnosti některé byly vyhozeny do koše, zatímco přišly další novější příkazy, dokonce i ve Windows 7. Proč by se tedy někdo chtěl obtěžovat kliknutím na tlačítko Start a zadáním „CMD“ do pole Run? Ukážu vám proč.
Kouzlo příkazového řádku systému Windows
Systém Windows je bezpochyby plný mnoha funkcí a nástrojů, které umožňují provádět nejrůznější věci, jako je diagnostika běhu diskové jednotky, prohledávejte tisíce souborů v různých adresářích a kopírujte / vkládejte vše od obrázků a dokumentů do souborů a adresáře.
Ano, interakce okna a myši prošla dlouhou cestu, ale vždy si pamatujete, kde najdete, co potřebujete udělat? Vzpomínáte si vždy rychle, kam potřebujete kliknout?
Pojďme se podívat na několik velmi jednoduchých, ale velmi užitečných příkazů CMD, které můžete použít ve Windows 7. Následuje 13 příkazů, které vám ušetří čas a bolesti hlavy při kliknutí, kliknutí a kliknutí. Místo toho klikněte na Spustit, „CMD“ a zadejte svůj příkaz. Hotovo.
Než začneme, vyhledejte cmd.exe v C: / windows / system32 /, vytvořte zástupce a umístěte jej na plochu. Poté klikněte pravým tlačítkem myši a vyberte vlastnosti.
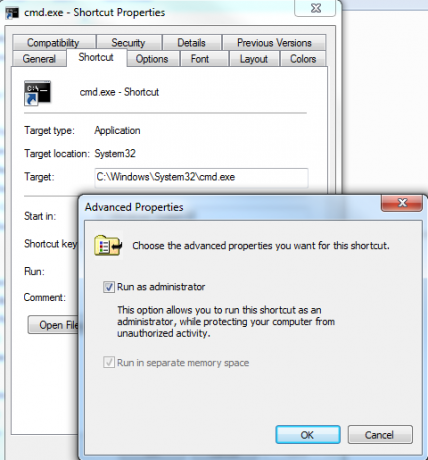
Klikněte na záložku zástupce, klikněte na tlačítko „Upřesnit“ a vyberte „Spustit jako správce“. U příkazů, které se chystám sdílet, dvakrát klikněte na tuto zkratku a zadejte příkazový řádek, abyste si mohli být jisti, že máte administrátorská práva.
1. ASSOC - Přidružené typy souborů
Šli jste tedy otevřít textový dokument a systém Windows se vás laskavě zeptal, jaký program chcete použít. Jen jednou otestujete nový textový editor, takže kliknete na tento výběr a zapomenete zrušit zaškrtnutí políčka, díky němuž je váš výchozí výběr.
Nyní pokaždé, když se chystáte otevřít textový soubor, použije tento nový textový editor místo poznámkového bloku. Pamatujete si, jak to vrátit zpět? Není mnoho lidí. Místo toho otevřete příkazový řádek a zadejte příkaz „ASSOC“.
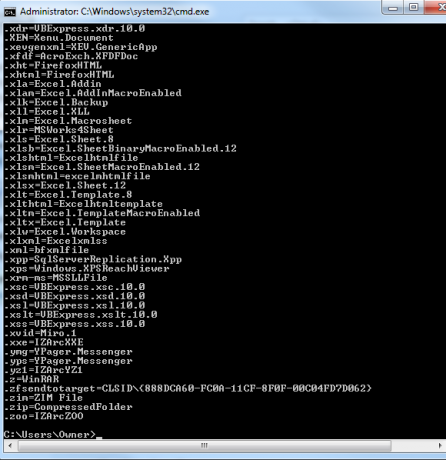
Zobrazí se všechna přidružení souborů související se všemi registrovanými příponami souborů ve vašem systému. Toto je docela obsáhlý seznam, ale poskytuje vám vše v jediném záběru, což je opravdu výhodné.
Chcete-li vidět totéž v grafickém uživatelském rozhraní systému Windows, musíte přejít do Ovládacích panelů, kliknout na „Výchozí program“ a na odkaz pro přiřazení typů souborů.
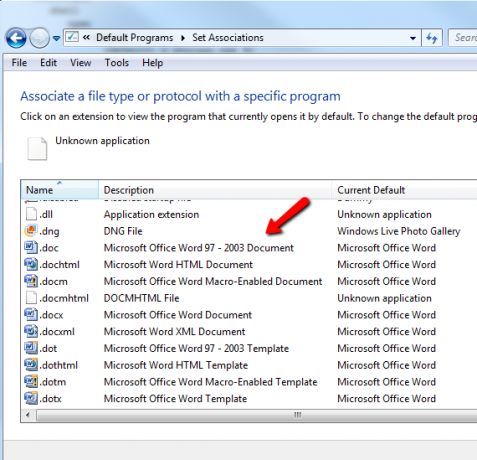
Příkaz ASSOC můžete použít k přiřazení jakékoli přípony souboru k jakémukoli zaregistrovanému typu souboru ve vašem systému. K tomu ale běžně nepoužívám - moje věc je rychle uvolnit příponu souboru, kterou jsem náhodou spojil s jiným programem. Stačí zadat přiřazení přidružení souborů a nechat pravou stranu příkazu prázdnou.
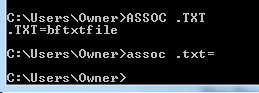
“ASSOC .txt =” řekne Windows, že když příště dvakrát kliknu na jakýkoli soubor .txt, zeptá se mě, jaký program chci použít k otevření souboru. To mi dává příležitost přiřadit přidružení souborů, pokud se mi líbí.
2. CIPHER - Encryption Command
Ano, máte možnost šifrovat a dešifrovat soubory a celé adresáře z příkazového řádku, ale mějte na paměti, že Cipher (EFS) není podporován (plně) na Windows 7 Starter, Home Basic nebo Home Pojistné.
Pokud máte jinou verzi, můžete spustit příkaz CIPHER a povolit adresář jako šifrovaný adresář. Šifrovány budou také všechny nové soubory, které do tohoto adresáře přidáte.
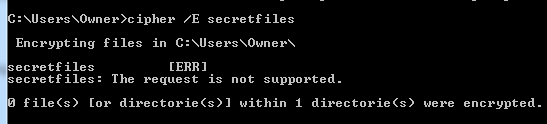
Jak vidíte, můj systém nepodporuje šifrování, ale pokud ano, uvidíte výsledek ve spodní části s uvedením, že adresář 1 byl šifrován.
Pokud si chcete s tímto příkazem hrát na svém počítači, podívejte se na vysvětlení společnosti Microsoft o tom, jak funguje EFS.
3 & 4. VÍCE a CLIP - Užitečný výstup příkazů
Několik následujících příkazů je velmi jednoduché, ale cítím se nucen je zkontrolovat, protože přicházejí po ruce tak často, a ne každý o nich ví. Zatímco procházíte různými příkazy a dostanete obrovské seznamy výstupů - například výpis adresářů - může být opravdu příjemné zaznamenat tento výstup.
Můžete zaznamenat výsledky příkazu přímo do schránky pomocí příkazu CLIP. Stačí zadat „| clip “za příkazem.
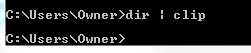
Nyní ve výše uvedeném příkladu mohu přejít do jakékoli jiné aplikace, jako je Excel, Word nebo Poznámkový blok, a pouze vložit tento výstup.
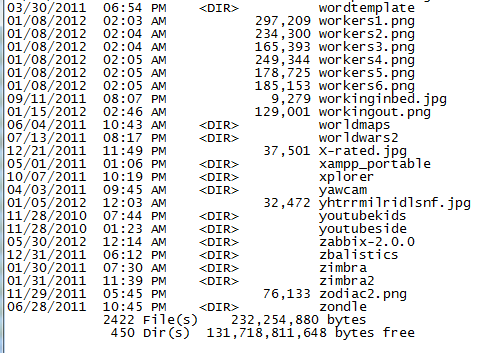
Je to jeden z nejrychlejších a nejsnadnějších způsobů, jak získat úplný seznam souborů v adresáři, ovladači nebo hardwarové podrobnosti o vašem počítači nebo jakékoli jiné informace, které můžete vytáhnout ze systému pomocí jakéhokoli Windows příkaz.
Pokud místo toho následujete příkaz „| VÍCE “, bude pouze udržovat výstup na obrazovce, ale místo posouvání jako šílený obrazovky rychleji, než si ji můžete přečíst, zastaví se, když je obrazovka plná, a před rolováním počkejte, až stisknete klávesu klávesnice znovu.
5. BARVA - bavte se
Dobře, takže nejsme všichni tady a ne hrajeme. Pokud chcete vyniknout, hrajte si s barevným schématem vašeho příkazového okna Windows 7 zadáním barevného příkazu následovaného dvouciferným číslem. První hexadecimální číslice je pozadí a druhá je popředí.
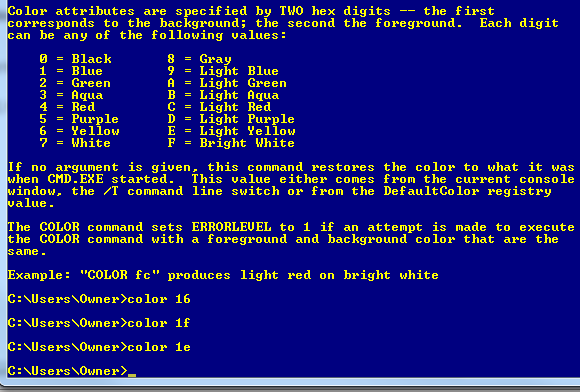
Stačí zadat „color /?“ pokud si nepamatujete kódy. Jen černá a bílá se může nudit, takže si to trochu promíchejte! Pokud se vás přátelé zeptají, jak jste to udělali, řekněte jim, že jste hacker světové úrovně.
6. DRIVERQUERY - Získejte informace o ovladači
Při práci v IT není nic frustrujícího než práce na komunikaci se zařízením, pouze aby se zjistilo, že ovladač zařízení je nesprávný nebo že verze je zastaralá. Této bolesti hlavy lze zabránit spuštěním příkazu DRIVEQUERY, abyste získali úplný seznam nainstalovaných ovladačů ve vašem systému.
Stačí výstup do schránky pomocí příkazu CLIP nebo jej odeslat do souboru s něčím jako „DRIVERQUERY >> mydrivers.txt“
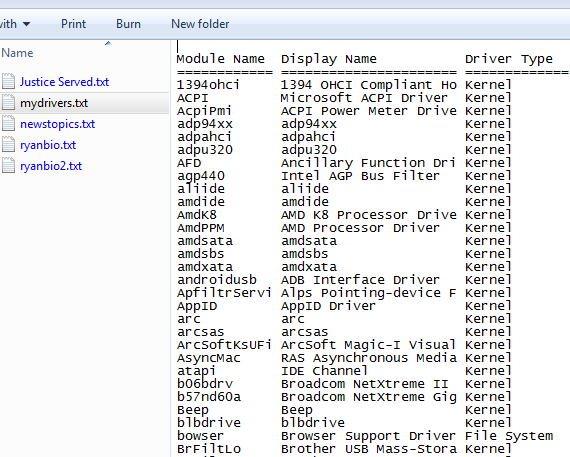
Operátor „>>“ je ve skutečnosti příkaz „připojit k souboru“ a vytvoří textový soubor a přidá podrobnosti. Pokud soubor existuje, připojí informace na konci. Pokud chcete vymazat stará data a vytvořit nový soubor, použijte „>“.
7. FC - Porovnání souborů
Dalším opravdu užitečným příkazem - zejména pokud jste spisovatel nebo programátor a často se ocitnete, že se snažíte zjistit, jaké změny souboru došlo - je příkaz FC.
V mém příkladu níže jsem měl dvě samostatně napsané biografie a nebyl jsem si jistý, který byl poslední, takže napíšu „FC / L ryanbio.txt ryanbio2.txt“.
Toto provede porovnání ASCII a ve skutečnosti vydá části textu v každém souboru, které jsou odlišné.
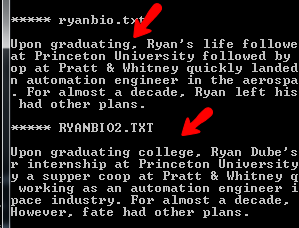
Toto není užitečná funkce, kterou mnoho lidí spojuje s příkazovým řádkem Windows, ale je to tam. Neříkám, že se jedná o velmi nový nebo vzrušující příkaz, ale je to příkaz, který lze provést pomocí příkazu Windows vyzývají mnohem rychlejší a efektivnější způsob, jak udělat práci, než se pokusit přijít na to, jak to udělat v některých aplikace.
8 & 9. DEFRAG a CHKDSK - užitečné nástroje pro údržbu
Někteří lidé přísahají, že pravidelný defrag vašeho pevného disku ho udrží v pořádku a zajistí hladší chod všeho. Jiní lidé tvrdí, že rozdíl v účinnosti je zanedbatelný.
Říkám, pokud je to pro vás důležité, spusťte příkaz. Ve skutečnosti stačí nastavit týdenní nebo měsíční naplánovaný úkol Naplánujte denní úkoly s úkoly do úsvitu [Mac]Řekněme, že chcete na svém počítači Mac naplánovat několik malých denních nebo týdenních úkolů a nemáte pocit, že byste vytáhli automat nebo vymýšleli skript v AppleScript. No, malý ... Přečtěte si více abych tuto práci dokončil a už o tom nikdy nebudeš muset přemýšlet.
Jak vidíte z níže uvedeného příkladu, používám „DEFRAG C: / U / V“.
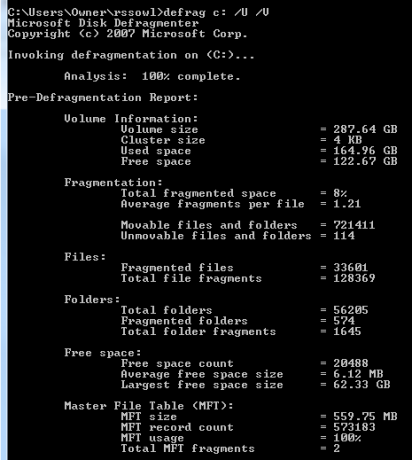
Přepínač / U vytiskne průběh defragování na obrazovku a / V učiní tento výstup podrobným. Samozřejmě, pokud provádíte naplánovaný úkol na pozadí, s tím byste se neobtěžovali.
Dalším důležitým příkazem pro údržbu, který pravidelně spouštím, je CHKDSK, který sleduje stav pevného disku. Spustím „CHKDSK c: / F / R“, který zkontroluje, zda na jednotce C: nejsou nějaké problémy. Pokud zjistí chyby, opraví je to pomocí / F a zkusí obnovit čitelné informace ze špatných sektorů pomocí / R.
10 & 11. HOSTNAME a IPCONFIG - Nástroje pro řešení problémů se sítí
Takže jste na telefonu s IT a potřebují hostname vašeho počítače, co děláte? Ano, můžete otevřít Průzkumník souborů, kliknout pravým tlačítkem myši na Tento počítač a zkontrolovat vlastnosti, nebo můžete navštívit „Systém“ v Ovládacích panelech. Pokud však chcete být velmi rychlí, otevřete příkazový řádek a zadejte jedno slovo - „HOSTNAME“.
Hotovo.
Jsem si jistý, že spousta IT lidí se tam valí očima se zmínkou o IPCONFIG. Proč? No, protože je to jeden z prvních příkazů, kterým IT technici uřízli zuby. Je to nejrychlejší způsob, jak zkontrolovat IP adresu a MAC adresu počítače, jakož i aktuální stav síťového adaptéru.
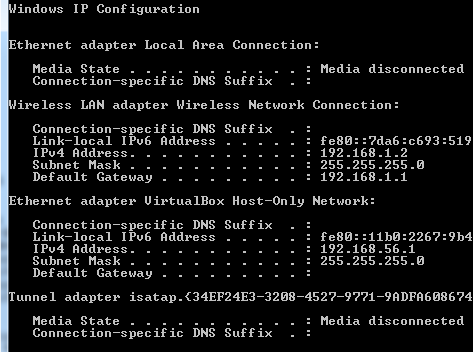
V některých situacích je také skutečným zachráncem života. Nemohu spočítat, kolikrát jsem měl přátele, kteří se potýkají s problémy s připojením k internetu, a dělám rychlou „IPCONFIG / RELEASE“ následovanou „IPCONFIG / RENEW“ vymaže břidlici čistou (získá novou IP, a tedy „čerstvé“ internetové připojení od ISP) a vyřeší všechny své problémy.
12. Funkční klávesy jsou váš přítel
Dalším dobře chráněným tajemstvím vašeho příkazového řádku je to, že funkční klávesy mají také účel v systému Windows 7. Zatímco píšete jeden příkaz za druhým, můžete rychle procházet příkazy pomocí následujících funkčních kláves:
F3 - Zobrazí poslední spuštěný příkaz
F4 - Odstraní veškerý text, který jste právě zadali
F7 - Zobrazí celý seznam naposledy použitých příkazů
F9 - Umožňuje vybrat jeden z příkazů ze seznamu F7, který se má vložit na příkazový řádek
Bylo by opravdu hezké mít tyto funkční funkce v nejranějších dnech DOSu, kdy jsme museli psát a přepisovat příkazy, pokud by došlo k překlepům nebo chybám. V těchto dnech můžete pomocí příkazu point-and-click procházet příkazy mnohem rychleji, než byste kdy doufali procházet různými okny.
13. TREE - Výkonný vizualizátor adresářů
Myslím, že nejchladnějším příkazem, na který jsem narazil, je příkaz „TREE“. Tento jednoduchý a rychlý příkaz vydá celou vizuální mapu struktury adresářů, počínaje umístěním cesty, kterou definujete. To je určitě ten, který chcete výstup do textového souboru.
V níže uvedeném příkladu jsem použil příkaz „TREE / a >> treeresults.txt“.
Vzhledem k tomu, že jsem již při psaní příkazu seděl v „C: / Owner /“, začalo to vrtat skrz všechny adresáře ve složce „Vlastník“ a výstup celé struktury v grafice ASCII (díky / a přepínač).
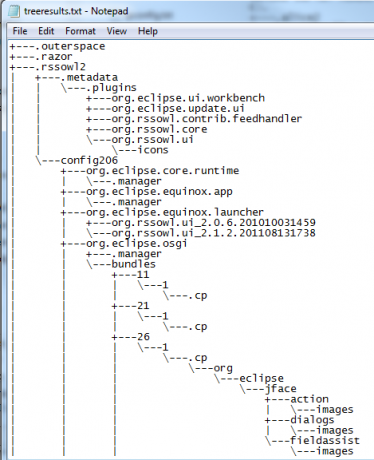
Tady to máte - 13 jednoduchých, ale výkonných příkazů, díky nimž bude vaše práce s počítačem mnohem efektivnější. A pokud chcete získat trochu kreativitu, můžete vyzkoušet psaní dávkových souborů, které obsahují několik z nich dohromady!
Přesvědčil jsem vás, abyste vyzkoušeli příkazový řádek systému Windows poprvé? Byly zde uvedeny nějaké příkazy, které pro vás byly nové? Podělte se o své myšlenky a své vlastní CMD tipy v sekci komentářů níže.
Obrázek Kredit: Příkazový řádek přes Shutterstock
Ryan má bakalářský titul z elektrotechniky. Pracoval 13 let v automatizační technice, 5 let v IT a nyní je Apps Engineer. Bývalý šéfredaktor MakeUseOf, vystoupil na národních konferencích o vizualizaci dat a vystupoval v národních televizích a rádiích.