reklama
 Příliš mnoho uživatelů PC nedokáže správně zálohovat své systémy a data. Z tohoto důvodu jsem se často ocitl v pozici, že to musím říct rodině a přátelům všechny rodinné fotografie a finanční informace, které uložily do svého počítače, jsou úplně ztracený. Existuje tolik bezplatných a nenákladných způsobů, jak nastavit pravidelné zálohy, takže opravdu neexistuje žádná omluva pro ztracení všech těch vzácných vzpomínek a důležitých souborů.
Příliš mnoho uživatelů PC nedokáže správně zálohovat své systémy a data. Z tohoto důvodu jsem se často ocitl v pozici, že to musím říct rodině a přátelům všechny rodinné fotografie a finanční informace, které uložily do svého počítače, jsou úplně ztracený. Existuje tolik bezplatných a nenákladných způsobů, jak nastavit pravidelné zálohy, takže opravdu neexistuje žádná omluva pro ztracení všech těch vzácných vzpomínek a důležitých souborů.
Tina nedávno popsala postupný přístup k zřízení Zálohování Windows 7 Jak nastavit a používat funkci zálohování a obnovení systému Windows 7Není to tajemství, když vám řeknu, že dříve nebo později budete potřebovat zálohu vašich osobních údajů. Máte právě teď? Co brání většině lidí v přípravě pravidelných záloh ... Přečtěte si více a obnovit funkci, která je zabudována přímo do operačního systému. Opravdu to není o nic jednodušší. Justin také poskytl 10 produktů zdarma 10 hlavních zálohovacích softwarových aplikací pro váš počítač Přečtěte si více
což může pomoci s manuálním pořizováním pravidelných záloh. V tomto článku vám nabídnu tři další bezplatné produkty, které můžete použít ke konfiguraci pravidelně naplánovaných automatizovaných záloh Windows 7.Zálohujte všechny své počítače ještě dnes
Jedná se o produkty, u nichž je zaručeno, že budou fungovat s operačním systémem Windows 7, ale můžete je také použít k zálohování jiných počítačů ve vašem domě. Nejlepší ze všech, řešení klient-server, které popíšu jako poslední, nabízí velmi cool centralizovaný přístup k vašim potřebám celé domácnosti.
Rychlé a jednoduché zálohování pomocí TrueSafe
Jednoduchá skutečnost je, že někteří lidé nevědí, kde začít, pokud jde o údržbu počítače. Dle mého názoru, TrueSafe nabízí jedno z nejjednodušších řešení pro zálohování obrazů z PC.
Jedná se o svobodný software, ale budete se muset zaregistrovat na webu pomocí e-mailové adresy. Tento proces je jednoduchý a bezbolestný. Jakmile budete hotovi, software vás provede velmi jednoduchým čtyřstupňovým procesem zálohování.

Nejlepší ze všeho je, že součástí procesu je možnost naplánovat zálohování pouze v pravidelně naplánovaném čase podle vašeho výběru. V „Zvolte Plán“, Můžete definovat, kdy se zálohy provádějí a jak často se provádějí. Nezapomeňte vybrat „Automatický“V tomto kroku, jinak nebudete moci naplánovat zálohování.
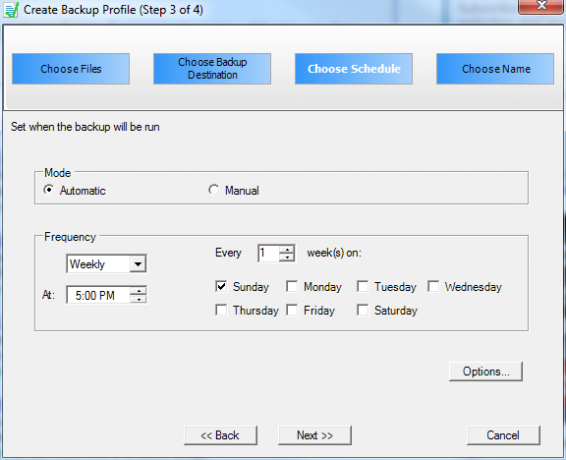
Jakmile provedete čtyři kroky, váš počítač je nyní chráněn běžnými zálohami celé vaší jednotky nebo vybranými soubory a složky, které jste si vybrali, do cíle podle vašeho výběru. Může to být sdílená síťová složka, kterou jste nastavili na jiném počítači nebo na nějaké externí nebo interní jednotce.
Obraz pevného disku s ODIN
Druhým nástrojem, který jsem chtěl nabídnout, je velmi snadno použitelný softwarový nástroj pro zobrazování disků s otevřeným zdrojovým kódem s názvem ODIN, což vám umožní rychle nakonfigurovat, které oddíly chcete obrazovat a kam je chcete uložit.
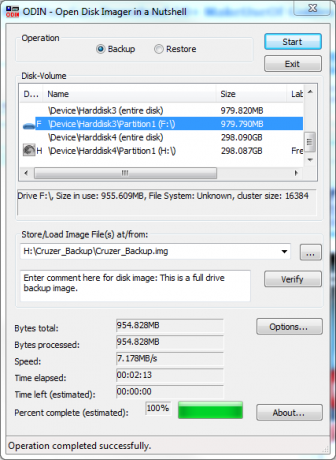
Ruční obsluha tohoto nástroje je rychlá operace na jedné obrazovce, což je velmi cool. Nabízí jeden z nejjednodušších způsobů, jak provést rychlou zálohu pevného disku na externí pevný disk, kde pravděpodobně (by mělo být) ukládat všechny zálohy pevného disku.
Důvodem, proč se zabývám tímto nástrojem, je to, že nabízí také funkci příkazového řádku že můžete naplánovat pomocí nástroje pro plánování úloh systému Windows 7 vypálit na automatické, naplánované intervaly.
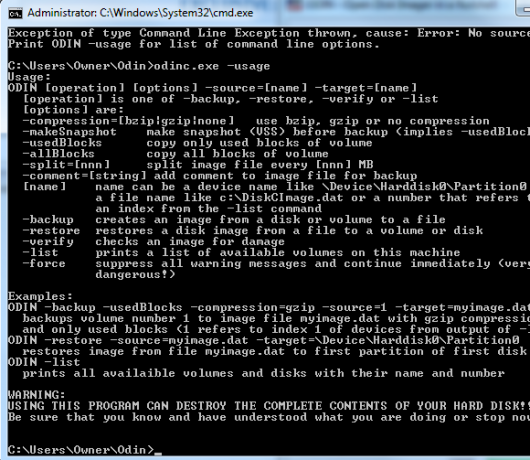
Všechny možnosti využití získáte zadáním „používání“Po spustitelném souboru. Použití parametru -backup umožňuje definovat -source a -target pro obrázky. Software můžete nainstalovat na libovolné PC, kam chcete pořizovat záložní obrázky a zálohování naplánovat příkaz k rozběhu, kdykoli to bude pro vás výhodné - jako když nikdo pravděpodobně nebude počítač používat.
UrBackup použijte k nastavení řešení zobrazování klient-server
V tomto článku jsem uložil to nejlepší za poslední. Naprosto miluji UrBackup zobrazovací řešení. Líbí se mi, protože to sleduje obecný cíl, který musím provést většinu své domácí údržby sítě a zpracování úkolů Jak nastavit vlastní FTP server s jádrem FTP Přečtěte si více práci pomocí centralizovaného serveru.
V zásadě nainstalujete aplikaci UrBackup Server na svůj centralizovaný server, kam chcete uložit všechny své zálohy. Poté nainstalujete software UrBackup Client na všechny počítače v domě, které chcete zálohovat.
Pěkná věc na tomto řešení je, že obchází chaotický antivirový nebo firewall problémy sdílení sítě často zavádí, protože jakmile povolíte klientský software, serverový software má plný přístup zálohy.

Jak vidíte výše, pro každého klienta řeknete serverovému softwaru, kam ukládat zálohy a jakou frekvenci chcete fotografovat.
Na klientském počítači můžete spustit manuální zálohování klepnutím pravým tlačítkem na ikonu UrBackups v okně na hlavním panelu nebo můžete otevřít klientský software a definovat rozvrh automatizovaného klienta zálohy.

Můžete naplánovat pouze zálohování souborů a konkrétních složek, nebo pokud chcete, můžete definovat interval pro přírůstkové zálohování obrázků. Ujistěte se, že je zaškrtnuto políčko „aktivní“, nebo bude místo toho použita nastavení plánu serveru.

Na serveru si můžete vybrat mezi všemi svými klienty pomocí rozevíracího seznamu v horní části hlavní obrazovky.
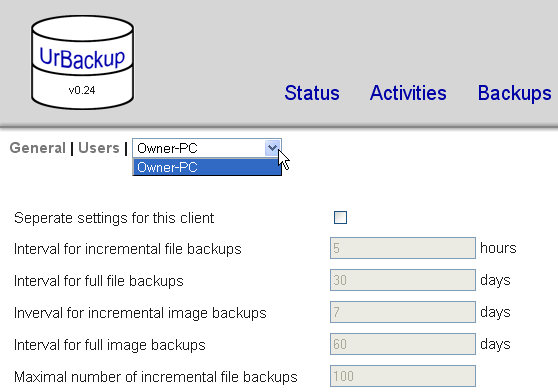
Podle mého názoru nabízí UrBackup nejhezčí řešení, protože můžete nastavit, naplánovat a uspořádat všechny vaše záložní konfigurace a úložiště z jednoho centrálního umístění. Zaútočte na tento server na velkou jednotku a máte skvělé domácí zálohovací řešení pro všechny domácí počítače.
Přitahuje vás některý z těchto řešení pro zálohování Windows 7? Znáte nějaké další, které fungují dobře? Sdílejte své myšlenky v sekci komentářů níže.
Obrázek Kredit: Shutterstock
Ryan má bakalářský titul z elektrotechniky. Pracoval 13 let v automatizační technice, 5 let v IT a nyní je Apps Engineer. Bývalý šéfredaktor MakeUseOf, vystoupil na národních konferencích o vizualizaci dat a vystupoval v národních televizích a rádiích.