reklama
 Chtěli jste někdy v určitém čase připojit / odpojit připojení k internetu? Chcete provést defragmentaci disku o víkendech, když na počítači nepracujete? Chcete provádět zálohy 27. každého měsíce?
Chtěli jste někdy v určitém čase připojit / odpojit připojení k internetu? Chcete provést defragmentaci disku o víkendech, když na počítači nepracujete? Chcete provádět zálohy 27. každého měsíce?
Pokud jste někdy přemýšleli, jak byste mohli dosáhnout toho cronového stylu Linuxu ve Windows a pokusili se použít Plánovač úloh systému Windows, který jste pravděpodobně vzdali naděje a máte více položek ke spuštění stejného úkol. Na druhou stranu, pokud jste použili utilitu Linux Cron, znáte sílu, kterou nabízí. Přinášení podobných pravomocí a možností pro Windows je Z-Cron.
Stažení
Můžete si stáhnout Z-Cron zdarma zde. Stahování je soubor zip, rozbalte a spusťte instalaci.
Jak používat
Jakmile je Z-Cron nastaven, můžete začít plánovat úkoly s velkou silou a snadností. Řekněme, že všechny své torrentové soubory uchováváte v jednom adresáři a chcete mít možnost načíst všechny torrentové soubory v tomto adresáři do torrentu klient ke stažení, automaticky ve 2:00 v sobotu a úterý (z jakéhokoli důvodu zde v Indii máme nějaké širokopásmové plány, kde data přenos se nezapočítává do omezení šířky pásma mezi 2:00 - 8:00, takže můžete použít následující příklad a změnit jej podle svých potřeb).
Pojďme projít tímto procesem:
1. V tomto příkladu používám µtorrent. Pokud používáte jiného torrent klienta, musíte najít možnosti / parametry příkazového řádku pro svého klienta. Pro µtorrent to je
µtorrent.exe / adresář “
2. Protože chceme do fronty stahování přidat všechny torrenty v určitém adresáři, musíte vytvořit dávkový soubor. Nebudu se zde zabývat podrobnostmi, ale zde je to, co přidáte do dávkového souboru (opakuji všechny soubory torrentu a přidávám je do µtorrentu):
ECHO VYPNUTO
cd c: \ Torrents
FOR %% X IN (* .torrent) DO “C: \ Program Files \ µtorrent \ µtorrent.exe” / adresář “D: \ Torrent_Downloads” c: \ Torrents \ %% X
Kde C: \ Torrents je místo, kde bych ukládal soubory .torrent a D: \ Torrent_Downloads je místo, kde chci, aby byly stažené soubory ukládány. Při použití mezer v názvech složek nebo souborů buďte opatrní, může to poškodit kód dávkového souboru.
3. Uložte tento soubor jako torrents.bat
4. Spusťte Z-Cron, klikněte na úkol (umožňuje vám vytvářet / upravovat stávající úkoly)
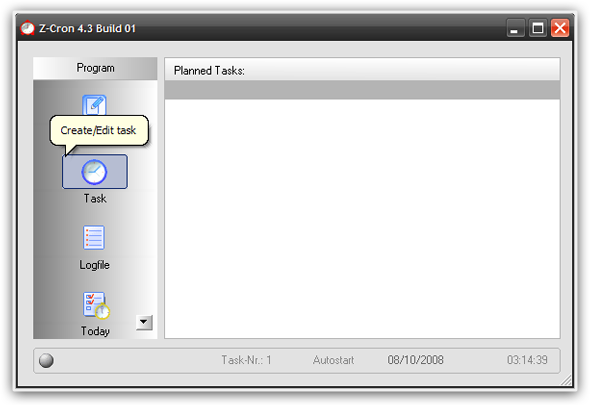
5. Tím by se mělo otevřít okno Nastavení úlohy, jak je uvedeno níže. Zde si můžete vybrat program / dávkový soubor / příkazy, které se mají spustit a předat jim argumenty. Protože jsme již vytvořili dávkový soubor v krocích 1,2 a 3, vybereme tento soubor zde, pojmenujeme naši úlohu a poskytneme nějaký popis.

6. Klikněte na kartu plánovače a zde získáte kontrolu nad plánováním, kterou si ani nedokážete představit s výchozím plánovačem úloh systému Windows. Obrazovka vypadá takto:

Můžete se rozhodnout naplánovat úkoly podle týdnů nebo měsíců. Zkontrolujte Den v týdnu pod „Období“ a získáte týdenní plánovač. Zkontrolujte úterý a sobotu.
Pokud však chcete větší kontrolu, můžete naplánovat konkrétní data tak, že jako období vyberete „Měsíc“, což bude vypadat takto:
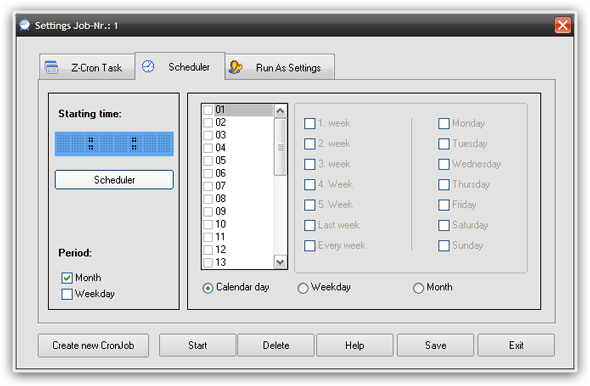
Nyní můžete dělat věci, jako je spuštění úlohy 27. dne v měsíci, poslední týden v měsíci nebo všechny úterý v měsíci, nebo jednoduše spustit 27. února nebo v jakýkoli jiný den.
7. Doposud jsme si vybrali dny, kdy chceme, aby úkol proběhl, nyní na čas. Kliknutím na tlačítko plánovače vyvoláte obrazovku, jako je následující:

Umístěte ukazatel myši na zaškrtávací políčka a uvidíte změnu času dole, zaškrtněte příslušné zaškrtávací políčko, můžete vybrat více zaškrtávacích políček pro opakované spuštění úlohy.
8. Pro náš příklad stahování torrentů vypadají obrazovky takto (pamatujte, že ho chceme spustit v sobotu a úterý ve 2:00).


To je to, že jsme naplánovali úkol tak, aby probíhal v úterý a sobotu ve 2 ráno (všimněte si kalendáře na pravé straně).
Kromě kontroly, kterou získáte při plánování úkolů, můžete také použít vestavěné příkazy Z-Cron k vytočení spojení, přesunutí soubory / adresáře, zvukové alarmy, zabíjení procesů, sledování programů a mnoho dalších věcí, které účinně odstraňují únavné kroky 1, 2 a 3. Pokud však potřebujete něco obvyklého, jako je výše uvedený příklad, budete mít trochu hacknutí!
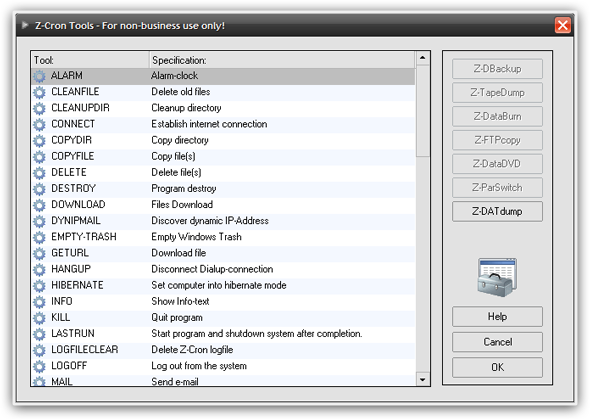
Jak se vám tedy líbí Z-Cron? Znáte další podobné nástroje pro Windows? Dokážete vymyslet konstruktivnější způsoby použití Z-Cronu? Sdílejte s námi v komentářích!
Jsem Varun Kashyap z Indie. Jsem nadšený z počítačů, programování, internetu a technologií, které je řídí. Miluji programování a často pracuji na projektech v Javě, PHP, AJAX atd.