reklama
Netrvalo dlouho, než bude jednotka plná dat, což může být problém, když chcete upgrade na Windows 10 Jak upgradovat na Windows 10 a proč byste měli čekatČekali jste trpělivě od 29. července na upgrade Windows 10? Měli byste pravděpodobně počkat, až obdržíte oficiální oznámení, ale pokud jste odhodláni, můžete vynutit upgrade systému Windows 10. Přečtěte si více . Rádi vám poradíme, jak vyčistit systém a vytvořit tak prostor pro nejnovější a největší operační systém společnosti Microsoft.
Pokud již používáte systém Windows 10, ale na úložném prostoru se ocitnete těsně, ponořili jsme se do funkce, které operační systém nabízí, aby vám pomohl uvolnit vaše disky a vytvořit prostor pro skutečná data potřeba.
Pokud jste měli problém s upgradem na systém Windows 10 z důvodu nedostatku místa nebo pokud máte vlastní tipy, které můžete sdílet, abyste uvolnili místo, dejte nám vědět v sekci komentářů.
Upgradování na Windows 10
Chcete-li nainstalovat systém Windows 10 ve vašem systému, společnost Microsoft doporučuje mít 16 GB volného místa pro Windows 32bitová verze a 20 GB pro 64bitovou verzi, přičemž samotné stahování se blíží 3 GB. Pokud váš systém nemá dostatek místa na disku, teoreticky by vám nemělo být nabídnuto upgradování na Windows 10, i když existují
metody vynutit aktualizaci Vytvořte si dnes svůj den zahájení: Získejte Windows 10 nyní!Jste dychtiví nainstalovat Windows 10. Bohužel jste zmeškali náhled zasvěcených osob a nyní to chvíli trvá, než bude aktualizace spuštěna. Zde je návod, jak získat Windows 10 nyní! Přečtěte si více .Pokud vám chybí dostatek místa, zobrazí se během instalace zpráva, že systém Windows potřebuje více místa. Z průvodce jste dostali dvě možnosti. První je Uvolněte místo pomocí Vyčištění disku, který spustí nativní okna nástroj k uvolnění místa Málo místa na disku? 5 nativních nástrojů Windows pro uvolnění úložného prostoruNestahujte rybí nástroj třetích stran, abyste získali zpět cenné místo na disku! Systém Windows má pro tuto úlohu vlastní nástroje a snadno se používá. Přečtěte si více . To vás provede odstraněním věcí, jako jsou dočasné internetové soubory, dočasné složky a Koš.

Druhou dostupnou možností je Vyberte jinou jednotku nebo připojte externí jednotku. Pokud vždy budete mít k systému připojen externí disk, je to možná volba. Je však moudřejší nainstalovat systém Windows 10 na interní jednotku, aby bylo zaručeno, že budete mít vždy přístup k operačnímu systému, protože bez něj nebudete moci systém spustit.
Další metody vám mohou pomoci vyčistit místo pro instalaci systému Windows 10. Mohl bys odstranit duplicitní soubory Pomocí těchto nástrojů můžete rychle odstranit duplicitní souboryJedním z nejrychlejších způsobů ucpání pevného disku je ukládání duplicitních souborů. Většinu času si pravděpodobně ani neuvědomujete, že máte duplicitní soubory. Pocházejí z různých ... Přečtěte si více a přesunout některá data do cloudu Jak nejlépe využít 15 GB úložiště OneDrive zdarmaOneDrive vám poskytuje zdravou dávku cloudového úložiště zdarma. Pojďme se podívat, co s tím můžete udělat. Přečtěte si více , například. Podívejte se na našeho průvodce jak uvolnit místo na disku 6 způsobů, jak uvolnit místo v počítači se systémem WindowsNepořádek může být velkým poklesem produktivity. Postupem času se soubory ztratí, programy se nevyužívají a najednou je váš prostorný pevný disk plný zbytečných věcí a je třeba je vyčistit ... Přečtěte si více nebo jak maximalizujte svůj prostor na tabletu Maximalizace úložiště v tabletu Windows: Jaké jsou vaše možnosti?Tablety Windows jsou nyní k dispozici od společnosti Microsoft a několika dalších společností. Hardware uvnitř nich je obecně stejný jako hardware nalezený v ultrabooku, ale je tu významná výjimka - pevný disk. Většina... Přečtěte si více .
Vymazání prostoru na Windows 10
Windows 10 je skvělý nástroj, který vám ukáže, kolik úložného prostoru máte, rozdělíte jej na části a nabízí rychlé kroky, jak disk skutečně uvolnit. Chcete-li začít, stiskněte tlačítko Klávesa Windows + I spusťte Nastavení a klikněte na Systém, a vyberte Úložný prostor z levého menu.

Na této obrazovce se zobrazí, jaká úložná zařízení jste připojili, interní i externí, spolu s výchozími umístěními úložiště pro věci, jako jsou nové aplikace a dokumenty. Ačkoli to zpočátku nevyvolní prostor, stojí za to se na něj podívat Uložit umístění Pokud máte více jednotek. Například, pokud máte externí jednotku se spoustou volného místa, možná budete chtít zvažte uložení nové hudby a videí do ní - pomocí rozbalovací nabídky v každé sekci vytvořte změna.
Až budete připraveni, klikněte na jednotku pod Úložný prostor záhlaví vidět, co zabírá prostor. Ikona s logem Windows na něm označuje, že váš operační systém je nainstalován na danou jednotku. Pokud je to váš první přístup k internetu Využití úložiště členění na jednotku, pak budete možná muset počkat krátkou dobu, než to všechno spočítá. Chcete-li analýzu aktualizovat, klikněte na ikonu kruhová šipka Nahoře.

Zobrazí se vám seznam všeho, co je na vaší jednotce, v členění na konkrétní kategorie. Každá kategorie má svůj vlastní barevný pruh, který zobrazuje množství využití, které je poté sloučeno do pruhu nahoře, což vám dává rychlý pohled na to, které sekce zabírají co nejvíce místa. Podívejme se postupně na jednotlivé možnosti a prozkoumáme možnosti. Nejprve klikněte Systém a vyhrazeno.
Systém a vyhrazeno
Z nich, Systémové soubory a Virtuální paměť nelze změnit. Třetí na seznamu je Soubor hibernace, což zabírá asi 6 GB místa (v závislosti na systémové paměti). Ačkoli na této obrazovce nemůžete akci provést, můžeme úplně vypněte režim spánku Zakažte režim spánku na vašem SSD pro účely zárukyZabití SSD vyžaduje jen trochu lenivosti. Vypnutím hibernace si můžete zachovat záruku a prodloužit životnost SSD. Ukážeme vám, proč a jak na to. Přečtěte si více . Chcete-li tak učinit, proveďte vyhledávání systému cmd, pak klikněte pravým tlačítkem myši výsledek a Spustit jako administrátor. Tím se otevře příkazový řádek, a tak okamžitě zadejte následující a okamžitě deaktivujte a režim Hibernace a odeberte soubor ze systému:
powercfg -h vypnuto
Vrátíme-li se na stránku úložiště, poslední položka je pro Obnovení systému. To je užitečná funkce, která bude vrácení stavu systému v případě katastrofy Co potřebujete vědět o obnovení systému WindowsPředstavte si potíže, které byste mohli najít, pokud váš systém selže! Funkce Obnovení systému Windows může uložit zadek. Tento článek vysvětluje, jak vytvořit a používat body obnovení systému Windows. Přečtěte si více , ale můžeme upravit jeho nastavení tak, aby bylo efektivnější s úložištěm. Chcete-li začít, klikněte na Správa obnovy systému. Tím se otevře okno, které vám ukáže všechny dostupné jednotky a zda je na každém z nich povoleno obnovení systému. Vyberte jednotku, na které chcete uvolnit místo, a klikněte na Konfigurovat ....

V tomto okně můžete upravit, kolik místa na disku chcete přidělit funkci obnovení systému. Čím více místa povolíte, tím více bodů obnovení bude k dispozici. Jakmile budou vytvořeny nové, budou starší odstraněny, aby se uvolnil prostor. Upravte posuvník a změňte procento disku, který chcete přiřadit k obnovení systému.
Můžete kliknout Odstranit pokud chcete odebrat všechny body obnovení pro jednotku. Můžete také kliknout Vypněte ochranu systému Chcete-li funkci úplně vypnout. Žádná z těchto možností však není vhodná, pokud nemáte jiné řešení pro obnovení. Nemá smysl riskovat ztrátu dat ve prospěch nějakého úložného prostoru.
Aplikace a hry
Pokud přejdete zpět na obrazovku využití úložiště, vyberete další kategorii Aplikace a hry. Zobrazí se seznam všech nainstalovaných programů. Ve výchozím nastavení bude seznam seřazen podle velikosti, ale místo toho můžete použít rozevírací nabídku k seřazení podle názvu nebo data instalace. Můžete také vyhledat konkrétní aplikaci a přepínat mezi jednotkami.
Obvykle zjistíte, že hry budou dominovat v horní polovině seznamu, jednoduše proto, že obsahují mnohem více dat než program. Velikost souboru her se stále zvyšuje, s nedávnými vydáními jako Pád titána, Batman: Arkham Knight a Grand Theft Auto V všechny zabírají přibližně 50 GB nebo více místa na pevném disku. Pokud jste velkým hráčem, snadno zjistíte, jak rychle se pevný disk může naplnit.

Pokud existují nějaké aplikace nebo hry, které již nepoužíváte, měli byste je odstranit, abyste uvolnili místo. Chcete-li tak učinit, jednoduše na něj klikněte v seznamu a poté vyberte Odinstalovat. Můžete také kliknout Spravujte volitelné funkce nahoře, kde můžete odinstalovat věci jako další jazykové balíčky.
Pokud chcete vidět tradičnější prezentaci tohoto seznamu, který podle mého názoru představuje informace snadněji čitelným způsobem, proveďte vyhledávání systému programy a funkce a vyberte příslušný výsledek.
Dokumenty, obrázky, hudba a další
Mnoho kategorií na stránce využití úložiště se týká osobních údajů. Tyto jsou Dokumenty, Obrázky, Hudba, Videa, Pošta, OneDrive, plocha počítače, a Mapy. Kliknutím do těchto sekcí se dostanete do složky ve vašem systému, kde jsou uložena příslušná data.

Není na systému Windows ani v tomto průvodci, aby určoval, jaká osobní data byste měli odstranit, ale mohli byste své složky třídit podle data vytvoření a zjistit, zda existuje něco starého, co už nepoužíváte. Případně můžete zvážit archivaci dat na externí disk - tímto způsobem je neodstraňujete natrvalo, ale nezatěžuje váš hlavní disk.
Dočasné soubory
Dočasné soubory Tato část vám umožní vyčistit vaše dočasné systémové soubory, složku pro stahování a Koš. Ujistěte se, že ve svých souborech ke stažení nebo v koši nechcete nic, ale obecně je bezpečné tyto tři oddíly vyčistit. Stačí kliknout na odpovídající tlačítko pro zahájení procesu nebo přejděte do složky obsahující data.
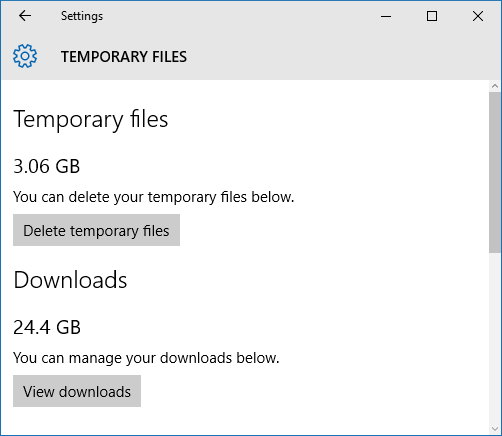
Používáte-li systém Windows 10 a upgradujete na něj, místo provádění nové instalace, může se zobrazit také část pro Předchozí verze systému Windows. Měsíc po upgradu na Windows 10 máte možnost vrátit se k předchozí verzi systému Windows Jak přejít na nižší verzi ze systému Windows 10 na Windows 7 nebo 8.1Windows 10 je tady a možná to není to, co jste očekávali. Pokud jste již upgradovali, můžete provést vrácení zpět. A pokud jste tak ještě neučinili, vytvořte nejprve zálohu systému. Ukážeme vám jak. Přečtěte si více . To je umožněno složkou, která sedí ve vašem systému s názvem Windows.old, který můžeme odstranit do volného prostoru Uvolněte místo na disku odebráním složky Windows.oldSystém Windows připraví automatickou zálohu před opětovnou instalací. Složka Windows.old obsahuje uživatelské profily a osobní soubory. Zde je návod, jak obnovit data a odstranit složku, aby se uvolnilo místo. Přečtěte si více .
Pokud jste zoufalí a jste si jisti, že se nevrátíte do starší verze systému Windows, můžete pokračovat a kliknout Odstranit předchozí verze zbavit se této složky. V opačném případě počkejte měsíc od data instalace systému Windows 10 a systém jej automaticky odstraní.
jiný
Poslední kategorie k odhlášení je jiný, který obsahuje největší složky, které Windows nemohly kategorizovat. Klepnutím na složku ji otevřete v Průzkumníkovi souborů. V této oblasti buďte opatrní a smažte pouze data, která jste si jisti, že nepotřebujete. Můj seznam zobrazoval složky systému a ovladačů, které jsou nezbytné pro fungování mého počítače.
Uvolněte prostor
Úložná zařízení dostupná na trhu stále rostou, protože jejich ceny klesají, takže pokud jste je vyčistili všechno, co můžete, a přesto se ocitnete tlačeni o prostor, pak by mohl být čas podívat se na nákup nového řídit. Pokud používáte tablet se systémem Windows, využít SD karty Jak zvýšit úložný prostor na zařízeních Windows 8.1 pomocí SD karetZařízení Windows 8.1, dokonce i tablety, jsou plné počítače a často podporují SD karty. Jsou skvělé pro externí ukládání knihoven, stahování a souborů SkyDrive. Ukážeme vám, jak nejlépe využít další úložiště. Přečtěte si více .
Pokud nechcete nebo pokud to váš systém nepodporuje, nemusíte se zasekávat s více pevnými disky. Vše, co musíte udělat, je koupit velkokapacitní disk a poté naklonujte starou jednotku na novou Jak klonovat pevný disk Windows pomocí nástroje ClonezillaZde je vše, co potřebujete vědět o tom, jak pomocí Clonezilla klonovat pevný disk nejjednodušším způsobem. Přečtěte si více .
Setkali jste se s problémy s instalací systému Windows 10 kvůli nedostatku úložného prostoru? Máte nějaké tipy, které byste mohli sdílet, abyste mohli při spuštění systému Windows 10 uvolnit místo?
Joe se narodil s klávesnicí v ruce a okamžitě začal psát o technologii. Nyní je nezávislým spisovatelem na plný úvazek. Zeptejte se mě na Loom.

