reklama
IPad možná ještě nezměnil svět výpočetní techniky, ale stále je to docela šikovné zařízení. Čtečka elektronických knih, noviny, zábavní centrum a pracovní stanice, toto zařízení může udělat hodně ve velmi malém balení.
Tato příručka obsahuje 40 nejlepších bezplatných aplikací pro iPad. Tento snadno sledovatelný průvodce obsahuje pokladnici informací, které vám usnadní používání tabletu. Naučte se bezplatně prvotřídní tablety na trhu!
§1. Úvod
§2 - Základní rozhraní
§3 - Psaní na iPadu
§4 - Přidání e-mailových účtů Gmail, Yahoo a Hotmail
§5 - iTunes Sync
§6 - Výběr aplikací iPad MakeUseOf
§7 - Odstraňování problémů a prodloužení životnosti baterie
§8 - Zabalte
1. Úvod
Pokud toto čtete, buď již vlastníte iPad nebo vážně uvažujete o jeho získání (tady je simulátor iPadu Jak simulovat iPad online pomocí bezplatných nástrojůPokud chcete vyzkoušet, jak by váš web vypadal na iPadu, ale žádný nemáte, nemusíte se spěchat a kupovat tak drahý gadget. Přečtěte si více které vám pomohou při rozhodování). Tato příručka vám pomůže vytěžit maximum z vašeho nového lesklého tabletu. Ukážu vám, jak efektivně spravovat zařízení a udržovat jej v pořádku a pořádku. Dám vám několik tipů a triků a představím vám výběr aplikací MakeUseOf pro téměř cokoli, co byste chtěli dělat.
Některé věci v této příručce již možná znáte, ale pokusil jsem se je napsat s různými čtenáři - dokonce Zkušení majitelé iPadu určitě najdou něco, o čem nevěděli, nebo nějaké nové aplikace, které změní jejich použití zařízení. Je tu něco pro každého, takže si to přečtěte a užívejte si.
Příručka iPadu od společnosti Apple je také skvělým doplňkem této příručky, můžete ji také stáhnout: http://manuals.info.apple.com/en_US/iPad_User_Guide.pdf
2. Základní rozhraní
Pokud jste zkušený iPad pro, můžete tuto část průvodce pravděpodobně přeskočit. Pro všechny ostatní je rozhraní domovské obrazovky nejlepším místem, kde se můžete začít učit o svém novém iPadu. Přestože to zde nebudeme pokrývat, dříve jsme podrobně zakryli obrazovku Nastavení, takže pokud prozkoumáte nastavení, přečtěte si to také. Předpokládáme však výchozí nastavení pro většinu této příručky.
2.1 Správa domovské obrazovky
Používejte svůj iPad pravidelně po dobu několika měsíců a bezpochyby skončí s neuspořádaným nepořádkem aplikací. Udělejme nějaké třídění.
Dotkněte se a podržte libovolnou ikonu na domovské obrazovce po dobu asi 3 sekund a všechny ikony se začnou otřást. V tomto režimu má každá ikona v rohu X, pro rychlé a snadné mazání ikon z domovských obrazovek. Takto smazané aplikace budou stále uloženy v knihovně iTunes, takže aplikaci smažete zcela v iTunes a synchronizujete své zařízení.
Ikony můžete také přetáhnout kolem a v tomto režimu je znovu uspořádat - přetažením na okraj obrazovky se přesunete na další domovskou obrazovku.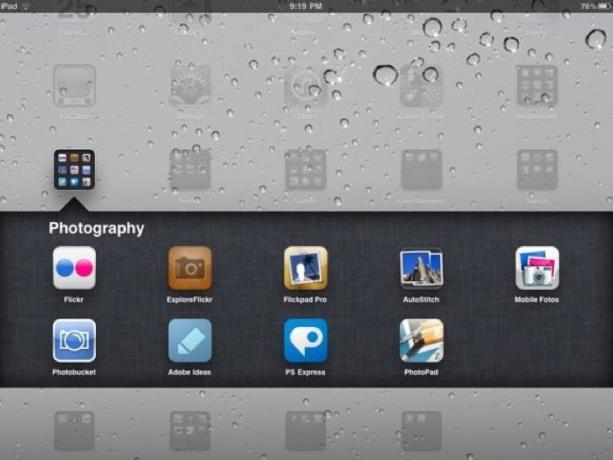
Zapamatovat si: Nemusíte se držet posuvných oblastí na domovské obrazovce - do hlavní oblasti doku můžete přidat až 6 svých oblíbených aplikací nebo přesunout stávající tam, pokud je nepoužíváte.
Od verze iOS verze 4.2 můžete přetáhnout ikonu aplikace nad jinou ikonu a vytvořit složku nebo přetáhnout aplikaci do existující složky. Samozřejmě můžete také uspořádat umístění aplikací ve složce. Pokud máte mnoho aplikací, ke kterým opravdu potřebujete přístup jedním klepnutím, stačí vytvořit složku základních aplikací a přidat tuto složku do hlavní oblasti spouštění doku.
Nejjednodušší způsob, jak spravovat své aplikace, je však přes kartu aplikace na obrazovce synchronizace iTunes. Více se o tom můžete dočíst v části iTunes Sync této příručky.
2.2 Hledání konkrétních položek
Pokud jsou vaše domovské obrazovky často stejně neuspořádané jako moje, a ocitnete se stovkami aplikací nebo špatně organizovaná knihovna médií, nejjednodušší způsob, jak něco najít okamžitě, je pomocí vyhledávání Spotlight nástroj. Pro přístup k němu stiskněte tlačítko Domů a přejděte na nejvzdálenější domovskou obrazovku vlevo. Stačí začít psát do souboru, skladby, názvu aplikace, kontaktu nebo e-mailu, který chcete najít, a výsledky vyhledávání se okamžitě zobrazí.
Tuto funkci vyhledávání často používám k rychlému spouštění aplikací bez vyhledávání na domovských obrazovkách nebo k nalezení určité skladby, kterou chci slyšet.
2.3 Multitasking
Pokud používáte verzi 4.2 nebo vyšší, je váš iPad vybaven pro multitasking. Když kliknete na internetový odkaz nebo e-mailový odkaz, nebudete již muset vypínat jakoukoli spuštěnou aplikaci. Místo toho „rychlý přepínač“ na nový. Až budete hotovi, můžete přepnout zpět dvojím rychlým stisknutím tlačítka Home, čímž vyvoláte nabídku multitaskingu. Nabídka multitask lze také použít k rychlému ztmavení displeje nebo ovládání funkce iPodu.
2.4 Zámek otočení obrazovky
Zablokování orientace obrazovky vašeho iPadu je nezbytné pro čtení v posteli a lenošení na pohovce, ale Apple se nemůže úplně rozhodnout, jak to udělat. Ve verzích 3.x pro iOS to mohl rychle a snadno provést přepínač na boku iPadu - vedle ovladače hlasitosti. Ve verzi 4.2 systému iOS Apple změnil přepínač tak, aby se choval jako tlačítko ztlumení a rozhodl se přesunout zámek otáčení obrazovky na dotykové tlačítko v nabídce multitask. Pochopitelně, uživatelé byli rozrušeni. Ve verzi 4.3 si můžete zvolit chování tohoto přepínače na obrazovce Nastavení.
3. Psaní na iPadu
Protože jakékoli psaní na iPadu je na malé klávesnici a bez hmatové (dotykové) zpětné vazby, bude chvíli trvat, než si zvyknete. S horizontálním zařízením mohu nyní psát téměř stejně rychle jako na běžné klávesnici. Přesto existuje několik tipů, které bychom se všichni mohli naučit, aby bylo psaní na iPadu o něco jednodušší.
3.1 Mezinárodní klávesnice
Pokud potřebujete psát v jiném jazyce, je iOS pozoruhodně dobře adaptován bez fyzických omezení skutečných klávesnic.
Na obrazovce nastavení vyberte Obecné -> Mezinárodní klávesnice. To může být skvělé pro studium, a to je absolutní zachránce života v mezinárodních manželstvích, dovolte mi, abych vám to řekl! Přepínání mezi čínským rukopisem, japonským vstupním systémem romaji a obyčejnou starou angličtinou nemohlo být snazší. I když nepotřebujete psát pravidelně v cizím jazyce, jsou pro práci s klávesami přirozeného rukopisu skvělé váš Kanji, pokud se učíte čínštinu nebo japonštinu, protože musíte mít přesný pořadí tahů správný, aby to bylo uznáno.
3.2 Rychlé symboly
Pro většinu lidí je občasný dopis s diakritikou více než dostačující. U jazyků založených na římské abecedě stačí podržet základní písmeno a zobrazí se varianty. Totéž platí i pro nabídky a další symboly.
3.3 Kopírování a vkládání
Výběr, kopírování a vkládání položek do iPadu je poněkud černé umění. Dovolte, abychom vás provedli cestou, jak být ninja zkopírováním a vložením, a ušetří vám frustrace. Je snadné, když víte, jak na to.
Trojitým klepnutím na blok textu vyberete celý text - tím se uchopí celý odstavec. Poklepáním vyberte jedno slovo. Odtud můžete upravit výběr přetažením modrých značek, abyste je rozbalili nebo kontaktovali.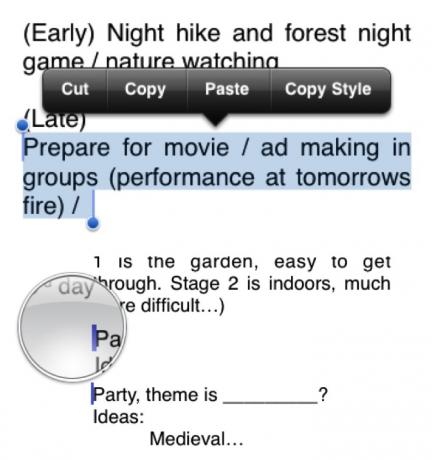
Chcete-li vložit, držte prst na obrazovce, dokud se neobjeví oblast zvětšení. Opatrně táhněte do požadované polohy a jednoduše stiskněte pastu.
Nakonec se nemusíte obtěžovat s použitím klíče období. Po dokončení věty jednoduše poklepejte na mezerník a váš iPad automaticky přidá tečku a začne novou větu. Také si všimněte, že ve výchozím nastavení je první písmeno každé věty automaticky kapitalizováno, takže se nemusíte obtěžovat stiskem klávesy Shift (i když vám to váš instinkt psaní říká!)
4. Přidání e-mailových účtů Gmail, Yahoo a Hotmail
Ve výchozím nastavení jsou zabudována nastavení pro Gmail a Yahoo pro snadné přidání vašeho účtu webové pošty k iPadu. Na obrazovce nastavení vyberte Pošta, Kontakty, Kalendář, pak Přidat účet, vyberte poskytovatele účtu a zadejte své jméno a heslo.
Z nějakého důvodu není služba Hotmail ve výchozím nastavení uvedena, ale je stejně snadné ji přidat. Jako typ vašeho účtu zvolte Jiné a poté jednoduše vyberte Přidat poštovní účet. Budete muset vyplnit stejné údaje, ale neexistují žádná složitá nastavení ani adresy serveru. Pokud bylo vaše heslo a uživatelské jméno správné, stačí kliknout na tlačítko Uložit na další obrazovce a máte hotovo!
4.1 Synchronizace Kalendáře a kontaktů Google:
Nastavení iPadu na synchronizaci kalendářních a kontaktních údajů s vaším účtem Google je o něco složitější, ale ne nemožné. Následuj tyto kroky:
1. Z Nastavení, vyberte -> Pošta, kontakty, kalendář -> Přidat účet -> Microsoft Exchange
2. Zadejte svou úplnou e-mailovou adresu Google pro e-mail a znovu to samé pro uživatelské jméno.
3. Pole domény ponechte prázdné a zadejte své heslo.
4. Stiskněte Další. Krabice je označena Server objeví se magicky.
5. Vstoupit m.google.com
6. Vyberte služby, které chcete synchronizovat.
5. iTunes Sync
Obrazovka iTunes Sync je pozoruhodně výkonný nástroj, který noví uživatelé iPadu přehlíží. Dovolte mi ukázat vám všechny skvělé věci, které můžete udělat s obrazovkou iTunes Sync pro vylepšení a přizpůsobení vašeho iPadu. Nejste fanouškem iTunes? Vyzkoušejte tuto alternativu iTunes CopyTrans Manager: iTunes nahrazují nyní s podporou iPhone 4 a iPad Přečtěte si více .
5.1 Správa úložného prostoru
Vlastně máte vysokou míru kontroly nad přesně tím, co se synchronizuje s vaším zařízením. Při výchozím nastavení často získáte něco ze všeho - nějakou hudbu, nejnovější podcasty, některá videa, vše vašich aplikací - ale s trochou mikromanažování úložného prostoru nastavíte svůj iPad tak, aby byl ještě užitečnější vy. Když je váš iPad připojen a rozpoznán v iTunes, věnujte nějaký čas projít každou kartu a přizpůsobte si obsah, který opravdu chcete v iPadu.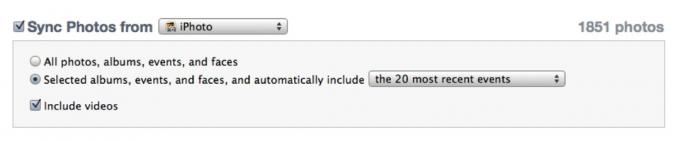
Například ráda používám svůj iPad k ukázání konkrétních fotoalb rodin a návštěvníků - tedy pod na kartě fotografií, nastavil jsem ji tak, aby synchronizoval nejnovější události X, plus některé oblíbené položky, jako jsou svatební fotografie a prázdniny. Na druhé straně mám iPhone k poslechu hudby a zvukových podcastů, takže jsem zcela deaktivoval synchronizaci hudby.
5.2 Snadný způsob správy aplikací

Po pravdě řečeno, přesunutí velkého počtu aplikací v okolí pomocí „kolísání“ je časově náročné. Nejjednodušší způsob je připojení iPadu a použití karty Aplikace na obrazovce iTunes Sync. Jednoduše přetáhněte ikony myší. Ikony můžete také přetáhnout z jedné obrazovky přímo na druhou přetažením ikony do náhledu preferované obrazovky na pravé straně.
Pokud máte potíže s hledáním obrazovky, na kterou chcete aplikaci umístit, najděte aplikaci z obrazovky, kterou hledáte, v abecedním seznamu aplikací vlevo a dvakrát na ni klikněte. iTunes vám ukáže, kde je aplikace aktuálně umístěna.
5.3 Přidejte soubory, které chcete použít ve svých aplikacích
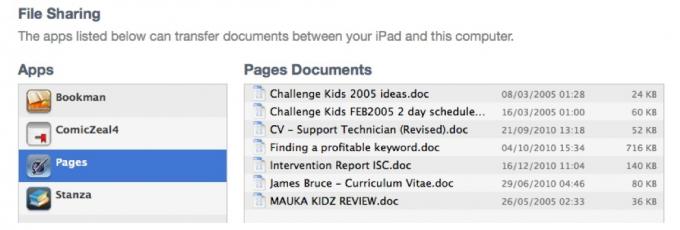
Na spodní straně karty Synchronizace aplikací je sekce věnovaná aplikacím, které si mohou vyměňovat soubory (například Apple Pages nebo různé aplikace pro čtení PDF a ebook). Chcete-li sdílet soubor s touto aplikací, jednoduše klikněte na název aplikace a poté soubory přetáhněte do pole vpravo nebo je vyberte ručně pomocí Přidat knoflík.
5.4 Převod videa pro sledování na iPadu
Jedním z nejběžnějších způsobů použití iPadu je sledování videa, ale nejedná se pouze o přetažení filmu do iTunes. Ačkoli existují alternativy, na které se podíváme později pro streamování filmů z vašeho počítače přes WiFi, někdy se ocitnete bez WiFi - jako na dálkovém letu. Za tímto účelem budete muset video převést předem a poté jej importovat do iTunes.
Nejlepší způsob, jak toho dosáhnout, je Ruční brzda, pro Mac nebo Windows. Jakmile jej stáhnete a nainstalujete, klepnutím na tlačítko Zdroj vyberte původní soubor a poté na pravém postranním panelu vyberte předvolbu iPadu. Začněte stisknutím tlačítka pro velké spuštění. Pokud pracujete s velkými soubory HD, konverze filmu v plné délce může trvat hodinu nebo dvě možná budete chtít přidat do fronty, najít více ke konverzi a pak celou frontu převést přes noc.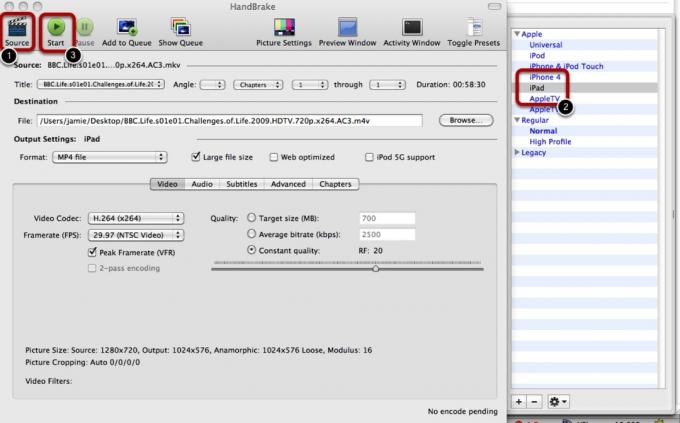
6. Výběr aplikací MakeUseOf pro iPad
Se dvěma nebo třemi majiteli iPadu na pracovišti psaní jsme testovali spoustu aplikací. Zde jsou naše oblíbené položky, s rychlým snímkem obrazovky a shrnutím toho, co dělají, a také odkaz na obchod s aplikacemi, kde si je můžete stáhnout.
Jako vždy jsou zdarma ke stažení všechny aplikace, takže je můžete okamžitě vytvořit. Ať už si tuto příručku prohlížíte na svém PC nebo iPadu, odkazy by vás měly přenést přímo do aplikace
6.1 Novinky
BBC novinky: Můj osobní oblíbený pro nezaujaté zpravodajské zprávy z celého světa, aplikace také obsahuje živé vysílání zvuku a vložené video pro většinu příběhů. Obrazovku pro výběr zpráv můžete přizpůsobit tak, aby skryla kategorie, o které nemáte zájem, a důležité kategorie zamíchat nahoru. [iTunes]
Flipboard: „Osobní časopis iPad“, Flipboard je krásný způsob, jak sloučit všechny vaše zpravodajské zdroje. Rozhraní je průlomové a automaticky přitáhne zpravodajské příběhy, obrázky a videa na Facebooku a Twitteru, které vaši přátelé zveřejňují. Můžete sdílet, označit, nebo odpovědět z aplikace. [iTunes]. Podívejte se na spin-off surfovací prkno pro procházení webových stránek ve stylu překlopení.
MobileRSS HD zdarma: Přestože je bezplatná verze podporována reklamami (ne však příliš), tato aplikace se synchronizuje s vaším účtem Google Reader a jednoduše nabízí nejlepší způsob, jak zobrazit položky zdroje a sdílet je. Jednou z konkrétních funkcí, která se mi líbí, je funkce ukládání obrázků jedním kliknutím a výběr tmavých nebo světlých motivů. Vyzkoušejte to nyní, pokud nemáte zkušenosti s prohlížením časopisů ve stylu časopisů a jsem si jist, že se vám bude líbit. [iTunes]
Strážci očitých svědků: Pro ty z vás, kteří jsou více vizuálními studenty, má tato aplikace z britských novin The Guardian každý den ohromující nový obrázek s vysokým rozlišením. Každý obrázek je pečlivě vybrán tak, aby vám umožnil prozkoumat každou část detailu, nejen se otočit k dalšímu, a rychlé vysvětlení kontextu. [iTunes]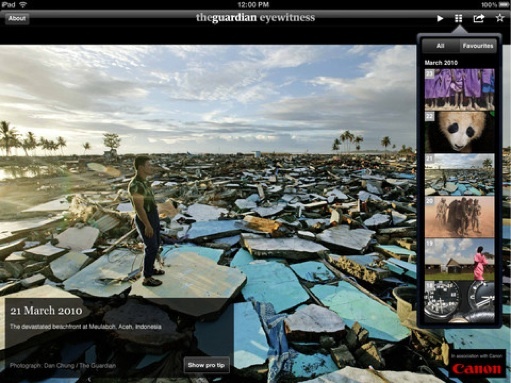
6.2 Čtení knih a PDF
Stanza: Kompetentní čtečky PDF a e-knih bez ozdůbek a moje osobní volba pro čtení převážně čehokoli na iPadu. Díky rychlé úpravě jasu a velikosti textu je to vhodné pro jakoukoli denní dobu a zpracovává jakýkoli soubor ebook formátu, včetně temných komiksových formátů, jako jsou CBR a DjVU. Přidejte knihy od iTunes nebo procházejte vestavěnou knihovnu děl chráněných autorskými právy. [iTunes]
Bookman: [iTunes] U komiksů a velkých souborů PDF, které jsou graficky náročné, Stanza to prostě neřeže. Bookman má mnohem rychlejší vykreslovací modul PDF a přehled miniatur PDF je skvělý pro rychlou navigaci. Pokud chcete používat vlastní čtečku iBooků společnosti Apple, můžete vždy použít tyto nástroje k vytvoření vlastních iBooků Dva bezplatné multiplatformní nástroje pro vytváření iBooků Přečtěte si více číst na vašem iPadu.
Roznítit: [iTunes] Pokud byste raději nechali nákupy knih společnosti Amazon nebo jste již vlastníkem Kindle, je pro vás jedinou volbou aplikace Kindle. Výběr knih je také mnohem větší než vlastní knihy iBooků společnosti Apple, ale zvažte nové Barnes a Noble app také. Pokud hledáte své děti, může být odpověď Barnes a Noble Nook for Kids.
Kobo: Zvědavá aplikace eBook, která tvrdí, že má 1,8 milionu bezplatných knih (a nejen starověkých klasiků), které se snaží aby čtení do jakési hry, s úspěchy, osobní dashboard, sdílení Facebooku a stránky plné statistiky. Můžete si dokonce nastavit denní doručování vašich novinek Instapaper výstřižky [iTunes]. Dejte si to, docela jsem si to užil.
6.3 Aplikace pro kreslení a fotografie
Nakreslete pro iPad: Draw for iPad pro děti nabízí známé rozhraní pastelky a papíru a můžete dokonce spolupracovat kreslit přes Bluetooth a hrát některé jednoduché vestavěné hry, jako je tic-tac-toe. Vaše děti si mohou uchovat svá digitální díla navždy, nebo je poslat e-mailem... do ledničky? [iTunes]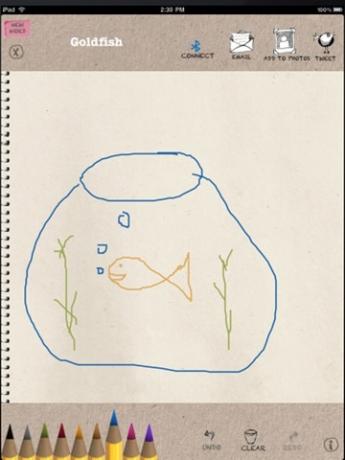
Nápady Adobe: Zatímco bezplatná verze je omezena na jednu vrstvu, tato aplikace je dokonalým nástrojem skicování pro dospělé. Všechno, co nakreslíte, je automaticky vektorizováno, takže přiblížení v jakékoli jeho části neztratí jasnost. Je to také docela dobré, pokud máte chvějící se prsty, protože odstraňuje všechny nedokonalosti, když se vám dostane mrtvice - takže se umělec z někoho stane. Skvělé pro načrtnutí nápadů na logo nebo jen čmáranice, pak můžete výsledky uložit nebo odeslat e-mailem jako PDF. [iTunes]
Adobe Photoshop Express: Oblíbený editor fotek všech oficiálně vytvořil iPad a je zdarma. Díky spoustě základních editačních nástrojů a efektů whizzbangu je to prostě nejlepší editor fotografií, který iPad může nabídnout, a tleskám společnosti Adobe za její bezplatné vydání. [iTunes]
Fotobucket: Hledáte inspiraci? Je smutné, že na iPadu zatím není žádný volný způsob, jak Flickra dostat, ale pokud jste s Photobucketem spokojeni, jejich aplikace pro iPad je prostě dokonalá, představí vybrané fotografie nebo vám umožní hledat jednoduše a prohlížet si prezentace. Má hodnocení 17+, protože jste teoreticky mohli získat přístup k některému obsahu pro dospělé. [iTunes]
6.4 Blogování a psaní
Prostý text: Od tvůrců Writeroom je PlainText jednoduchá aplikace pro psaní bez rozptylování, která dělá přesně to, co na krabici říká. PlainText se také synchronizuje s DropBoxem, aby se předešlo problémům se sdílením souborů, i když tato bezplatná verze je poněkud podporována reklamami (nikoli však zvlášť rušivými). [iTunes] Pokud používáte iPad jako studijní nástroj, podívejte se na tyto skvělé aplikace studijní pomoci 60 úžasných aplikací pro iPhone a iPad pro studenty směřující zpět do školyPokud se vracíte do školy s iPhone nebo iPad, v App Store je k dispozici velké množství aplikací, které vám mohou pomoci dokončit práci. Přečtěte si více také.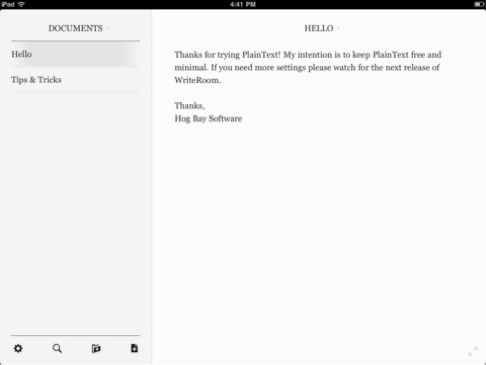
WordPress: Máte-li web WordPress.com nebo blog s vlastním hostitelem, můžete blogovat z oficiální aplikace iPad WordPress v žádném okamžiku. Přestože editor WSYIWG chybí, vkládání obrázků a médií je omezeno na výše nebo výše pod obsahem je to skvělý způsob, jak své nápady rychle připravit, než je zveřejníte, až se dostanete Domov. [iTunes]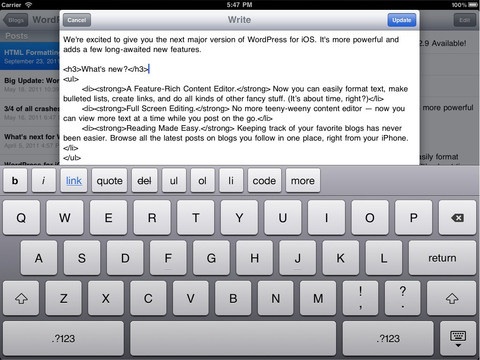
Evernote: Přestože se nejedná výhradně o aplikaci pro psaní nebo blogování, Evernote je neuvěřitelně kompetentní organizátor osobních údajů s možnostmi zahrnout také zvukový záznam a vše se synchronizuje s účtem Evernote online a na vašem plocha počítače. Není to jen aplikace - je to volba celého životního stylu a někteří by řekli náboženství! Zjistěte více na evernote.com a stáhněte si aplikaci [iTunes].
Hodinový notebook: [iTunes] Jednoduchá aplikace pro notebooky, ve které je skryta řada pokročilých funkcí, včetně ručně psaných čmáranic, poznámek s poznámkami a tlačítka pro vrácení zpět - vše v jednom balíčku zdarma. Pokud hledáte něco k zapisování nápadů, je to pro vás. Bakari také napsal rozsáhlý článek o bezplatné aplikace pro psaní iPadu 7 aplikací, které vám pomohou používat váš iPad pro psaní projektů Přečtěte si více že jsme sem neměli prostor, takže si to také přečtěte.
6.5 Živé televizní a televizní příručky
Přehrávač ABC: (Pouze USA) Sledujte nejnovější epizody všech vašich oblíbených ABC pořadů, s rychlým streamováním a omezenými reklamami. Nezdá se, že by to bylo HD, ale určitě by to bylo možné sledovat. Uživatelé z Velké Británie by se místo toho měli dívat na BBC iPlayer, protože i v případě amerického účtu iTunes bude stále detekovat vaši polohu ISP. [iTunes]
BBC iPlayer: (Pouze ve Velké Británii) Ačkoli nejde o aplikaci, web BBC iPlayer byl plně optimalizován pro iPad a všechny aktuální BBC pořady lze sledovat, streamovat v HD, zdarma. Chcete-li získat plnou zkušenost s aplikací, stačí kliknout na tlačítko + v prohlížeči Safari a vybrat možnost „Přidat na plochu“ - zobrazí se ikona stejně jako aplikace a odebere adresní řádek Safari. [BBC iPlayer optimalizované stránky iPad]
TV Guide pro iPad (UK): Pokud stále trváte na sledování živého videa, jedná se o základní bezplatnou aplikaci pro britské diváky. Rozhraní je nádherné a funkční a obsahuje seznam všech digitálních kanálů a také zapojení do vaší oblohy účet, pokud jej máte, a dokonce vám poskytne rychlý odkaz na vyhledávání BBC iPlayer pro minulé epizody, pokud potřebujete dohonění. Perfektní! [iTunes]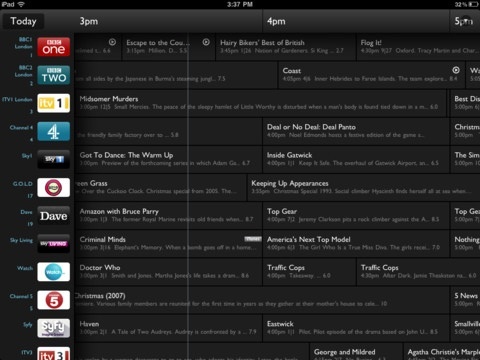
Yahoo! Zábava: Pro americké uživatele se zdá, že je to nejoblíbenější zvolená aplikace, která vám umožní získat všechny vaše televizní seznamy, i když je to trochu těžkopádnější než britská alternativa a rozhraní je rozhodně pomalejší. Pokud znáte lepší, dejte nám vědět! [Již není k dispozici v obchodě iTunes]
6.6 Hudba a streamovaná média
Netflix: I když nejsem Netflix předplatitel sám, ti z vás s neomezeným účtem zjistí, že můžete nejen spravovat své Fronta Netflix, ale streamujte filmy v rozlišení HD přímo do iPadu, s velmi malým zpožděním a jednoduše vynikajícím kvalitní. Netflix byl jednou z prvních profesionálně vyvinutých aplikací pro iPad, které pomohly spustit systém, a je snadné pochopit proč. [iTunes]
Pandora: S touto aplikací opravdu nemusíte ukládat hudbu do iPadu. Pokud jste o Pandorě neslyšeli, je to personalizovaná rozhlasová stanice, která se v průběhu času učí vašim preferencím a přináší novou hudbu, o které ví, že ji budete milovat. Pokud tak neučiníte, řekněte to tak - už nikdy nebudete slyšet tu stopu! Tato aplikace byla nejoblíbenější bezplatnou aplikací ke stažení roku 2010, na co tedy čekáte? [iTunes]
Video zdarma: [iTunes] Ačkoli bezplatná verze omezuje počet souborů, které můžete zobrazit v jedné složce, tato aplikace je prostě úžasná. Pomocí softwaru filmového serveru v počítači nebo v počítači Mac můžete streamovat filmy přímo do iPadu, aniž byste je museli mít starat se o problémy s formátem - v podstatě bude hrát cokoli a překódovat za běhu, takže můžete začít sledovat ihned.
Soundhound a Shazam: Jedná se o celkem neuvěřitelné aplikace, které vám umožňují identifikovat písně natočením krátkého klipu nebo dokonce hučením a zpěvem s aplikací Soundhound. Když Nancy pokryla obě aplikace na MakeUseOf Shazam vs. SoundHound: Hledáte perfektní identifikátor písně Přečtěte si více , zjistila, že je docela obtížné rozhodnout se mezi nimi, takže si přečtěte celý článek o nízkých hodnotách pro každou aplikaci. [iTunes Shazam, SoundHound]
6.7 Sociální média
Tweetdeck: [Již není k dispozici v obchodě iTunes] Rozhraní je hands-down nejlepší Twitter klient pro iPad a aplikace pro „power tweetery“ identická s verzí pro stolní počítače a poskytuje vám přehledný přehled sloupců, přímých zpráv, zmínek nebo twitterů, který lze přizpůsobit ve třech sloupcích. vyhledávání. Každý, kdo je obeznámen s PC aplikací, nebude mít žádný problém. Najdi více Klienti služby iPad twitter Zapomeňte na oficiální aplikaci pro iPhone na Twitteru: Místo toho použijte tytoNyní, když jsme vám řekli, proč každý ve svém životě potřebuje Twitter, je tu ještě jedna nevyžádaná rada: nepoužívejte oficiální Twitter aplikaci. Přečtěte si více online zde.
Přátelský: Dokud Facebook neuvolní svého oficiálního Facebook klienta, Friendly se zdá být klientem volby pro většinu. Bezplatná verze je nenápadně podporována reklamou a umožňuje provádět všechny základní funkce na Facebooku stejně jako skutečné webové stránky, včetně chatu. Jednoduchý, ale účinný. [iTunes]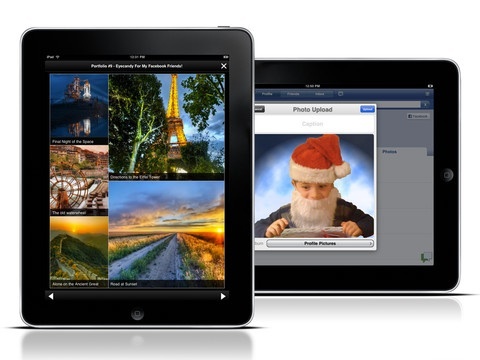
CÍL: Fanoušci okamžitých zpráv nemusí hledat nic jiného než oficiální aplikaci AIM. Vypadá skvěle a zdarma. Žádné zvonky a píšťalky zde, jen jednoduchý chat. I když nemáte účet AIM, aplikace je propojena s chatem na Facebooku. Perfektní, pokud jste uvízli při sledování obchodní přestávky. [iTunes]
Gowalla pro iPad: [Již není k dispozici v obchodě iTunes] Pro narkomany pro sociální sdílení je Gowalla dokonalým nástrojem pro sdílení míst, kde je můžete nahlásit, tweetovat a Facebook vše sdílet. Je to skvělý způsob, jak objevit hlavní body nového města, a moje žena a já jsme se ujistit, check-in, kdykoli navštívíme Londýn. Uživatel FourSquare? Obávám se ošklivé aplikace pro iPhone, kterou se obávám. Přepněte na Gowalla!
6.8 Dálkové ovládání
TeamViewer HD: Tato aplikace pro vzdálené prohlížení a ovládání je sama o sobě jednoduchá. Po stažení získáte rychlou adresu a přístupový kód a můžete se připojit. Používám PC verzi této aplikace denně, abych dohlížel na nové zaměstnance a občas poskytoval pomocnou ruku, a vždy mě ohromil fakt, že je tak snadné nastavení a prostě funguje. [iTunes] ateamviewer.com
Připojte můj Mac / PC: Pouze pro místní sítě, připojte My Mac [iTunes] nebo je to sesterská aplikace iRemoteDesktop Free [iTunes] můžete zobrazit a ovládat svůj počítač bez jakéhokoli dalšího softwaru - i když to nefunguje u Home Edition systému Windows 7. Využívá vestavěné funkce Windows a OSX, ale pokud potřebujete podporu napříč platformami přes internet, podívejte se na TeamViewer.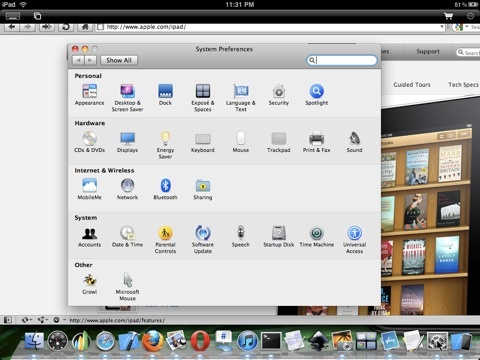
WiFi Touchpad HD zdarma: Pokud jste někdy přemýšleli, jak by bylo skvělé používat iPad jako obří trackpad k ovládání počítače Mac nebo PC, pak je tato aplikace určena právě vám. Díky trackpadu a plně funkční klávesnici je to skvělé pro vaše živé mediální centrum a funguje po síti Wi-Fi, takže po několika metrech vzdálenosti nedochází k problémům BlueTooth ani ke ztrátě signálu. [iTunes]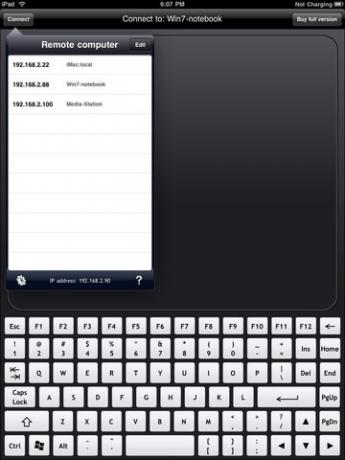
Apple Remote: Nezapomeňte, že Apple nabízí skvělé dálkové ovládání, které můžete použít k ovládání iTunes v počítači nebo Apple TV z iPadu. Rozhraní je identické s iTunes, takže nebudete mít problém s navigací. Pamatujte, že toto bude pouze dálkové ovládání iTunes ve vašem počítači, takže zvuk bude vycházet z reproduktorů vašeho PC - nebude přenášet hudbu do iPadu. [iTunes]
6.9 Produktivita a podnikání
Roambi: Pokud jsou vaše mapy a vizualizace dat vaše věc, Roambi vám poskytne vizuální extázi, kterou jste nikdy nepovažovali za možné. Jednoduše nahrajte soubor Excel do svého osobního online účtu Roambi zdarma a data budou v iPadu převedena do interaktivních grafů a grafů. Přečtěte si více a zaregistrujte se na Roambi.com [iTunes] a nezapomeňte si přečíst také zápis našich obchodních nástrojů pro iPad.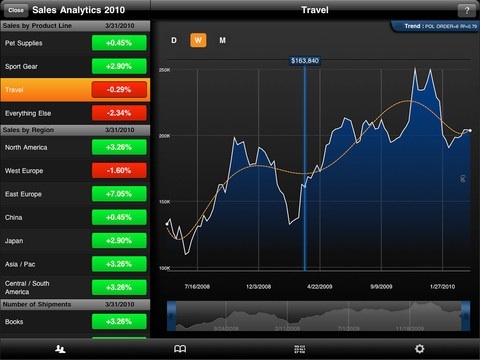
Dropbox: Někdy stačí zaslat soubor e-mailem sami sobě, ale pro všechno ostatní je Dropbox. Je to osobní pevný disk v cloudu, který se synchronizuje s místním počítačem. I když nemůžete upravovat soubory, je to jednoduše nejjednodušší způsob, jak zobrazit na iPadu základní dokumenty - a podporuje téměř všechny hlavní formáty textových, tabulkových a prezentačních souborů. [iTunes] a registrace.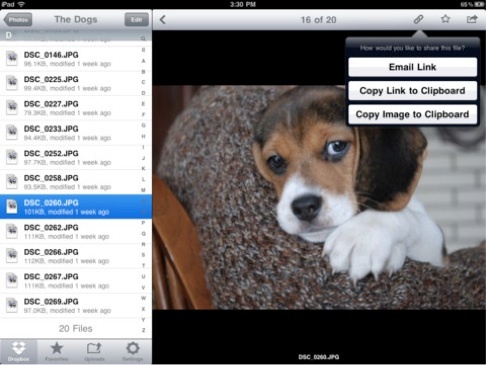
Wunderlist HD: Tato neuvěřitelná aplikace seznam úkolů má všechny funkce, které byste mohli chtít při zachování základních věcí! Wunderlist je nejen krásný a jednoduše funkční, ale také se automaticky synchronizuje s verzemi Wunderlist PC, Mac a iPhone, takže můžete mít přehled o tom, co musíte dělat, ať jste kdekoli. [iTunes] Přečtěte si více v tato úžasná aplikace pro více platforem v článku Bakari Wunderlist synchronizuje vaše seznamy úkolů napříč Windows PC a Mac Přečtěte si více .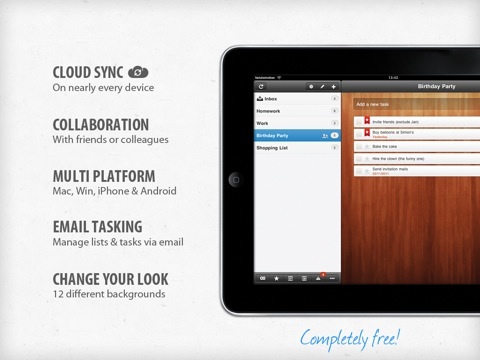
Snadné knihy: Poté, co jste na svém iPadu skončili jako super produktivní, můžete s touto skvělou bezplatnou účetní aplikací sčítat všechny své nové příjmy a psát iPad jako obchodní výdaje. Tato aplikace se ideálně hodí pro malé podniky, živnostníky a samostatně výdělečně činné osoby. Tato aplikace zvládne všechny aspekty základního sázení. Pro uživatele ve Velké Británii dokonce pomůže vypočítat vaše platby DPH. [iTunes]
6.10 Hry
Harbor Master HD: Pokud se rozhodnete toto stáhnout, ujistěte se, že nemáte v následujících 3 týdnech co dělat. Harbour Master je směšně návyková hra řízení člunů do přístavů. [iTunes]
Zatímco toto stahujete, je tu další 10 skvělých návykových her zde 10 skvělých her zdarma pro váš iPad Přečtěte si více .
Kapesní legendy: Ačkoli to vyžaduje velkou investici času, Pocket Legends je masivně multiplayerová online hra na hrdiny, která je jednoduše bezkonkurenční v kvalitě - a zdarma. Představujeme podrobný 3D svět a obvyklý sortiment fantasy klišé. [Již není k dispozici v obchodě iTunes]
Angry Birds HD Free: Jak nejlépe tuto hru vysvětlit? Katapultujete několik rozzlobených červených ptáků na špatně vybudovaných strukturách plných zelených prasat, která ukradla ptačí vejce. Rozumíte? Stačí říci, že je to neuvěřitelně zábavné a návykové, a byl jednou rukou zodpovědný za globální 5% ztrátu produktivity. [iTunes]
Herní místnost: Kolekce necelých 8 klasických deskových her pro vás a přítele, s krásnou grafikou, která opravdu napodobuje pocit originálů. Zahrnuje dokonce i vlastní herní režim, ve kterém můžete navrhnout velikost své desky a kousky. [iTunes] Nezapomeňte se podívat na můj článek o internetu nejlepší iPad deskové hry 11 bezplatných karetních her pro iPad, které byste si neměli nechat ujít Přečtěte si více pro více klasik.
7. Odstraňování problémů a prodloužení životnosti baterie
Z velké části byste s iPadem neměli mít příliš mnoho problémů. Nejčastějšími problémy jsou selhání aplikací, připojení Wi-Fi a obecné zpomalení. Také vám ukážu něco o tom, jak získat maximum z vaší iPad baterie - i když s plným využitím byste měli dostat dobrou 6-10 hodin.
7.1 Selhání aplikace
Přestože jsou iPady často stabilnější než jejich protějšky pro iPhone kvůli méně hardwarovým konfiguracím, Apple nemůže otestovat každou funkci každé aplikace, která prochází obchodem. Naštěstí, pokud byla ohlášena chyba a aktualizován software, pak by rychlá kontrola na kartě Aktualizace v App Store měla dát věci znovu do pořádku.
S příchodem multitaskingu může někdy způsobit mnoho aplikací ponechaných částečně spuštěných na pozadí. Chcete-li je zavřít, dvojitým stisknutím tlačítka Domů a přidržením ikony aplikace vstoupíte do režimu kolísání. Kliknutím na červené X zavřete aplikaci jako aplikaci, kterou chcete odstranit na domovské obrazovce.
Pokud se pokoušíte spustit složitou 3D hru, zkuste kompletní reset zařízení, abyste získali veškerou dostupnou video paměť. Podržte vypínač a tlačítko Domů, dokud se neobjeví Apple pro resetování iPadu.
7.2 Problémy s WiFi
O dřívějších verzích softwaru iPad bylo známo, že mají mnoho problémů se sítí Wi-Fi, takže první věcí, kterou byste měli zkontrolovat, je, zda používáte nejnovější verzi. Připojte svůj iPad k počítači tak, jak chcete synchronizovat, a vyberte Zkontrolovat aktualizaci.
Apple také doporučuje zkusit resetovat nastavení sítě, ale mějte na paměti, že tím vymažete vaše wifi heslo, takže se ujistěte, že máte po ruce. Udělej to od Obecné -> Obnovit -> Obnovit nastavení sítě
Pokud je to možné, měli byste zjistit, zda je pro váš router k dispozici aktualizace firmwaru, i když to přesahuje rámec této příručky. V této části naleznete pokyny k obsluze routeru nebo k technické podpoře poskytovatele internetových služeb.
Nakonec jsem zjistil, že při hraní s nastavením routeru jsou určité konfigurace hesel a úrovně zabezpečení WiFi nekompatibilní s iPadem. Zkuste snížit nebo jednoduše změnit úroveň zabezpečení nebo zkrátit heslo.
7.3 Jak co nejlépe využít baterii
Existují 3 věci, které rychle vyčerpají výdrž baterie - videa, jas a wifi. Pokud jste Wi-Fi vypnuli, nesledovali jste žádná videa a snížili jas obrazovky na nejnižší úroveň - vaše iPad baterie by vydržela asi týden běžného denního používání, než bude potřeba nabít. Při plném jasu, se zapnutým Wi-Fi a nepřetržitým sledováním videí z něj můžete získat asi 6 pevných hodin.
Baterie se stárnou a jsou méně účinné a 100% za rok může znamenat polovinu výdrž baterie jako nyní - ale existují opatření, která můžete použít ke snížení účinků stárnutí na vaši baterie.
1. Nenabíjejte baterii neustále, protože není na 100%
2. Používejte iPad, dokud není baterie 100% vybitá. Pokud je to možné, nechte ji hodinu
vyčerpání.
3. Při nabíjení jej nechte plně nabít na 100%
4. Teplo také zkrátí životnost baterie, takže iPad vyjměte z pouzdra
nabíjení.
5. Nenechávejte iPad zapojený do spícího počítače, protože baterie vybije.
Tím, že provedete tyto kroky, můžete zajistit, že baterie je vždy „cyklována“ pokaždé a měla by mít minimální životnost baterie. Pamatujte, že pokaždé, když nabíjíte zařízení, zůstane trochu méně, proto se vyhněte nabíjení, když to není nutné.
8. Zabalit
Úspěch iPadu spočívá v tom, že je to přesně to, co si z něj uděláte, a žádný dva lidé nebudou používat jejich zařízení přesně stejným způsobem. I když můžeme ukázat nejlepší aplikace pro nejčastější případy použití, existují tisíce fantastických, ale zcela specifických aplikací, kterým bychom nemohli doufat, že se na tyto stránky vejdou. Pro tyto časy existuje obchod s aplikacemi. Ať už to hledáte, ať už je to cokoli - existuje aplikace pro něj (i když ne všechny zdarma).
Doufám, že se vám také podařilo naučit několik tipů a triků pro používání iPadu, bez ohledu na to, jaká je vaše úroveň. Pokud můžete postupovat podle našich jednoduchých pokynů pro úsporu baterií, měli byste získat dobrou výdrž baterie alespoň několik let.
Pro nejnovější iPad návody, tipy a recenze aplikací zdarma, nezapomeňte navštívit MakeUseOf často nebo přihlásit se k odběru RSS kanálu ve vaší nové lesklé čtečce iPad RSS. Máme tým oddaných a dobře informovaných majitelů iPadu, kteří čekají na ukázání nejnovějších skvělých aplikací, a máme rádi získání zpětné vazby od vás - o tomto průvodci nebo o kterémkoli z dalších fantastických průvodců MakeUseOf dostupných zdarma stažení.
Děkuji vám za přečtení a doufám, že z iPadu získáte tolik radosti a využití jako já.
Další čtení
- Stránka nejlepších aplikací pro iPad
- Nejlepší 5 úžasných zpravodajských aplikací pro iPad Nejlepší 5 úžasných zpravodajských aplikací pro iPadJedna věc jsem si jistá, že vám nemusím říkat, že se novinky mění. Všechno od způsobu, jakým jsou informace hlášeny, až po způsob, jakým jsou spotřebovány, prošlo v posledních letech změnou, ... Přečtěte si více
- Jak používat kameru iPad / iPhone ke skenování dokumentů do PDF [iPhone a iPad 2] Jak používat kameru iPad / iPhone ke skenování dokumentů do formátu PDF [iPhone a iPad 2] Přečtěte si více
- 4+ více webů k nalezení bezplatných eKnih pro iPad 4+ více webů k nalezení bezplatných elektronických knih pro iPadChvíli zpátky jsme psali o nejlepších místech, kde jsme našli knihy iPad zdarma. Tento článek vám přinesl mnoho užitečných komentářů a návrhů a přiměl mě, abych prozkoumal oblast ještě více. Jsem ... Přečtěte si více
- 4 způsoby, jak používat iPad pro zlepšení používání vašeho osobního počítače 4 způsoby, jak používat iPad pro zlepšení používání vašeho osobního počítačeMnoho lidí dělí osobní počítač a iPad do dvou různých světů - PC je pro práci a iPad pro zábavu. Ale myslím, že obě zařízení nemusí být zapnutá ... Přečtěte si více
Průvodce publikován: duben 2011
James má bakalářský titul v oboru umělé inteligence a je držitelem certifikátu CompTIA A + a Network +. Je hlavním vývojářem MakeUseOf a tráví svůj volný čas hraním VR paintballu a deskových her. Staví počítače od dětství.

