reklama
Disk Google je nainstalován na každém telefonu se systémem Android a je lákavé jej používat jako základní službu cloudového úložiště. Ale je toho mnohem víc než to. Můžete jej použít pro zálohování, jako doprovodný program Fotky Google, pro sdílení souborů a mnoho dalšího.
Zde je náš výběr osmi hlavních funkcí na Disku Google, o kterých potřebujete vědět.
1. Zálohujte svůj telefon
Jednou z věcí, které Androidu stále chybí, je kompletní a komplexní systém zálohování. Nejbližší, co máme, je Disk Google. Je schopen zálohovat nastavení systému a aplikací a některá data, abyste je mohli rychle obnovit po obnovení továrního nastavení nebo po upgradu na nové zařízení.
Chcete-li ji použít, otevřete Disk a přejděte na Nastavení> Zálohování a reset, poté vyberte Zálohujte moje data a nastavte ji na Na. Pokud máte více účtů Google, vyberte ten, který chcete použít, a měli byste také zajistit Automatické obnovení je aktivováno.
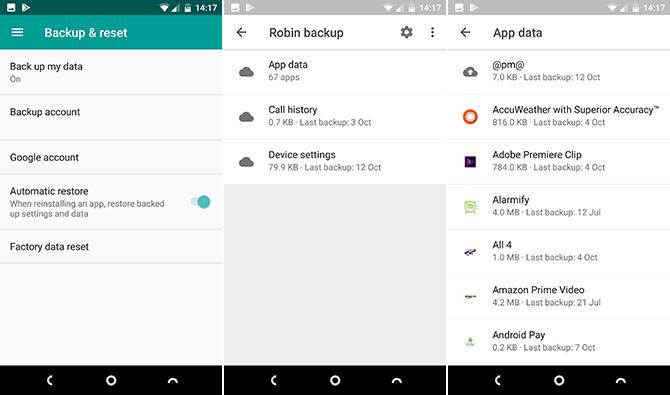
Chcete-li vidět, co je zálohováno, vyberte Zálohy z nabídky postranního panelu Disku. Kliknutím zobrazíte, které aplikace jsou zahrnuty. K jednotlivým souborům v rámci záloh nemáte přístup.
Nevýhodou používání Disku pro zálohování je, že funguje pouze v aplikacích třetích stran, kde se vývojář rozhodl tuto podporu podporovat. Chcete-li se ujistit, že jste úplně pokryti, podívejte se na některé z dalších možností zálohování telefonu Android Jak správně zálohovat zařízení AndroidZde je návod, jak zcela zálohovat zařízení Android ochranou vašich fotek, SMS, kontaktů a všeho dalšího. Přečtěte si více .
2. Skenování fotografií a dokumentů
S Diskem Google můžete plně obejmout svět bez papírů. Aplikace obsahuje skener dokumentů Jak rychle skenovat dokumenty pomocí Android a Google DriveHledáte skenovat některé dokumenty bez zakoupení hardwaru? Telefon Android ve vaší kapse je vše, co potřebujete ke skenování. Přečtěte si více s podporou OCR, díky které jsou výsledné soubory kompletně prohledávatelné.
Chcete-li zahájit skenování, klepněte na ikonu + v pravém dolním rohu a vyberte Skenovat. Nyní vyfotografujte dokument. Software se pokusí o čtverec nahoru a také ořízne všechny nežádoucí prvky kolem okrajů.
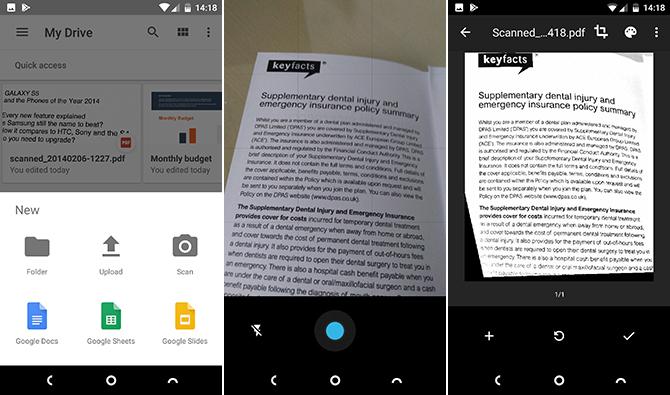
Vybrat Oříznutí nástroj pro úpravu oříznutí, pokud potřebujete, a použijte Barva nástroj k uložení obrázku jako barevného nebo černobílého dokumentu. Nakonec udeřte šek tlačítko pro uložení.
Pokud naskenujete spoustu dokumentů, můžete na domovskou obrazovku přidat zástupce pro snadný přístup. Zkratka je k dispozici jako widget.
Proces přidávání widgetů se liší v závislosti na tom, jaký telefon nebo spouštěč Který spouštěč Android byste měli použít? Porovnáme to nejlepší!Tyto úžasné spouštěče budou mít vaše zařízení Android pocit, že je zcela nový. Přečtěte si více používáte. Normálně dlouho stisknete prázdné místo na domovské obrazovce, vyberte Widgety, poté vyhledejte možnosti pro Disk. Klepněte a podržte na Skenování jednotky a přetáhněte jej na místo na domovské obrazovce.
3. Integrujte se s Fotkami Google
Disk Google a fotky Google mohou spolupracovat bezproblémově - i když trochu matoucím způsobem.
Chcete-li začít, otevřete Disk a přejděte na Nastavení> Automatické přidání. Tím vytvoříte na Disku složku nazvanou Fotky Google a obsahuje všechny obrázky, které máte na Aplikace Fotky Google Všechny nové věci, které můžete pomocí Fotek Google udělatGoogle přidává do Fotek Google spoustu nových funkcí. To vše by mělo pomoci učinit z Fotek Google ještě podstatnější aplikaci, než je ta, která již existuje. Přečtěte si více .
Co je matoucí, je to, že žádné úpravy provedené ve Fotkách Google se nebudou zobrazovat na obrázcích na Disku. Pokud však některý obrázek odstraníte, zmizí z obou umístění.
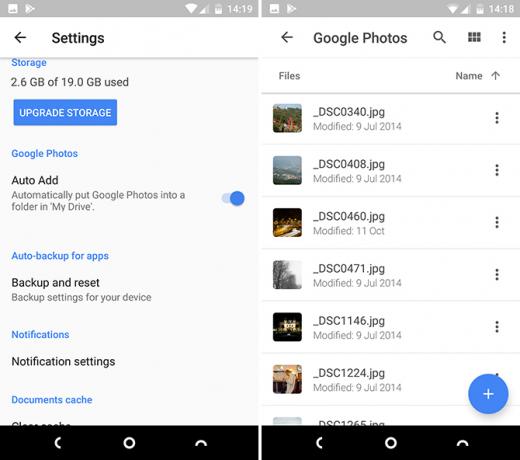
Jaký je smysl samostatné složky Fotky Google?
Představte si Fotky Google jako mobilní aplikaci a složku Fotografie také pro použití na ploše. Složka funguje nejlépe, když ji nastavíte na synchronizovat s vaší stolní Disk Google nyní zálohuje a synchronizuje vaše souboryGoogle nahrazuje Google Drive pro PC a Mac novým nástrojem, který nazývá Backup and Sync. To vám umožní zálohovat a synchronizovat všechny vaše různé soubory a složky. Přečtěte si více . To vám automaticky poskytne místní kopii obrázků, které jste pořídili v telefonu, a také to pomůže uspořádat všechny vaše obrázky bez ohledu na to, s jakou kamerou jste je pořídili.
Zkopírujte všechny fotografie, které pořídíte pomocí vyhrazeného fotoaparátu, do složky Fotky na ploše a budou synchronizovány s Diskem. JPEG se poté automaticky zobrazí v aplikaci Fotky Google; nepodporováno Soubory RAW Soubory RAW: Proč byste je měli používat pro své fotografieTéměř každý článek obsahující rady pro lidi, kteří se právě učí fotografii, zdůrazňuje jednu věc: fotografujte snímky RAW. Proto je to dobrá rada. Přečtěte si více nebudou, ale budou bezpečně zálohovány a uloženy na stejném místě jako zbytek vašich výstřelů.
4. Zveřejnit soubory
Disk Google není služba sdílení souborů 7 nejlepších online nástrojů pro sdílení souborů, které nahradí Docs.comMicrosoft vypíná Docs.com. Pokud jste pomocí služby vyhledávali nebo veřejně sdíleli dokumenty Office, budete muset migrovat. Sestavili jsme nejlepší alternativy Docs.com. Přečtěte si více , ale může se stát, že budete muset soubor zpřístupnit veřejnosti.
Chcete-li to provést v aplikaci, klepněte na tlačítko nabídky vedle souboru nebo složky a poté vyberte Sdílet odkaz. Odkaz bude zkopírován do vaší schránky a můžete jej zveřejnit online, například ve zprávě Slack nebo v e-mailu namísto přílohy. Kdokoli má přístup k odkazu, může soubor zobrazit.
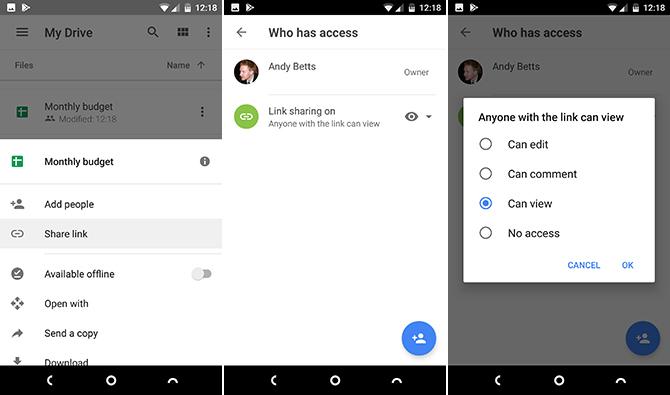
Ve výchozím nastavení je sdílený soubor nastaven na Zobrazit pouze. Pokud chcete, aby to lidé mohli upravovat, jako byste shromažďovali data pro účely výzkumu, přejděte na Přidat lidi a klepněte na zelenou ikonu odkazu pod Kdo má přístup. Na další obrazovce klepněte na ikonu oko ikona vedle Sdílení odkazů na. Nyní můžete změnit oprávnění Komentář nebo Upravit.
Chcete-li sdílení pro tento soubor vypnout, nastavte jej na Žádný přístup.
5. Otevřete soubory v jiné aplikaci
Pokud je to možné, otevření souboru na Disku Google jej otevře na vlastním disku nebo ve výchozí aplikaci pro daný typ souboru. To platí pro všechny běžné soubory, včetně kancelářských souborů, souborů PDF, obrázků a mnoha dalších. V telefonu však můžete mít další aplikace, které tyto soubory také zvládnou.
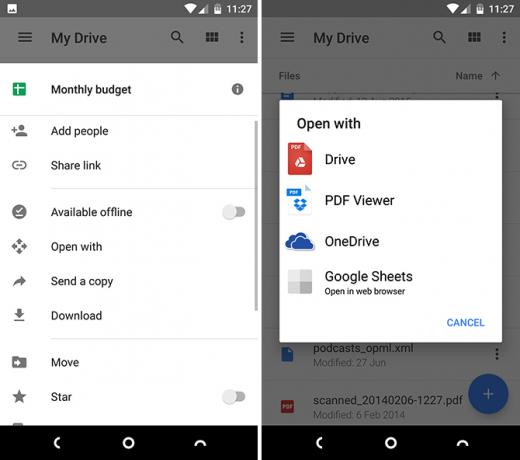
Jednoduše klepněte na tlačítko nabídky se třemi tečkami vedle názvu souboru a poté vyberte Otevřít s. Nyní uvidíte všechny aplikace, které máte, které jsou schopny zpracovat tento typ souboru, takže si jej můžete vybrat ze seznamu. Pokud neexistují žádné jiné aplikace, automaticky se otevře ve výchozí aplikaci Jak zvládnout výchozí aplikace a hluboké propojení v systému AndroidVelkou výhodou systému Android je možnost nastavit výchozí aplikace, které vám umožňují bezproblémové používání aplikací třetích stran pro e-mail, SMS, prohlížení webu atd. Přečtěte si více jako obvykle.
6. Přidat zástupce na domovskou obrazovku
Pokud jste těžkým uživatelem Disku, pravděpodobně budete mít alespoň několik souborů, ke kterým pravidelně přistupujete, například PDF, který čtete, tabulku, kterou potřebujete aktualizovat, nebo sdílený soubor, na kterém pracujete. Chcete-li ušetřit nutnost pokračovat v otevírání aplikace Disk a navigaci k tomuto souboru, můžete si na domovskou obrazovku uložit zástupce.
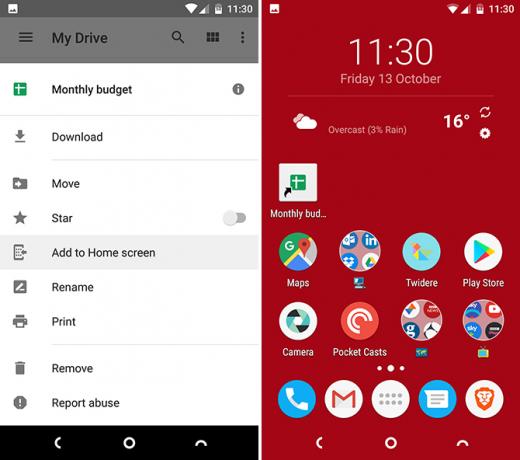
Stiskněte tlačítko nabídky vedle názvu souboru a vyberte možnost Přidat na domácí obrazovku. Zkratka bude vytvořena v prvním prázdném prostoru na domovské obrazovce. Můžete ji přetáhnout na místo nebo přesunout do složky Musíte vyzkoušet tento Lightning-Fast Android LauncherEvie Launcher je ne-nesmyslný Android launcher, na který jste čekali. Přečtěte si více , stejně jako jakékoli jiné ikony.
7. Uložte sdílené soubory a složky
Schopnost sdílet a spolupracovat na dokumentech je jednou z nejlepších částí Disku Google. Ale po chvíli může být obtížné sledovat soubory a složky, které jsou s vámi sdíleny. Ve výchozím nastavení se všechny zobrazují jako součást velkého seznamu ve vašem Sdíleno se mnou složku. Lepší způsob, jak zůstat organizovaný, je přesunout soubory do jedné z vašich vlastních složek.

Klepněte na tlačítko nabídky se třemi tečkami vedle sdíleného souboru nebo složky. Dále vyberte Přidat na můj disk, vyberte složku, do které ji chcete uložit, a klepněte na Přidat. Můžete vytvořit novou složku s ikonou v pravém horním rohu.
Sdílené složky jsou k dispozici, pouze pokud je s vámi někdo sdílí. Jakmile zruší sdílení nebo úplně smažou soubory, již k nim nebudete mít přístup.
8. Vylepšení rozhraní
Navigace na Disku Google je velmi jednoduchá, ale stále existuje několik způsobů, jak se rychleji obejít aplikací.
- Drag and drop. Disk Google pro mobilní aplikaci neobvykle podporuje přetahování. Stačí klepnout a podržet soubor, přetáhnout jej do složky a uvolnit. Toto je nejrychlejší způsob, jak přesouvat soubory.
- Hvězdy. Snadný způsob, jak si zapamatovat důležité soubory. Klepněte na tlačítko nabídky vedle souboru nebo složky a poté v seznamu, který se otevře, klepněte na možnost Hvězda. Nyní otevřete postranní panel a vyberte možnost Označené hvězdičkou. Všechny vaše položky jsou zde.
- Barvy. Složky (ale nikoli soubory) můžete zvýraznit přiřazením barvy. Klepněte na tlačítko nabídky a vyberte Změnit barvu, vyberte jednu z dostupných možností.
- Zobrazení. Na hlavní obrazovce nebo uvnitř kterékoli složky můžete přepínat mezi zobrazením seznamu a mřížkou. Ten zobrazuje náhled miniatury souboru a je zvláště vhodný pro obrázky. Aktivujte jej tlačítkem Zobrazit v pravém horním rohu.
- Dlouze stiskněte menu. Dlouhým stisknutím libovolného souboru nebo složky se otevře malá nabídka, která vám umožní zpřístupnit je offline, stáhnout je, sdílet je nebo získat další možnosti nabídky. Klepnutím na další soubory použijete příkazy hromadně. Nabídku zavřete přejetím prstem.
Jak používáte Disk?
Disk Google představuje mnohem víc než pouhé ukládání do souborů nebo jako rychlý způsob sdílení obsahu mezi počítači nebo kolegy. Je to výkonná aplikace s mnohem více pod kapotou, než by se na první pohled zdálo.
Jak používáte Disk Google? Máte nějaké oblíbené funkce, které jsme zde neuvedli? Podělte se s námi o své tipy v komentářích níže.
Andy je bývalý tiskový novinář a redaktor časopisu, který píše o technologii 15 let. V té době se podílel na nesčetných publikacích a produkoval copywriting pro velké technologické společnosti. Poskytl také odborný komentář pro média a hostil panely na průmyslových událostech.

