reklama
Máte pocit, že byste pro Excel měli více využití, kdybyste měli lepší způsob, jak prezentovat svá data? Excel může být velmi výkonný program ve správných rukou, ale někdy jednoduchý formát tabulky nezabývá dost, aby vaše data byla přístupná pro čtenáře. Jedním ze způsobů, jak to obejít, je vytvoření řídicího panelu; prostředí, které z dokumentu vezme všechny nejdůležitější informace a prezentuje je ve snadno přehledném formátu.
Na co mohu použít řídicí panel aplikace Excel?
Hlavní funkcí Excel Dashboard je přeměnit velké množství informací na jednu spravovatelnou obrazovku. To, co se rozhodnete umístit na tuto obrazovku, je jen na vás, ale tato příručka vás naučí, jak nejlépe spojit různé typy obsahu Excelu do jediného prostředí. Odtud se můžete rozhodnout jej implementovat, abyste mohli sledovat průběh projektu v místě vašeho podnikání, nebo můžete použijte ji doma ke sledování svých financí 15 Šablony tabulky Excelu pro správu vašich financíVždy sledujte své finanční zdraví. Tyto bezplatné tabulky Excelu jsou nástroje, které potřebujete ke správě svých peněz. Přečtěte si více - stejné techniky lze použít na široké spektrum použití.
Začínáme
První, co budete mít k dispozici, jsou data, která chcete předložit. Jako příklad bude tento konkrétní řídicí panel sloužit jako způsob, jak si student může prohlédnout celé své úkoly ve školním roce - ale znovu může váš Dashboard prezentovat jakékoli informace, které si vyberete - takže toto je první spousta dat, která budu potřeba.
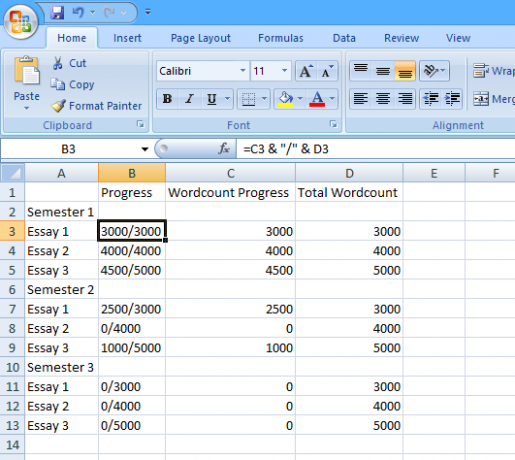
Jak můžete vidět, Použil jsem jednoduchou funkci Vzorce aplikace Excel: Zeptejte se odborníků na otázky aplikace Excel Přečtěte si více aby sloupec „Průběh“ zobrazoval číslo zadané v „Průběhu Wordcount“ nad „Celkový počet slov“. To umožňuje uživateli rychle měnit své údaje v průběhu dalšího vývoje, což se pak projeví v konečném panelu. Musíme také použít funkci SUM k výpočtu součtů pro „Wordcount Progress“ a „Total Wordcount“ - za tímto účelem zadejte do buňky C15 následující vzorec bez uvozovky “= SUM (C3, C4, C5, C7, C8, C9, C11, C12, C13)”, poté přetáhněte z pravého dolního rohu buňky, takže naplní D15 podobným vzorcem pro ‘Celkem Počet slov'.
Přidejte nějakou barvu
Nyní je čas učinit tyto informace prezentovatelnými. Účelem tohoto dashboardu je poskytnout vám okamžitý přístup k řadě informací na vysoké úrovni, takže jednoduchá metoda „semaforů“ funguje docela dobře. Nejprve je třeba kliknout pravým tlačítkem na horní část sloupce, který obsahuje „Průběh počtu slov“, a vybrat „Vložit“ a přidat do dalšího, prázdného sloupce.
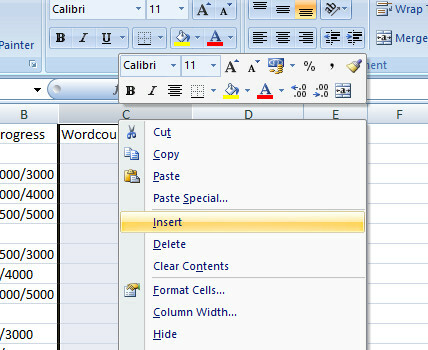
Zde umístíme semafory. Chcete-li to provést, převeďte číslo „Wordcount Progress“ na procento pomocí jednoduchého vzorce. Do buňky C3 zadejte „= (D3 / E3) * 100“ bez uvozovek přetáhněte pravý dolní roh buňky dolů Jak ušetřit čas v Excelu pomocí popisovače výplněZvládnutí popisovače výplně je prvním krokem k tomu, abyste se stali průvodcem Excelu. Přečtěte si více do buňky C13 se vyplní zbývající procenta, která potřebujeme - buňky C6 a C10 nebudou fungovat správně, protože jsou řádky nadpisů tabulky, takže z těchto jednotlivých buněk odstraňte vzorec. Vyzkoušejte své vzorce změnou hodnot „Wordcount Progress“ ve sloupci D a ujistěte se, že se váš sloupec C odpovídajícím způsobem mění.
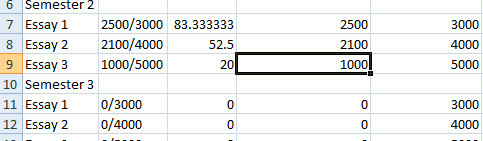
Nyní budete použijte podmíněné formátování 3 bláznivé Excel vzorce, které dělají úžasné věciVzorce Excelu mají výkonný nástroj pro podmíněné formátování. Tento článek popisuje tři způsoby, jak zvýšit produktivitu s MS Excel. Přečtěte si více změnit tato procenta na čitelné ikony. Vyberte všechny sloupce C a poté klikněte na „Podmíněné formátování“ v části „Styly“ na pásu karet „Domů“. Poté v rozevírací nabídce vyberte možnost „Sady ikon“ a vyberte jednu z trojstupňových sad barevných ikon. Datové pruhy a barevné škály by mohly fungovat také, ale vše záleží na tom, jaké informace chcete zobrazit. Zde jsou důležité podrobnosti o tom, zda jsou jednotlivé eseje dokončeny, probíhají nebo ještě nebyly spuštěny, takže formát „semaforu“ funguje dobře.
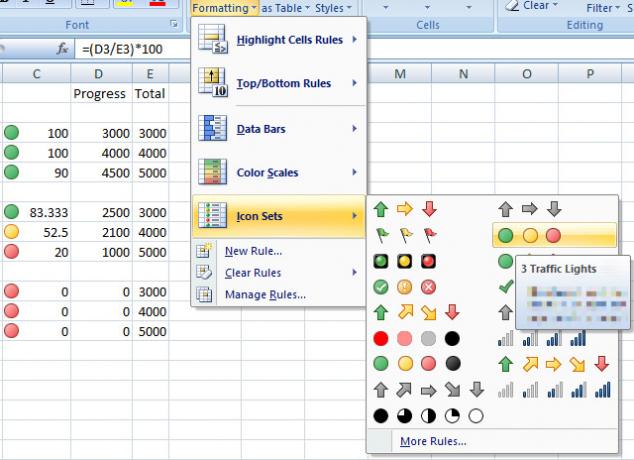
Nyní musíme jen vylepšit pravidlo formátování ikon. Se zvoleným sloupcem C klikněte na rozbalovací nabídku „Podmíněné formátování“ a poté na „Spravovat pravidla“. Tam by mělo být pouze jedno pravidlo, takže ho vyberte a klikněte na „Upravit pravidlo“. Zde změňte hodnotu přiřazenou zelené ikoně na 100 a spodní hranice oranžové barvy na 1 - to znamená, že všechny dokončené esej zobrazí zelené světlo, jakákoli probíhající esej zobrazí oranžové světlo a každá esej, která nebyla spuštěna, zobrazí červené světlo. Nakonec zaškrtněte políčko „Zobrazit pouze ikonu“, aby se nezobrazilo samotné procento.
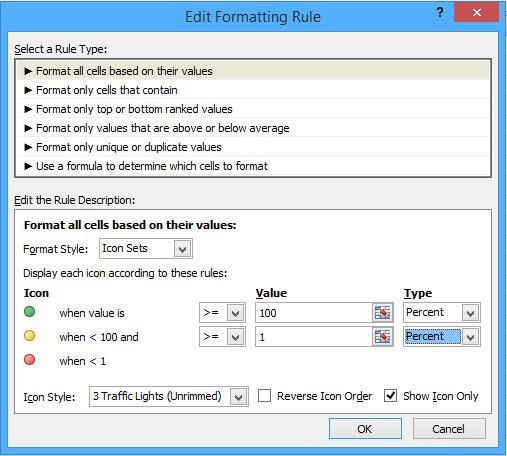
Jakmile to provedete, měl by sloupec C zobrazovat příslušné ikony pro každou hodnotu ve sloupci B. Stojí za to soustředit sloupec, aby ikony vypadaly trochu hezčí, a také jej upravovat tak, aby se na ikonu hodilo lépe, ale to lze udělat na konci, když vše spojíme dohromady.
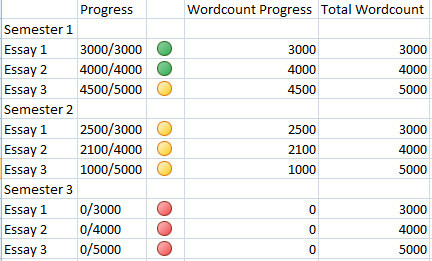
Teploměr
Dále vytvořte verzi grafu teploměru, který umožní někomu, kdo se podívá na tento dashboard, získat představu o tom, kolik práce za celý rok bylo na první pohled dokončeno. Existují mnoho způsobů, jak vytvořit graf, jako je tento, ale následující metoda bude nechte ji neustále aktualizovat Jak vytvořit samoaktualizující grafy aplikace Microsoft Excel ve 3 snadných krocíchSamočinné aktualizace grafů Excelu jsou obrovskými časovými úsporami. Pomocí těchto kroků můžete přidat nová data a sledovat, jak se automaticky zobrazují v grafu. Přečtěte si více podle změn v hodnotách „Wordcount Progress“. Nejprve je třeba nastavit datový fond pro graf jako na následujícím obrázku.
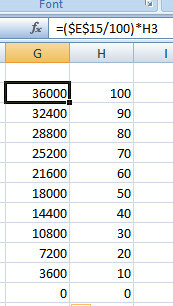
Čísla vpravo představují procentuální přírůstky, do kterých náš teploměr půjde, a jsou jednoduše zadány do tabulky jako celá čísla. V levém sloupci jsou uvedeny odpovídající součty slov k těmto procentním hodnotám - a jako takový by měl být zobrazený vzorec zadejte jednou do horní buňky a poté zkopírujte do devíti pod ní přetažením pravého dolního rohu buňky dolů, protože před.
Dále zadejte „= $ D $ 15“ bez uvozovek do buňky I3 a přetáhněte z pravého dolního rohu tak, aby všechny buňky v tomto sloupci dolů na I13 obsahovaly také tuto hodnotu. Buňky by měly být vyplněny aktuální hodnotou „Wordcount Progress“ seřazenou ze všech jednotlivých hodnot ve sloupci D. Dále použijeme podmíněné formátování znovu, abychom tyto hodnoty změnili na graf teploměru.
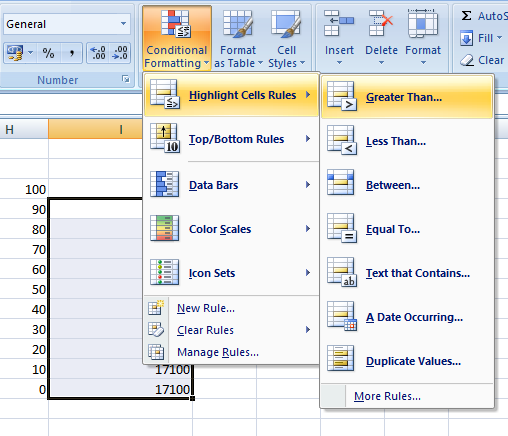
Zvýrazněte buňky I4 až I13 - v tuto chvíli ignorujte I3 - a poté v části „Pravidla zvýraznění buněk“ v části „Podmíněné formátování“ vyberte možnost „Větší než“. Do dialogu „Větší než“ zadejte „= G4“ a poté z rozbalovací nabídky napravo vyberte „Vlastní formát“. Na další obrazovce vyberte kartu „Vyplnit“ a poté jasně červený vzorník - i když jakákoli barva, opravdu Jak vybrat barevné schéma jako profíkBarvy jsou složité. Může se zdát dost snadné vybrat hrst barev, které spolu vypadají dobře, ale jako každý návrhář, který strávil hodiny laděním odstínů, vám řekne: je to složité. Přečtěte si více .
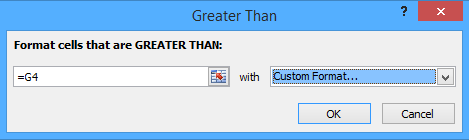
Nyní by mělo být několik dolních buněk, které jste vybrali, zčerveno - ale ještě před dokončením našeho teploměru bude ještě pár kroků. Nejprve vyberte pouze buňku I3 a opakujte, co jste udělali pro buňky pod ní, tentokrát zvolte „Pravidla zvýraznění buněk“ a pak „Další pravidla“. Tam byste měli z rozbalovací nabídky vybrat „větší nebo rovno“, do pole vpravo zadejte „= G3“ bez uvozovek a naformátovat buňku s červenou výplní, jak jste to udělali výše. Tím je zajištěno, že bude možné „vyplnit“ váš teploměr.
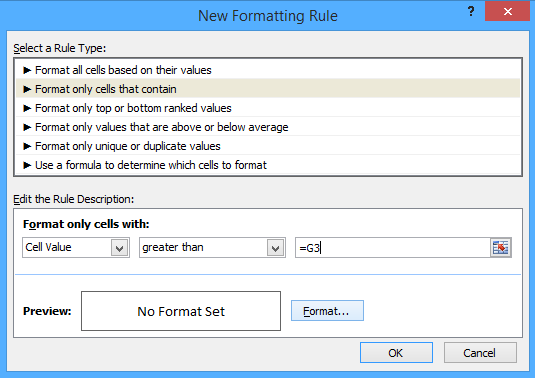
Dále zastavte zobrazování hodnot v těchto buňkách. Zvýrazněte z I3 na I13, klikněte pravým tlačítkem a vyberte „Formátovat buňky“ 5 dovedností Microsoft Word a Excel, které musíte uspět v kanceláři"Dej mi tu zprávu, ASAP!" Základní sada triků aplikace Microsoft Excel a Word může tento úkol méně stresovat a pomůže vám v krátké době sehnat stylovou zprávu. Přečtěte si více . Vyberte ze seznamu možnost „Vlastní“ a do pole označeného „Typ“ zadejte „“ bez uvozovek. Stiskněte tlačítko OK a vaše číselné hodnoty by měly zmizet a ponechat pouze červenou teploměr.
Můžeme však udělat víc, než jen aby buňky vytvořily barevný pruh. Vyberte nástroj „Tvary“ z pásu „Vložit“, vyberte tvar „Volný tvar“ z podskupiny „Čáry“. Slouží k nakreslení obrysu teploměru tak, aby obsahoval červený pruh.
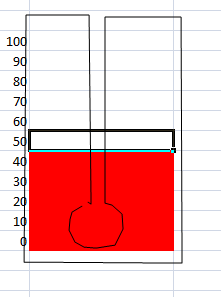
Nakreslete podobný nástroj jako ten výše, pomocí nástroje, propojte jej a vytvořte úplný tvar, místo aby ponechal mezeru, jak jsem měl. Všimněte si, že nekreslíme samotnou lištu teploměru, ale všechno ostatní - náš tvar jednoduše zablodí červené zbarvení, které nechceme vidět. Pomocí nabídky „Styly tvaru“ změňte barvu výplně na bílou a barvu obrysu a váhu na něco vhodnějšího.
Dát to všechno dohromady
Jakmile máte všechny tyto prvky na svém místě, je to jednoduchá záležitost, jak je všechny zkompilovat na palubní desku. Nejprve přejmenujte list, na kterém jste pracovali, až na „Data“ nebo něco podobného, poté přepněte na jiný list a přejmenujte na „Dashboard“. Dále budeme používat funkci Fotoaparát, takže pokud jste ji ještě nepřidali do svého Panel nástrojů Rychlý přístup Jak přizpůsobit panel nástrojů Rychlý přístup MS Office 2010Panel nástrojů Rychlý přístup je součástí MS Office od verze 2003, ale od zavedení MS Office 2007 se dostal do popředí ... Přečtěte si více , stojí to za to udělat to hned po ruce.
Chcete-li to provést, otevřete Možnosti aplikace Excel a vyberte „Přizpůsobit“. Odtud přidejte příkaz Camera z levého sloupce do pravého sloupce. Nyní budete mít fotoaparát snadno přístupný, takže můžeme použít k sestavení řídicího panelu.
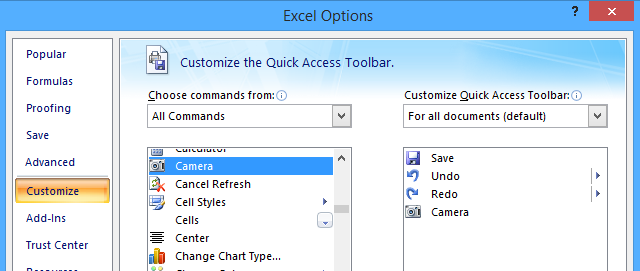
Použití samotné kamery je velmi jednoduché; jednoduše zvýrazněte buňky, které chcete zobrazit někde jinde, potom klikněte na ikonu Fotoaparát a zkopírujte je při příštím kliknutí na buňku. Odtud se tato „fotografie“ těchto buněk bude aktualizovat, jak se mění.
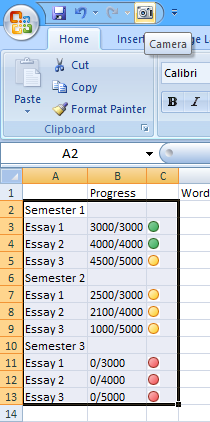
Pomocí nástroje Fotoaparát můžete pořizovat snímky vývojových diagramů se semafory a teploměrem a převádět je na list, který jste nazvali „Řídicí panel“. Nyní je to jen případ uspořádání a formátování věcí způsobem, který vás potěší, a přidání dalších prvků, které byste mohli chtít. Přidal jsem do seznamu úkolů jednoduše tím, že jsem jej vytvořil na listu „Data“ a pomocí fotoaparátu jej přenesl.
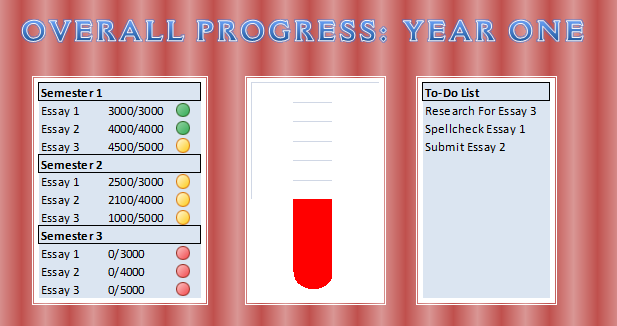
Pomocí těchto technik můžete vytvořit podobný dashboard, který uspokojí téměř jakýkoli druh úkolu. Jakmile se vám bude líbit základy pokročilých technik Excelu Jak používat kontingenční tabulku Excel pro analýzu datKontingenční tabulka je jedním z nejvýkonnějších nástrojů repertoáru Excel 2013. Často se používá pro analýzu velkých dat. Sledujte naši podrobnou demonstraci, abyste se o tom dozvěděli vše. Přečtěte si více jako je podmíněné formátování a máte přehled o nástrojích, jako je například fotoaparát, musíte jen myslet jaké informace potřebujete na dosah ruky a jaký je nejlepší způsob, jak tyto informace prezentovat. Excel je více než jen kancelářský nástroj 10 šablon Excel pro sledování vašeho zdraví a kondice Přečtěte si více - Je toho spousta, co pro vás může udělat i doma.
Máte vlastní tip na to, jak posunout Dashboard Excelu na další úroveň? Nebo hledáte více informací o konkrétní části procesu? Zůstaňte v kontaktu zanecháním komentáře níže.
Anglický spisovatel v současné době sídlí v USA. Najděte mě na Twitteru přes @radjonze.


