reklama
Přeskakuje kurzor na vašem MacBooku nebo MacBooku Pro pokaždé, když začnete psát? Možná se pohybuje po celém místě s vlastní myslí? Jednu minutu píšete pryč, pak se začne zvýrazňovat náhodný text a rozruší se vaše práce.
Pravděpodobně zjistíte, že bijete vrátit tak často jako cokoli jiného. Je to obrovská bolest, protože pokaždé, když se posadíte do práce, musíte ztrácet čas opravou všech chyb, které jste právě vytvořili.
Bez ohledu na to, co se děje, můžete na svém počítači Mac opravit skokový kurzor pomocí níže uvedených pokynů.
Krok 1: Vypnutí Klepnutím klepnete
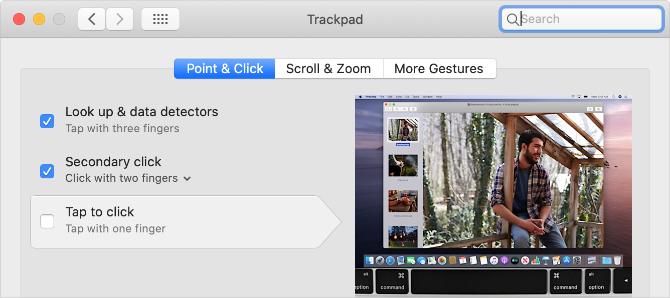
Máte Klepnutím klepnete zapnuto? Tato funkce usnadňuje výběr prvků bez kliknutí, ale přidaná citlivost znamená, že můžete pohybovat kurzorem, kdykoli se pásete trackpadem.
Jít do Nabídka Apple> Předvolby systému> Trackpad a zrušte zaškrtnutí políčka Klepnutím klepněte.
Pokud to zabrání tomu, aby se kurzor skákal kolem, pravděpodobně jste při psaní pravděpodobně opírali prsty nebo se dotýkali zápěstí na trackpadu. Můžete si vybrat ponechat
Klepnutím klepněte vypnuto nebo upravit způsob psaní tak, aby byl mimo dotykový povrch.Krok 2: Udržujte svůj trackpad čistý a suchý
Pravděpodobně, Kouzelná myš Apple porazí Magic Trackpad od společnosti Apple 5 důvodů, proč je Magic Trackpad lepší než Magic MouseZde je několik důvodů, proč je Magic Trackpad lepší než Magic Mouse a proč byste ho měli zvážit. Přečtěte si více téměř ve všech směrech. Musíte však být opatrnější při udržování dotykové plochy na trackpadu čisté a suché.
Nečistoty, voda a dokonce i přírodní oleje z vašich prstů mohou způsobit problémy s citlivostí touchpadu na trackpadu. Pro udržení čistoty povrchu použijte hadřík, který nepouští vlákna - v případě potřeby mírně navlhčený.
Případně vložte nějaký papír přes trackpad a zkuste jej použít. Pokud se kurzor zastaví, když to provedete, podívejte se, jak získat kryt trackpadu, který místo toho použijete s MacBookem Pro.
Krok 3: Zkontrolujte problémy s napájecím adaptérem

Pokud používáte bezdrátový trackpad nebo myš, ujistěte se, že je plně nabitá nebo vložte novou sadu baterií. Podobně byste měli připojit MacBook Pro k napájení a dát mu čas na nabití.
Může být problém s napájecím adaptérem. Odpojte jej od MacBook Pro a zjistěte, zda se kurzor během psaní stále přeskakuje. Pokud se tím problém vyřeší, je možné, že nabíječka není uzemněna.
Obvykle je to tak, pokud váš MacBook vypadá, když je zapojen, bzučení, buzzy nebo vibrace. Přečtěte si o opravě napájecího adaptéru nebo jeho nahrazení oficiálním adaptérem.
Krok 4: Sundejte si šperky ze svých rukou
Je možné, že vaše šperky - pokud máte na sobě - způsobují problémy s dotykovou plochou na trackpadu. Odstraňte všechny prsteny nebo náramky, které máte na sobě, a přesuňte je mimo trackpad na vašem počítači Mac.
Pokud nechcete šperky odebrat, zkuste to pomocí myši třetí strany v počítači Mac Jak používat myš třetí strany v počítači MacVětšina periferií ukazatelů třetích stran (i těch, které jsou navrženy pro Windows) bude fungovat na vašem počítači Mac, takže zde je návod, jak z nich vytěžit maximum! Přečtěte si více namísto. To vám umožní držet vaše ruce v dostatečné vzdálenosti od trackpadu MacBook, což vám umožní zjistit, zda nebrání pohybu kurzoru po celém místě.
Pokud se rozhodnete používat myš, možná budete chtít trackpad úplně vypnout:
- Jít do Nabídka Apple> Předvolby systému> Usnadnění.
- Přejděte dolů na postranním panelu a vyberte možnost Řízení ukazatele.
- Zaškrtněte políčko Pokud je k dispozici myš nebo bezdrátový trackpad, ignorujte zabudovaný trackpad.

Krok 5: Omezte bezdrátové rušení v počítači Mac
Různé zdroje bezdrátového rušení mohou způsobit problémy s přesností trackpadu MacBook. Mohou to být důvody, proč se kurzor během psaní přeskakuje.
Chcete-li snížit různé příčiny bezdrátového rušení, postupujte podle následujících pokynů:
- Odpojte a vypněte zařízení Bluetooth poblíž počítače Mac. Pokud používáte bezdrátový trackpad, udržujte jej připojený a přesuňte jej blíže k počítači Mac.
- Přesuňte počítač Mac mimo dosah mikrovlnných troub, napájecích kabelů, zářivek, bezdrátových kamer, bezdrátových telefonů a dalších potenciálních zdrojů bezdrátového rušení.
- Odpojte každé příslušenství od počítače Mac a u všech připojených kabelů používejte stíněné kabely USB 3.
Krok 6: Spusťte v nouzovém režimu a otestujte aplikace třetích stran

Nouzový režim provádí na vašem počítači Mac různé kontroly odstraňování problémů, které vám pomohou vyřešit problémy. Při spuštění počítače Mac v nouzovém režimu také vymaže určité systémové mezipaměti a sníží se počet aplikací třetích stran, které se spouštějí při přihlášení.
Chcete-li spustit systém v nouzovém režimu, vypněte počítač Mac a podržte jej Posun zatímco jej znovu zapnete. Na přihlašovací obrazovce by měl váš Mac říkat „Safe Boot“ červeně.
Pokud v nouzovém režimu během psaní kurzor přeskakuje, restartujte MacBook znovu a systematicky odinstalovat aplikace třetích stran Jak odinstalovat programy na MacPotřebujete odinstalovat programy v počítači Mac? Máte několik možností! Zde je návod, jak odebrat programy a aplikace z počítače Mac. Přečtěte si více dokud problém nevyřešíte.
Krok 7: Kontaktujte společnost Apple a požádejte o fyzickou opravu
Může se jednat o fyzický problém s počítačem Mac, který způsobí, že se kurzor během psaní přeskakuje. Někdy se jedná o problém se trackpadem samotným, ale může to být také problém s baterií.
Ve většině MacBooků instaluje Apple baterii přímo pod trackpad. Jak baterie stárne, mohla se otáčet a tlačit proti trackpadu. Prohlédněte si MacBook, zda neobsahuje známky nabobtnání baterie, jako je ohnuté pouzdro a špatná výdrž baterie.
Pokud si myslíte, že je vaše baterie nabitá, nepokoušejte se ji sami vyměnit! Poškození může způsobit požár nebo uvolňování toxických plynů. Zarezervujte si v MacBooku profesionální opravu u společnosti Apple nebo autorizovaného poskytovatele služeb.
Vyzkoušejte Tipy pro odstraňování problémů s trackpadem
Pokryli jsme konkrétní tipy, když kurzor myši myši Mac skočí kolem. Také jsme se však podívali co dělat, pokud trackpad MacBook vůbec nefunguje MacBook Trackpad nefunguje? 4 Tipy pro řešení problémůNefunguje váš trackpad MacBook Pro? Pokryli jsme čtyři různé způsoby řešení problémů. Začněme s nejjednodušší cestou, jak vaše trackpad znovu fungovat. Přečtěte si více . Pokud máte stále problémy, podívejte se na tyto tipy.
Tato příručka obsahuje rady, jako je aktualizace na nejnovější verzi makra, úprava nastavení trackpadu a odstranění poškozených systémových souborů.
Pomocí Force Touch uděláte na trackpadu ještě více
Jakmile zjistíte, jak zabránit tomu, aby kurzor MacBook Pro skákal všude během psaní, vaše produktivita určitě stoupne. Ale proč s tím přestat? Existuje také mnoho dalších způsobů, jak zvýšit produktivitu.
Pokud je váš MacBook od roku 2015 nebo novější, měli byste vědět o tom nejvíce užitečné gesta Force Touch, které lze použít na trackpadu Mac 10 Genuinely Use Force Touch Touch Gesta pro MacTechnologie Apple Force Touch umožňuje klikání citlivá na tlak, což může výrazně urychlit přístup k některým z nejužitečnějších zkratek systému. Přečtěte si více . Můžete je použít k vyhledání definic, nahlédnutí na různé webové odkazy a přidání přechodů k obrázku jediným kliknutím.
Dan píše návody a návody na řešení problémů, aby pomohl lidem co nejlépe využít jejich technologii. Předtím, než se stal spisovatelem, získal titul BSc ve zvukové technice, dohlížel na opravy v obchodě Apple Store a vyučoval angličtinu na základní škole v Číně.

