reklama
Je pravděpodobné, že už používáte Alt + Tab přepínat mezi otevřenými okny, Ctrl + C a Ctrl + V zkopírovat a vložit, Ctrl + Z vrátit zpět a všechny tyto klávesové zkratky pro úpravu textu Zvládněte tyto univerzální klávesové zkratky pro úpravy textuPo měsících tréninku jste konečně zvýšili rychlost psaní nad rychlost šnek. Konečně jste se dostali na kloub, že se nedíváte na klávesnici pro každou postavu. Už nejsi ... Přečtěte si více . Tyto příkazy jsou standardizovány napříč operačními systémy.
Ale některé jsou specifické pro Linux. Ty se mohou měnit v závislosti na distribuci Linuxu a prostředí desktopu, které se rozhodnete spustit.
Níže je uveden seznam 20 klávesových zkratek, s nimiž se můžete setkat ve třech nejpopulárnějších desktopových prostředích Linuxu: GNOME, KDE a Unity. Některé z nich budou zásadní pro nováčky v systému Linux, zatímco jiné mohou dokonce překvapit dlouhodobého uživatele nebo dva. Doufejme, že odejdete s některými, kteří se stanou pravidelnou součástí vaší rutiny.
1. Otevřete Launcher (GNOME / KDE / Unity)
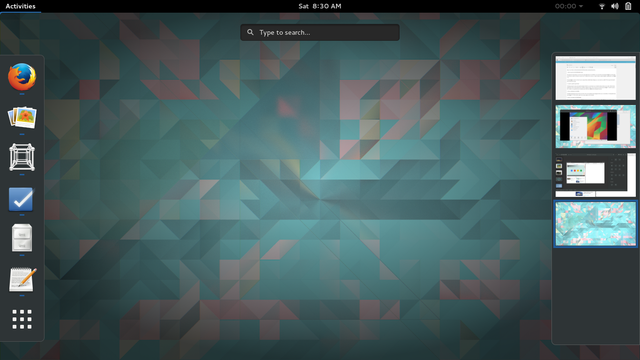
Spouštěč je primárním způsobem, jak většina uživatelů otevírá aplikace. V GNOME to můžete udělat stisknutím Super klávesa (kterou budete pravděpodobně znát jako klávesu Windows na většině klávesnic) a psaní prvních několika písmen toho, co chcete spustit, a poté Vstoupit. Chcete-li přeskočit o přehled otevřených oken a přejít přímo do aplikací, použijte Super + A.
Stisknutí Super funguje pro Unity, pokud používáte Ubuntu. KDE probouzí věci, takže je třeba použít Alt + F1 otevřete nabídku Kickoff a vyberte aplikaci.
2. Spusťte konkrétní aplikaci (Unity)
Kliknutí na ikonu aplikace se může zdát dostatečně rychlé, ale na Ubuntu existuje ještě rychlejší způsob, jak spustit software, který často používáte. Prvních devět aplikací ve spouštěči Unity má přiřazena čísla. Můžete otevřít kteroukoli z nich stisknutím Super + 1na9. Chcete-li otevřít nové okno v aplikaci, která již může být otevřená, podržte Posun při zadávání zkratky.

3. Zobrazit oznámení (GNOME)
Oznámení GNOME se objevují v horní části obrazovky, ale někdy je zmizí dříve, než si je budete moci přečíst. Chcete-li je vrátit, zadejte Super + V. Je to také rychlý způsob, jak se podívat na kalendář.
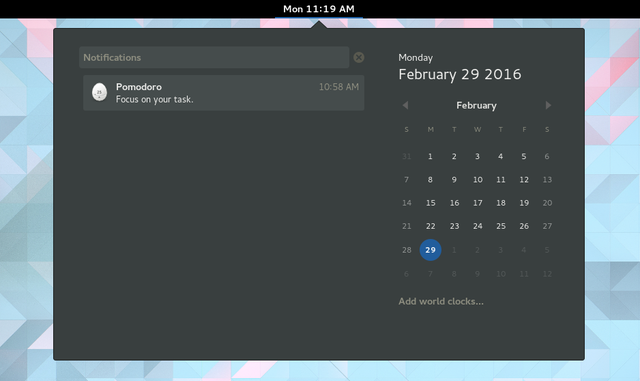
4. Vytvořte snímek obrazovky (GNOME / KDE)
Snímek můžete pořídit stisknutím Prt Scr. Chcete-li zvýšit svou hru, můžete podržet Alt + Prt Scr uložit pouze aktuální okno nebo Shift + Prt Scr zachytit konkrétní oblast. Podržte Ctrl zároveň automaticky zkopírujte obrázek do schránky, kde jej můžete snadno vložit někam jinam.
V KDE můžete podržet Ctrl + Prt Scr pro celou plochu nebo Alt + Prt Scr chytit pouze okno.
5. Nahrajte Screencast (GNOME)
Fotografování snímků není nic nového. Co mě překvapilo, je schopnost zaznamenat vysílání obrazovky Nahrávání obrazovky v systému Linux je díky programu ScreenStudio rychlejší a snadnějšíKonečně je zde nový linuxový screencaster, který nabízí dobrý výkon, má mnoho nastavení na výběr a má dobré rozhraní pro konfiguraci všeho. Podívejte se na ScreenStudio a přesvědčte se sami. Přečtěte si více pomocí GNOME po vybalení z krabice. Jednoduše stiskněte Shift + Ctrl + Alt + R, aby se vedle ikon stavu zobrazila ikona záznamu. Chcete-li nahrávání ukončit, zadejte tuto zkratku znovu. Klip se zobrazí ve složce Videa jako soubor .webm.
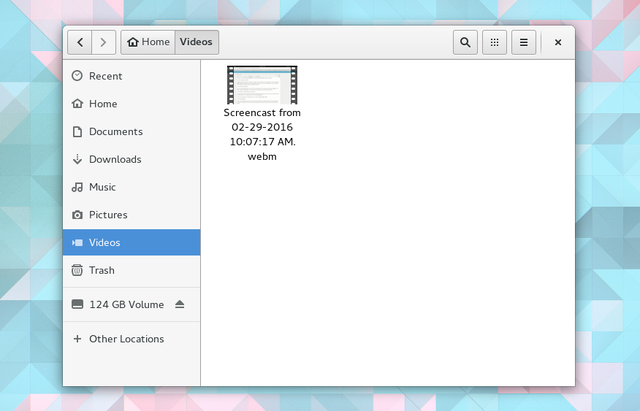
6. Uzamknout obrazovku (GNOME / KDE)
Potřebujete rychle uzamknout plochu? Hej, nejsem tu, abych zpochybnil, co jsi dělal. V části GNOME klepněte na Super + L. Na KDE zadejte Ctrl + Alt + Delete. Než se vrátíte, budete muset vy nebo kdokoli jiný zadat heslo.
7. Skrýt okno (GNOME), minimalizovat okno (jednota)
Případně můžete místo toho zastrčit aktuální okno. Ale nemůžuminimalizovat pomocí GNOME, říkáš? Jistě že můžeš. GNOME to takhle už neříká. Nyní se skrývá a můžete to udělat stisknutím Super + H.
V rámci Unity je minimalizace stále minimalizována a můžete to udělat pomocí Ctrl + Super + Down.
8. Zobrazit plochu (Unity)
Co, máte otevřeno více oken? V Unity to můžete udělat pomocíCtrl + Super + D. To minimalizuje všechna okna na ploše. Až budete připraveni je vrátit zpět, zopakujte zástupce, ale pouze pokud jste neotevřeli jiné okno.
9. Zobrazit Windows Grid (GNOME / KDE)
Líbí se vám způsob, jakým GNOME zobrazuje všechna otevřená okna, když stisknete tlačítko Super klíč? V KDE to můžete udělat pomocí Ctrl + F8. V pravém dolním rohu se také může zobrazit možnost přidat virtuální plochy, podobně jako to funguje v prostředí GNOME.
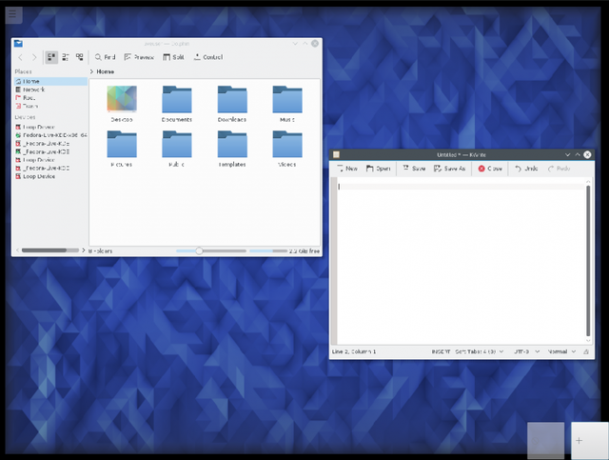
10. Maximalizovat okno (GNOME / Unity)
GNOME se zbavil standardního tlačítka maximalizace, na které jste si zvykli. Místo toho můžete maximalizovat přetažením okna do horní části obrazovky, nebo můžete jednoduše stisknout Alt + F10.
Dalším přístupem je stisknutí Super + nahoru / dolů podle toho, zda maximalizujete nebo maximalizujete.
V Unity to provedete stisknutím Ctrl + Super + Up.
11. Okno pro změnu velikosti (GNOME)
Nemusíte sáhnout po touchpadu, je to hezké, že? Nemusíte přestat s maximalizací okna. Zkuste změnit velikost okna jiným způsobem změnou velikosti pomocí klávesnice. Chcete-li to provést, klepněte na Alt + F8. Poté použijte klávesy se šipkami.
12. Přesunout okno (GNOME)
Správa oken pomocí klávesnice se nezastaví. Okno můžete přetáhnout bez myši. Chcete-li to provést, stiskněte tlačítko Alt + F7. Budete to vědět, když se šipka změní v ruku. Poté můžete pomocí kláves se šipkami pohybovat.
13. Rozdělené okno (GNOME / Unity)
Je užitečné pracovat vedle sebe se dvěma okny, ale jejich nastavení může být únavné. Chcete-li úkol zcela zjednodušit, stiskněte Super + doleva aby aplikace spotřebovala levou polovinu obrazovky. Super + Right dělá pravý opak.

V aplikaci Unity změňte tyto zkratky na Ctrl + Super + Left a Ctrl + Super + Right.
14. Otevřít seznam oken (GNOME)
Dalším způsobem, jak udělat polovinu výše uvedených úkolů, je stisknout Alt + Space. Tím se otevře nabídka, kterou můžete také zobrazit kliknutím pravým tlačítkem myši na záhlaví. Můžete kliknout na funkce nebo k nim přejít pomocí kláves se šipkami a stisknout Vstoupit.
15. Přepínání mezi pracovními prostory (GNOME / KDE)
Virtuální desktopy nejsou ničím novým v desktopových prostředích Linuxu, ale GNOME Shell, abych tak řekl, klepe na jejich věci. Pracovní prostory jsou zarovnány prakticky namísto vodorovně. Pro přepínání mezi nimi stiskněte Ctrl + Alt + Up nebo Dolů. Pokud chcete přinést okno s sebou, podržte klávesu Posun současně.
Na KDE jsou výchozí zkratky uspořádány vodorovně, takže budete chtít stisknout Ctrl + Alt + Left nebo Že jo namísto.
16. Zavřít okno (GNOME / KDE / Unity)
Příkaz pro zavírání oken se bude cítit známý každému, kdo provedl přechod z Windows. Ať už jste na GNOME, KDE nebo Unity, můžete se vyhnout klepnutí na tlačítko X stisknutím Alt + F4 namísto.
Na KDE můžete jít o krok dále a zabít okno, které může být zamrzlé zadáním Ctrl + Alt + Esc.
17. Přepnout na konkrétní pracovní prostor (KDE)
Můžete přeskakovat mezi pracovními prostory pomocí kláves se šipkami na KDE, ale pokud víte přesně, na které chcete přepnout, existuje rychlejší způsob. lis Ctrl + F1 přesunout do prvního pracovního prostoru nebo libovolné kombinace až do Ctrl + F4.
18. Zadejte příkaz
Chcete vědět jedna zkratka pro Linux, která jim všem vládne Alt & F2 - The Ultimate Linux Keyboard Shortcut Přečtěte si více . lis Alt + F2. Otevře se malé malé okno, kde můžete zadat příkaz.

Od této chvíle jste omezeni pouze svou fantazií (nebo softwarem nainstalovaným na vašem počítači). Zadejte přesný název programu a spusťte jej bez kliknutí na ikonu. Snaž se zabít všechny následovaný názvem programu vynutí ukončení aplikace, která zamrzla. Tato zkratka může nějakou dobu trvat, než se vám podaří zvládnout, ale budete rádi, když to uděláte.
19. Klikněte pravým tlačítkem myši bez použití myši (GNOME / KDE)
Můžete vyvolat kontextové menu, aniž byste museli sáhnout po myši, což může být zvláště užitečné, pokud jej z jakéhokoli důvodu nemáte. Na GNOME se to stane pomocí Shift + F10. Na KDE zkuste Ctrl + F10 namísto.
20. Zobrazí seznam zástupců
Při prvním přihlášení k Ubuntu se na ploše zobrazí okno plné klávesových zkratek Unity. Pokud budete chtít tento seznam znovu vidět, můžete okno kdykoli znovu zobrazit přidržením klávesy Super klíč.
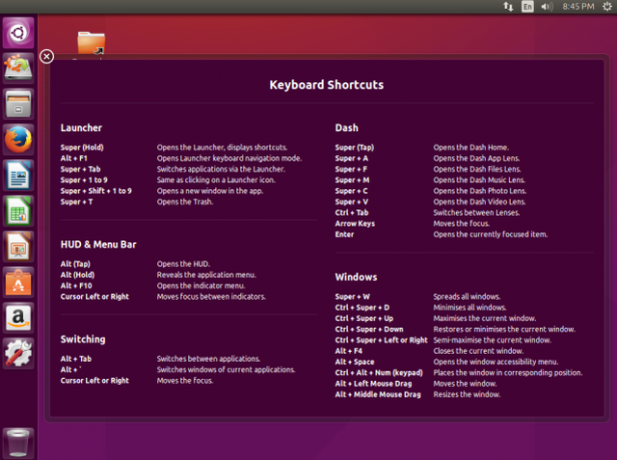
Které zkratky používáte?
Toto jsou výchozí klávesové zkratky, ale nejsou to jediné, které můžete použít. Tato desktopová prostředí Linux umožňují měnit kombinace a zadávat zkratky pro velké množství dalších akcí. To, že distribuce ve výchozím nastavení neumožňuje zobrazení plochy pomocí klávesových zkratek, neznamená, že ji nemůžete říct. Otevřete Nastavení (GNOME) nebo Nastavení systému (KDE / Unity) a vyhledejte příslušnou sekci klávesových zkratek.
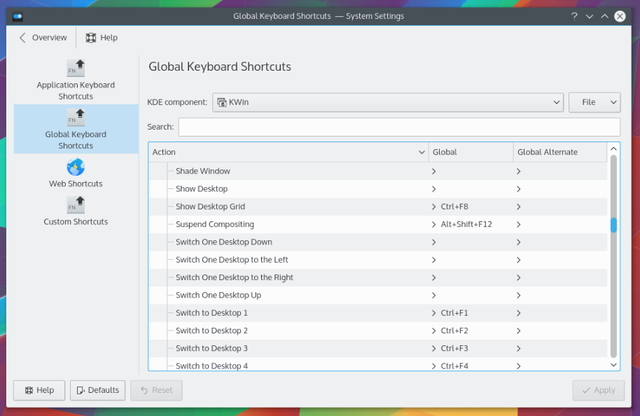
Klávesové zkratky mohou být často rozdílem mezi tím, jak něco udělat, a okamžitou prací.
Dobrá, řekněme, že zapamatování spoustu zkratek se nezdá být příliš velkou záležitostí. Ale v průběhu kteréhokoli daného dne můžete některé z těchto kombinací použít desítky času, čímž eliminujete, jak často musíte sáhnout po myši a přerušit vaši myšlenku. Nejde pouze o účinnost. Mluvíme také o snadném použití.
Nejste omezeni pouze na úpravy textu, navigaci po ploše a spouštění aplikací. Můžeš používat zkratky k ovládání Firefoxu Nejdůležitější klávesové zkratky pro Firefox Přečtěte si více a udělat to samé s Google Chrome Jak se stát výkonným uživatelem Chrome, část 1 - Master The KeyboardGoogle Chrome byl po určitou dobu pro mnoho prohlížečů, ačkoli většina naše webové prohlížeče dokážou provádět některé velmi působivé věci, Chrome pokračoval v získávání energie uživatelé, ... Přečtěte si více , dva nejoblíbenější webové prohlížeče v systému Linux. Vzhledem k tomu, že většina z nás dnes tráví čas, jsou některé z těchto příkazů také nezbytné.
Jaké jsou vaše oblíbené zkratky pro Linux? Máte k dispozici kombinaci kláves, která není na seznamu výše? Nezapomeňte zanechat komentář níže.
Bertel je digitální minimalista, který píše z notebooku s přepínači fyzického soukromí a OS schváleným nadací Free Software Foundation. Cení si etiky nad funkcemi a pomáhá ostatním převzít kontrolu nad jejich digitálním životem.