reklama
Spouštění aplikací jako správce ve Windows 4 způsoby, jak spustit jakýkoli program jako správce ve WindowsZde jsou různé způsoby, jak spustit program s právy správce v systému Windows, a jak vyřešit problémy při spuštění jako správce. Přečtěte si více dává jim další privilegia. Umožňuje jim upravovat registr, měnit systémové soubory a přistupovat k ostatním složkám, které jsou obvykle omezeny.
Někdy je nutné spustit program v režimu správce při každém použití. Například moje software pro správu hudby 5 nejlepších hudebních přehrávačů zdarma pro WindowsStahování hudby má stále své výhody. Jednak můžete přehrávat hudbu, i když nemáte přístup k internetu. Ale který hudební přehrávač byste měli použít? Zde najdete nejlepší hudební přehrávače zdarma. Přečtěte si více musí běžet v režimu správce, aby mohl automaticky uspořádat mé soubory v reálném čase.
Pokud máte nějaké aplikace, které používáte každý den a které také vyžadují administrátorská oprávnění, budete vědět, jaké nepříjemné může být neustálé klepnutí pravým tlačítkem myši na zástupce nebo EXE a výběr
Spustit jako administrátor.Naštěstí existuje způsob, jak nechat aplikace běžet automaticky v administrátorském režimu. Budete muset souhlasit s vyskakovacím upozorněním UAC pokaždé, když je spustíte.
Jak vždy spustit aplikace jako správce
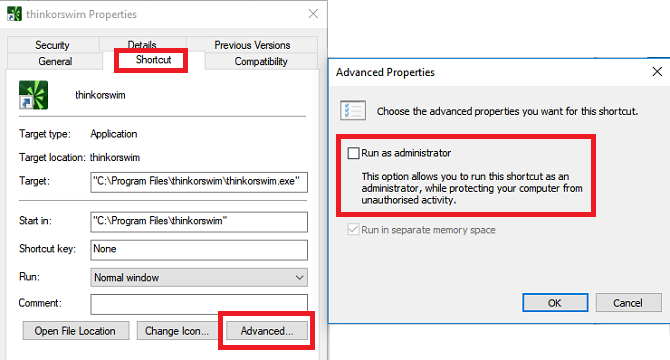
Chcete-li otevřít aplikace v režimu správce při každém jejich otevření, postupujte podle pokynů krok za krokem níže.
- Otevři Start Jídelní lístek.
- V Všechny aplikace seznam, přejděte dolů a najděte aplikaci, kterou chcete změnit.
- Klikněte pravým tlačítkem myši na název aplikace a přejděte na Více> Otevřít umístění souboru.
- Otevře se Průzkumník souborů. Opět klikněte pravým tlačítkem na název aplikace.
- Klikněte na Vlastnosti a vyberte Zkratka tab.
- Vybrat Pokročilý.
- Nakonec zaškrtněte políčko vedle Spustit jako administrátor.
- Klikněte na OK uložit vaše změny.
Vaše aplikace se nyní otevře v režimu správce při každém spuštění. Pokud chcete odebrat práva automatické správy v kterémkoli okamžiku v budoucnosti, znovu postupujte podle výše uvedených kroků a zrušte zaškrtnutí políčka v kroku 7.
Další informace o režimu správce v systému Windows 10 najdete v našem úvodní příručka k řízení uživatelských účtů Řízení uživatelských účtů a práva správce v systému Windows 10Ať už používáte účet správce nebo standardní systém Windows, záleží na úrovni zabezpečení řízení uživatelských účtů. Zde je to, co potřebujete vědět. Přečtěte si více .
Dan je britský expat žijící v Mexiku. Je vedoucím editorem pro sesterskou stránku MUO Blocks Decoded. V různých dobách působil jako sociální redaktor, kreativní editor a finanční editor pro MUO. Najdete ho, jak každoročně putuje po výstavní ploše v CES v Las Vegas (PR lidé, oslovte!) A dělá spoustu pozadu…


