reklama
Je to vždy dobrý nápad pravidelně zálohujte data vašeho iPhone, ale je také důležité vědět, co s tím dělat, až přijde čas. Naštěstí je obnovení zálohy do vašeho iPhonu přímým procesem.
Při zálohování zařízení máte dvě možnosti: zálohovat do iCloud nebo zálohovat do iTunes. Metody použité k obnovení těchto dvou záloh se mírně liší. Zde jsou výhody a nevýhody obou způsobů obnovení vašeho iPhone.
Měli byste obnovit z iTunes nebo iCloud?

V ideálním případě budete mít k dispozici zálohu iCloud i iTunes. Zálohy iCloud můžete povolit pod položkou Nastavení> [Vaše jméno]> iCloud> iCloud Backup. Probíhají, když je telefon připojen, připojen k Wi-Fi a v pohotovostním režimu. Protože jsou uloženy online, musíte je obnovit z internetu.
Zálohy iTunes se vytvoří ručně, když vy synchronizujte svůj iPhone s iTunes Jak synchronizovat váš iPhone s iTunes a zpětSlužba iTunes umožňuje synchronizovat váš iPhone a zálohovat data do počítače. Zde je návod, jak nastavit iTunes pro synchronizaci. Přečtěte si více
. To provedete připojením iPhonu k počítači Mac nebo Windows se systémem iTunes kliknutím na ikonu souhrn kartu a výběr Nyní zálohujte. Tyto zálohy jsou uloženy lokálně ve vašem počítači, i když mohou zabírat poměrně mnoho úložného prostoru.Nakonec je vaše poslední záloha nejlepší sázkou. Pokud přecházíte ze starého iPhone na nový, budete chtít připojit starý k iTunes, provést úplnou zálohu a poté obnovit nový pomocí zálohy, kterou jste právě vytvořili.
Protip: Pokud jste dnes dostali nový iPhone, zálohujte jej a obnovte do nového telefonu pomocí iTunes (šifrováno záloha), nikoli iCloud, jinak neuloží žádné nastavení aplikace a budete se muset znovu přihlásit ke všem z nich.
- ThioJoe (@thiojoe) 21. září 2018
Stejně tak, pokud obnovujete iPhone z iCloud, musíte obnovte tovární nastavení iPhone Jak obnovit tovární nastavení vašeho iPhone a iPaduZajímá vás, jak obnovit tovární nastavení zařízení iPhone nebo iPad? Zde je návod, jak snadno zálohovat, resetovat a obnovovat data zařízení iOS. Přečtěte si více za účelem získání přístupu k možnosti obnovení iCloud. V tomto případě se ujistěte, že v telefonu nezůstalo nic, co si chcete ponechat před zahájíte reset.
Jak dlouho trvá obnovení iPhone?
Záleží na tom, kterou metodu použijete. Obnovení iPhone z iTunes bude výrazně rychlejší, protože vaše zařízení je zálohováno lokálně a není vázáno rychlostmi internetu. V závislosti na velikosti zálohy se váš iPhone může obnovit do 30 minut. V některých případech to může trvat déle než hodinu.
Jakmile svůj iPhone z iTunes obnovíte, bude třeba vaše aplikace a další data iCloud stále stahovat. Tento proces může trvat dlouho, v závislosti na počtu nainstalovaných aplikací. Vaše aplikace se neukládají do zálohy iTunes, ale místo toho se uloží seznam nainstalovaných aplikací (a konfigurace domovské obrazovky).
Zálohování a obnovení iCloud je nejjednodušší, nejjednodušší a největší. 28 minut od zapnutí nového iPhone na plně obnovenou domovskou obrazovku se všemi aplikacemi, vše přihlášené a připravené k použití. To je pravé kouzlo!
- Nirave??? (@ nirave) 25. září 2018
Pokud se rozhodnete obnovit z iCloud, pak byste mohli čekat podstatně déle. Počáteční postup obnovy bude trvat tak dlouho, dokud bude vaše připojení k internetu potřeba stáhnout zálohu, plus čas, který váš iPhone potřebuje k vybalení a obnovení zálohy.
Jakmile se váš iPhone restartuje, bude třeba stáhnout další informace a aplikace iCloud. To zahrnuje informace, jako jsou kontakty, záložky, poznámky, údaje o zdravotním stavu a vaše knihovna fotografií iCloud. Aplikace se také budou muset stáhnout, i když můžete klepnutím na zástupné symboly určit některé aplikace před ostatními.
Když jsem mluvil z osobní zkušenosti, měl jsem proces obnovení iCloud trvat pomalu přes 12 hodin při pomalém připojení. Zkoušel jsem o několik let později a bylo to celé asi za 90 minut. Po obnovení iCloud byste měli zařízení nechat celkem den vrátit se do normálu.
Nejprve aktualizujte svůj software
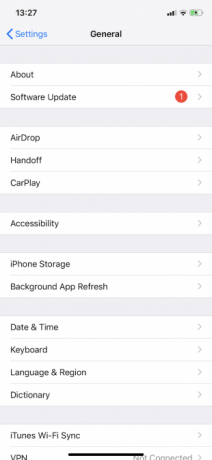
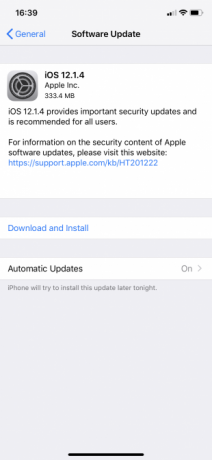
Než začnete, je vždy vhodné aktualizovat software. Mít nejnovější verzi iTunes a iOS pomůže zajistit, aby se během procesu obnovy nic nepovedlo. Staré verze záloh můžete obnovit na nové verze systému iOS, ale zálohy vytvořené v nejnovější verzi systému iOS nelze obnovit na zastaralé zařízení.
Okamžitě je také snazší aktualizovat svůj nový iPhone, aniž byste se museli obávat ztráty svých dat, pokud by proces aktualizace z nějakého důvodu selhal.
- Aktualizujte iTunes pro Mac: Spusťte Mac App Store a klikněte na Aktualizace, pak zvolte Aktualizovat vše.
- Aktualizujte iTunes pro Windows: Spusťte iTunes pro Windows a klikněte na Nápověda> Vyhledat aktualizace a postupujte podle pokynů.
- Aktualizujte své zařízení iOS: Na zařízení směřujte na Nastavení> Obecné> Aktualizace softwaru a klepněte na Nainstalujte na výzvu.
Jak obnovit iPhone z iTunes
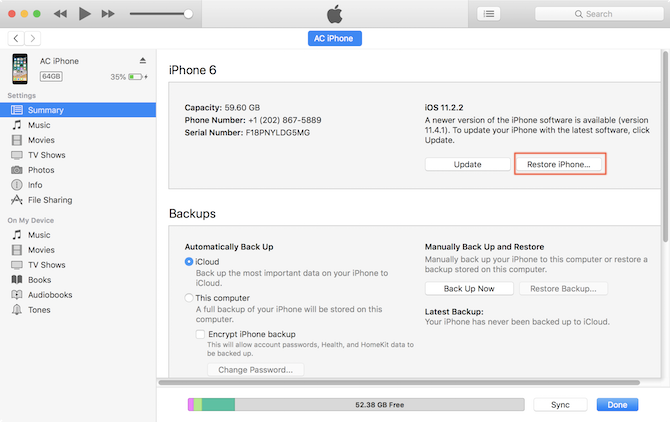
- Spusťte iTunes pro Mac nebo Windows.
- Připojte zařízení pomocí kabelu Lightning.
- Klikněte na ikonu zařízení a poté vyberte váš iPhone, iPad nebo iPod Touch.
- Na souhrn klikněte na Obnovit zálohu, pak vyberte ze seznamu zálohu, kterou chcete obnovit.
- Před odpojením zařízení vyčkejte na dokončení procesu.
Poznámka: Pokud jste ukládání záloh iTunes jinde Chcete-li vytvořit volné místo, přesuňte zálohy, aplikace a fotografie z MacBookuPokud jste zoufalí a nechcete platit kurzy za upgrade jednotky SSD, zde je několik návrhů na další maximalizaci dostupného úložiště na vašem MacBooku. Přečtěte si více (jako externí disk nebo síťové umístění), před spuštěním iTunes se ujistěte, že váš počítač vidí toto umístění. Podívejte se také na naše tipy pro řešení problému iTunes nerozpoznávání vašeho iPhone Nerozpoznává iTunes váš iPhone? Zde je oprava!Zjistili jste, že iTunes váš iPhone nerozpoznávají? Zde je návod, jak tento problém vyřešit pomocí několika možných oprav. Přečtěte si více pokud narazíte na tento problém.
Jak obnovit iPhone z iCloud
Pokud je vaše zařízení zcela nové, přejděte ke kroku 4:
- Ujistěte se, že na zařízení, do kterého se obnovíte (váš nový iPhone), nejsou žádná data, která chcete uchovávat, a že jsou připojena ke zdroji napájení.
- Na zařízení, které chcete obnovit, jděte na Nastavení> Obecné> Obnovit a vybrat Vymazat veškerý obsah a nastavení.
- Po vyzvání pokračujte v resetování zadáním hesla Apple ID.
- Až bude zařízení restartováno, bude v novém stavu, proto jej aktivujte stejně jako jakékoli jiné nové zařízení a pokračujte v nastavování.
- Až budete vyzváni, abyste vybrali, jak chcete zařízení nastavit, zvolte Obnovení ze zálohy iCloud.
- Zahajte proces obnovy a počkejte.
Když uvidíte uzamknutou obrazovku, měli byste být schopni začít používat váš iPhone. Mějte na paměti, že proces obnovy bude pravděpodobně pokračovat i poté, co bude zařízení použitelné.
Snadná obnova vašeho iPhone
Obnovení zařízení není obtížné. Vše, co opravdu potřebujete, je nedávná záloha a trpělivost. Pokud jste dosud neinvestovali do nějakého úložiště iCloud, mohlo by to stát za to, aby byla zachována data uložená ve vašem iPhone.
Jako alternativu jsme ukázali jak obnovit iPhone bez iTunes Jak obnovit nebo obnovit iPhone bez iTunesZajímá vás, jak obnovit iPhone bez iTunes? Zde je průvodce resetováním a obnovou bez softwaru společnosti Apple. Přečtěte si více , také.
Tim je spisovatel na volné noze, který žije v australském Melbourne. Můžete ho sledovat na Twitteru.
