reklama
Windows 10 přichází s mnoha novými funkcemi. Už víte o těch hlavních virtuální plochy Nejlepší počítačový software pro váš počítač se systémem WindowsChcete pro svůj počítač se systémem Windows nejlepší software pro PC? Náš rozsáhlý seznam shromažďuje nejlepší a nejbezpečnější programy pro všechny potřeby. Přečtěte si více , Cortana na ploše Cortana dorazí na plochu a tady je to, co pro vás může udělatJe inteligentní digitální asistent společnosti Microsoft na ploše Windows 10 stejně kompetentní jako na Windows Phone? Cortana má na ramenou hodně očekávání. Uvidíme, jak se drží. Přečtěte si více , nebo nová nabídka Start 6 způsobů, jak hacknout a přizpůsobit nabídku Start systému Windows 10Windows 10 Start Menu kombinuje klasické prvky s moderními dlaždicemi. Dlaždice mohou přidat spoustu tvůrčí svobody. Dáme vám tipy a odhalíme triky pro přizpůsobení celé nabídky Start vašim preferencím. Přečtěte si více . Zde jsou některé méně zřejmé, které mají vliv na vaše zkušenosti se systémem Windows 10 a jak je můžete využít.
Přizpůsobte si obrazovku zámku
S Sestavte 9926 Windows 10: Sen operačního systému napříč zařízeními se stává realitou a je zdarmaSpolečnost Microsoft odvážně vstupuje do budoucnosti s inovativním softwarem a hardwarem. Windows jako služba a mobilita zkušeností byly hlavními klíčovými slovy z nedávného briefingu systému Windows 10. A co je nejdůležitější, Windows 10 ... Přečtěte si více , Windows 10 přidal nové funkce zámku obrazovky, včetně výběru krásných obrázků.
Chcete-li uzamknout obrazovku, otevřete Nastavení app a jít do Personalizace. Zde můžete přepínat Výchozí Windows na vlastní obrázek nebo prezentaci.
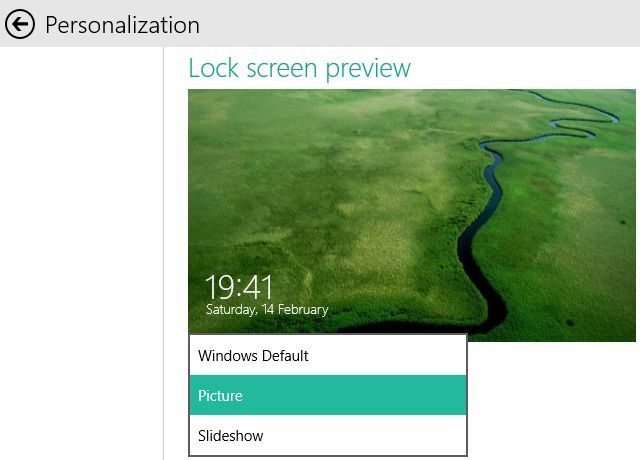
Pod náhledem obrazovky uzamčení můžete vybrat až sedm aplikací pro zobrazení jejich stavu na uzamčené obrazovce, včetně jedné s podrobným stavem.
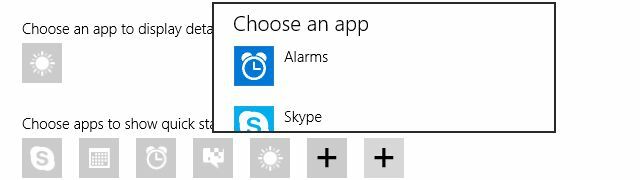
I když můžete přepínat obrázky a přidávat vlastní obrázky, nemáte ve skutečnosti přístup ke všem vizuálům používaným systémem Windows 10. Nějaký obrazy obrazovky zámku jsou skryté; i když jste si je už všimli. Je zajímavé, že ne všechna nastavení mají stejnou sadu skrytých obrázků. Jeden autor spekuloval obrázky obrazovek zámku se stahují ze serverů společnosti Microsoft a při přihlášení se dynamicky mění.
Chcete-li najít skrytou sadu obrázků zámku obrazovky, přejděte na % localappdata% \ Packages \ Microsoft. ContentDeliveryManager_ [vlastní řetězec znaků] \ LocalState \ Assets \, zkopírujte soubory do nové složky, přidejte .jpg příponu souboru do každého souboru a měli byste vidět něco takového:

Vynechat přihlašovací obrazovku
Možná byste se o uzamknutou obrazovku mohli zajímat méně a raději byste, aby vás systém Windows automaticky přihlásil k vašemu účtu. Stejně jako v jiných verzích systému Windows to lze provést i v systému Windows 10.
Chcete-li chránit své soukromí a zabezpečení, měli byste deaktivovat uzamknutou obrazovku pouze v případě, že jako jediný používáte počítač a pokud k němu nikdo jiný nebude mít přístup. Nechtěli byste nikoho povzbuzovat, aby na vás hrál žert, nebo ještě horší, ukradl vaše data.
Určitě to chcete udělat? Klikněte na ikonu Klávesa Windows, napište netplwiz, a zasáhla Vstoupit spusťte Správce uživatelských účtů. Ze seznamu uživatelů vyberte účet, ve kterém chcete být ve výchozím stavu přihlášeni, zrušte zaškrtnutí této možnosti Aby mohli uživatelé používat tento počítač, musí zadat uživatelské jméno a heslo, klikněte Aplikovat, zadejte heslo a potvrďte tlačítkem OKa nebudete se muset znovu přihlásit. Tyto změny můžete samozřejmě vrátit později.

Povolit spořič baterie
Chcete-li získat přístup k Spořiči baterií, otevřete Nastavení app, a jít do Systém dlaždice. Přes možnost Využití baterie, můžete vidět, co je vaše baterie. Když kliknete na Nastavení spořiče baterie ve spodní části můžete funkci zapnout nebo vypnout. Když je zapnutý, spořič baterie se spustí, když baterie klesne pod přednastavenou úroveň; moje je nastaveno na 20%.

Skrýt nedávno nebo často používané soubory a složky před rychlým přístupem
V Průzkumníku souborů systému Windows 10 se nyní Oblíbené položky nazývají Rychlý přístup. Položky můžete připnout k rychlému přístupu. Všimněte si také řady položek, které nejsou připnuté; jedná se o nedávno používané soubory nebo často používané složky. Ve výchozím nastavení se také spustí Průzkumník souborů s těmito složkami a soubory.
Chcete-li tyto složky a soubory skrýt, klikněte na> Pohled > Možnosti a ve složce Možnosti odeberte zaškrtnutí pod Soukromí. Klikněte na Průhledná obnovit historii Průzkumníka souborů. Výsledkem bude, že se pod Rychlý přístup a časté složky zobrazí pouze vaše připnuté položky.
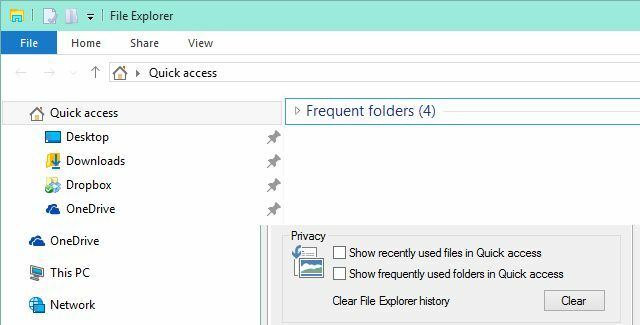
Ve skupinovém rámečku Možnosti složky můžete také jako výchozí pohled spustit spuštění Průzkumníka souborů s tímto počítačem.

Zakázat vyhledávání na webu pomocí Bing
Když Cortana nemá odpověď, odkazuje na vás Výsledek hledání Bing Jak hledat lépe a rychleji ve Windows 8Jakmile si na ně zvyknete, jsou funkce vyhledávání ve Windows 8 poměrně robustní. K prohledávání počítače a Internetu můžete použít moderní a stolní přístupy. Zjistit více! Přečtěte si více . Stejně tak výsledky zjemňují vaše další vyhledávání, což není vždy užitečné.
Microsoft vám řekne, že není možné zakázat vyhledávání na webu a do jisté míry to platí. Nezdá se, že by bylo možné zabránit tomu, aby se výsledky vyhledávání zobrazovaly, ale můžete zastavit Cortanu v spuštění Bing. Z ovládacího panelu otevřete Upravit zásady skupiny. V Editoru zásad místní skupiny přejděte na Administrativní šablony > Součásti systému Windows > Vyhledávání, dvojklik Nepovolit vyhledávání na webu a nastavte ji na Povoleno. Potvrďte pomocí OK. Aby se změny projevily, restartujte explorer.exe nebo restartujte počítač.
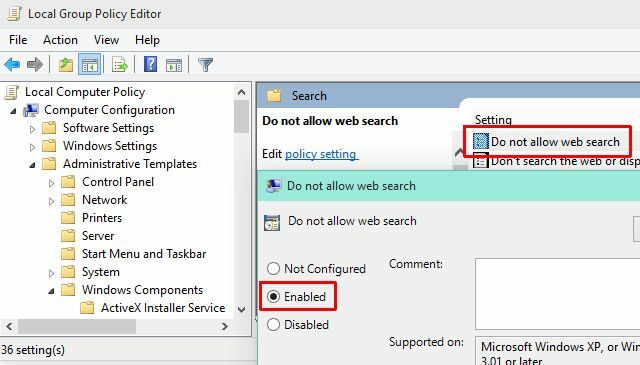
Opakujte postup pro Prohledávejte web ani nezobrazujte výsledky vyhledávání ve Vyhledávání. Výsledky vyhledávání Bing se stále zobrazují.
Dále můžete zabránit indexaci obsahu a vyhledávání souborů v počítači nebo OneDrive. Klikněte na Klávesa Windows + R a otevřít services.msc. Dvojklik Windows Search a nastavit Typ spouštění na Zakázáno. Chcete-li službu okamžitě zastavit, klikněte na Stop. Potvrďte nové nastavení spuštění pomocí OK.
Povolit skrytý kalendář a hodiny
To může být povoleno v budoucí sestavení nebo vyhrazeno pro mobilní zařízení, ale v sestavení 9926 je nový widget kalendáře a hodin skrytý. Pokud jste zvědaví, můžete to povolit prostřednictvím registru.
Klikněte na Klávesa Windows + R, otevřeno regedit, navigovat do HKEY_LOCAL_MACHINE \ Software \ Microsoft \ Windows \ CurrentVersion \ ImmersiveShell, Vytvoř nový Hodnota DWORD (32 bitů) pojmenováno PoužijteWin32TrayClockExperiencea kliknutím na hodiny v oznamovací oblasti zobrazíte nový design.
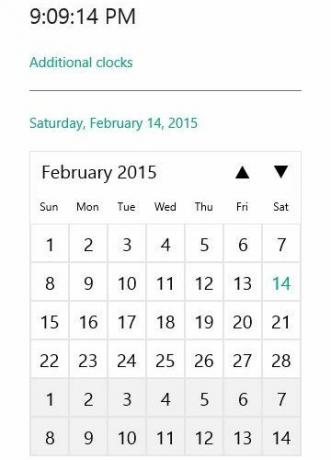
Kliknutím na Další hodiny spustí aplikaci Alarms, která zahrnuje alarmy, světové hodiny, časovač a stopky.
Windows 10 je plný tajemství
To rozhodně nejsou jediné funkce skryté v systému Windows 10 Jak získat nové funkce systému Windows 10 v systému Windows 7 nebo 8.1Je čas upgradovat prostředí Windows. Po instalaci nového operačního systému můžete získat úžasné funkce s aplikacemi třetích stran. Windows 10 není přece jen nový. Přečtěte si více a pravděpodobně uvidíme další rysy, pro které byly základní struktury přítomny v předchozích sestaveních.
Objevili jste něco, co vás ve Windows 10 překvapilo? Nebo existují funkce, které byste chtěli vypnout? Sdílejte prosím své postřehy v komentářích níže!
Tina píše o spotřební technologii více než deset let. Je držitelkou doktorátu přírodních věd, diplomu z Německa a MSc ze Švédska. Její analytické zázemí jí pomohlo vyniknout jako technologická novinářka v MakeUseOf, kde nyní řídí výzkum a operace s klíčovými slovy.