reklama
Potřebujete přesměrovat vybrané e-maily na jinou adresu, nebo možná hromadně předat všechny své e-maily do nové schránky? Outlook i Gmail mají snadné metody set-it-and-forget-it pro automatizaci procesu.
Ukážeme vám, jak předat e-mail aplikace Outlook Gmailu a naopak, ať už používáte aplikaci Outlook na webu nebo na ploše.
Jak automaticky přeposílat e-maily v aplikaci Outlook Desktop
Nejprve si ukážeme, jak automaticky přeposílat e-maily do Gmailu ve verzi aplikace Outlook pro počítače. Chcete-li to provést, musíte vytvořit pravidlo pomocí těchto kroků:
- Spusťte aplikaci Outlook. Na Domov kartu, najděte Přestěhovat se sekce. Tam vyberte Pravidla a vybrat Spravovat pravidla a upozornění v rozevíracím seznamu.
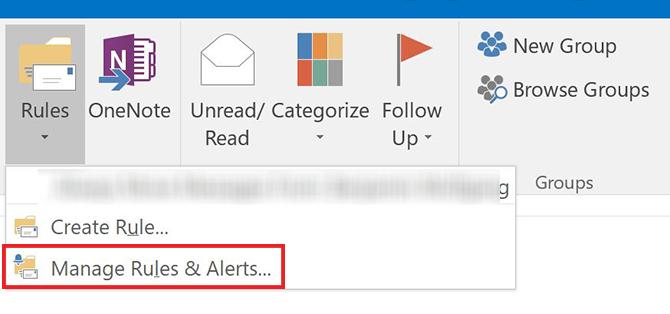
- Klikněte na Nové pravidlo.
- Pod Začněte od prázdného pravidla, vyberte Použít pravidlo pro zprávy, které dostanu. Klikněte na další.

- Vyberte kritéria pro druhy zpráv, které chcete přeposlat. Pokud chcete přeposlat každý doručený e-mail, nechte tyto výběry prázdné. Klikněte na další a potvrďte výzvu, pokud uvidíte dialogové okno s upozorněním, že se to bude vztahovat na všechny zprávy.
- V kroku 1 následujícího okna vyberte Přeposlat to lidem nebo veřejné skupině. (Pokud preferujete, Přeposlat to lidem nebo veřejné skupině jako přílohu funguje také.) Poté v kroku 2 klikněte na text odkazu lidé nebo veřejná skupina.

- Do e-mailu zadejte e-mailovou adresu kontaktu, kterému chcete e-mail předat Na krabice dole. Můžete si vybrat ze svých kontaktů ve výše uvedeném poli namísto ručního zadání a zadat tolik adres, kolik chcete.

- Dále máte na výběr určitá kritéria pro e-maily, které chcete z tohoto pravidla vyloučit. Nemusíte si nic vybírat, ale pokud chcete, můžete například filtrovat e-maily od určitých odesílatelů nebo obsahující konkrétní slova.
- Zadejte název pravidla, abyste jej v budoucnu snadno našli. Pak se ujistěte Zapněte toto pravidlo je zaškrtnuto a klikněte Dokončit.
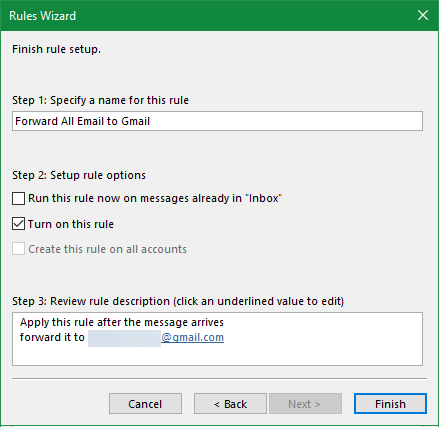
Všichni jste předali své zprávy aplikace Outlook do Gmailu. Každý e-mail, který obdržíte (který vyhovuje zadaným kritériím), bude přesměrován na zadanou adresu.
Chcete-li zastavit přeposílání e-mailů, přejděte zpět na stránku Domov klikněte na Pravidla > Spravovat pravidla a upozorněnía zrušte zaškrtnutí políčka vedle pravidla, které chcete zakázat.
Jak automaticky přeposílat e-maily v Gmailu
Chcete místo toho automaticky posílat e-maily v Gmailu? Je to podobný proces předávání v aplikaci Outlook, ale má jeden hlavní rozdíl. Při předávání e-mailů v aplikaci Outlook nemusíte s účtem pro přesměrování adresy nic dělat. U Gmailu vám však musí přijímající e-mailová adresa udělit povolení k předávání e-mailů.
Prvním krokem v automatickém předávání e-mailů v Gmailu je přidání těchto adres pro přesměrování. Udělat toto:
- Kliknutím na ozubené kolo v pravém horním rohu a výběrem přejděte na možnosti Gmailu Nastavení.
- Otevři Přeposílání a POP / IMAP tab.
- V horní části stránky pod Spedice klepněte na položku Přidejte adresu pro přesměrování.
- V zobrazeném okně zadejte e-mailovou adresu, na kterou chcete e-maily přeposílat. Současně můžete zadat pouze jednu e-mailovou adresu. Klikněte na další až bude hotovo.
- Vybraná e-mailová adresa obdrží e-mail. Vlastník musí kliknout na odkaz uvnitř, aby vám udělil povolení k předávání e-mailů.
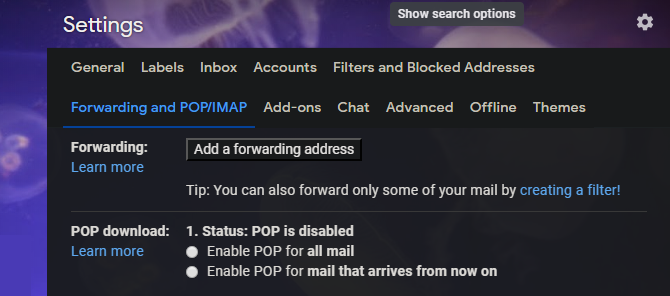
Po schválení můžete snadno automaticky přeposlat všechny e-maily na novou adresu na stejné stránce. Povolit Předat kopii příchozí pošty na a vyberte ze seznamu svou adresu pro přesměrování. Pomocí druhého pole si můžete vybrat ze čtyř možností, co se stane s původní zprávou v doručené poště:
- Nechte e-mail ve složce Doručená pošta, nedotčený
- Označte zprávu jako přečtenou v doručené poště
- Archivujte původní zprávu
- Smažte originál
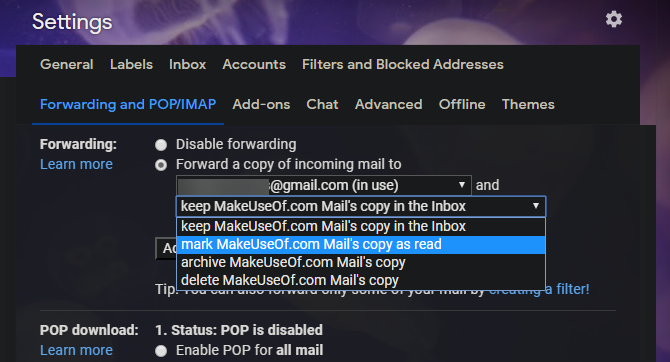
Filtrování předávaných e-mailů v Gmailu
Pokud nechcete předávat všechny e-maily, pomocí níže uvedených kroků vytvořte filtr, který předává pouze určité zprávy z Gmailu:
- Přejít na Gmail Nastavení a otevřete Filtry a blokované adresy tab. Pomocí odkazu přejdete přímo na něj, pokud jste přihlášeni.
- V dolní části seznamu filtrů klikněte na Vytvořte nový filtr.
- Zadejte kritéria pro e-maily, které chcete poslat dál. Pokud chcete přeposlat všechny e-maily, zadejte svou e-mailovou adresu do pole Na a klikněte na Vytvořit filtr.

- Vybrat Vpřed to. Z rozbalovací nabídky vyberte adresu, na kterou chcete e-maily přeposílat. Pokud chcete, povolte další možnosti a klikněte na Vytvořit filtr.

Chcete-li zastavit přeposílání e-mailů, přejděte zpět na Nastavení > Filtry a blokované adresy a klikněte odstranit vedle pravidla, které se chcete zbavit.
Jak automaticky přeposílat e-maily v Outlook.com
Nakonec se podívejme, jak předávat zprávy z webové verze aplikace Outlook.
Chcete-li začít, přihlaste se Outlook.com mail a klikněte na Nastavení v pravém horním rohu. Přejděte dolů na spodní část postranního panelu, který se zobrazí, a vyberte Zobrazit všechna nastavení aplikace Outlook.
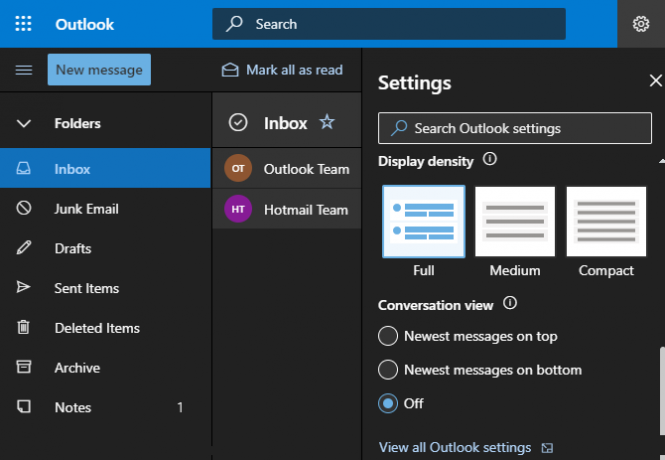
Na výsledné obrazovce se ujistěte, že máte Pošta Vybráno zcela vlevo a poté přejděte na Spedice tab. V tuto chvíli možná budete muset svůj účet před přechodem ověřit.
Na Spedice, zaškrtněte Povolit přeposílání a zadejte e-mailovou adresu, na kterou chcete přeposlat. Pokud to zkontrolujete Ponechejte si kopii předaných zpráv, zůstanou také v doručené poště aplikace Outlook.
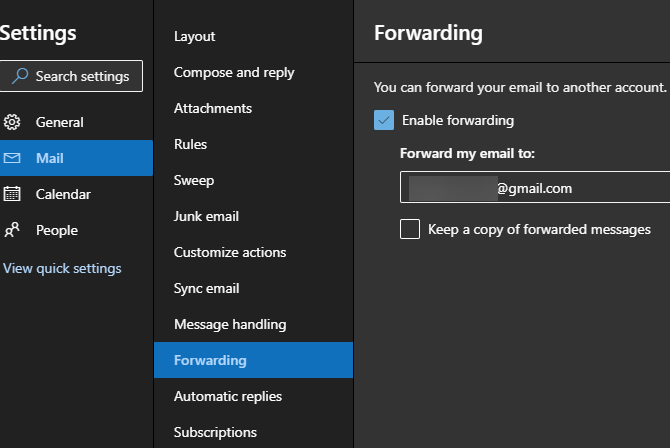
Klikněte na Uložit ve spodní části dokončete proces. To vše stačí k předávání e-mailů z webové aplikace Outlook do Gmailu nebo jiné služby. Chcete-li přeposílání zakázat, jednoduše se vraťte na tuto stránku a zrušte zaškrtnutí Povolit přeposílání box, a zasáhl Uložit znovu.
Jak importovat Outlook Mail a kontakty do Gmailu
Výše jsme se zabývali tím, jak předat veškerou novou poštu Outlook do vašeho účtu Gmail. Pokud chcete, můžete pomocí nástroje pro import Gmailu snadno přenést také zprávy ve vaší doručené poště a své kontakty. To funguje téměř pro jakoukoli e-mailovou adresu, nejen pro aplikaci Outlook.
Otevřete svůj účet Gmail a klikněte na ikonu Ozubené kolo v pravém horním rohu a poté zvolte Nastavení. Vybrat Účty a import podél vrcholu. Na této stránce klikněte Importujte poštu a kontakty.

Otevře se nové okno. Zadejte e-mailovou adresu aplikace Outlook, ze které chcete importovat. Po potvrzení jeho pověření se zobrazí seznam oprávnění, která musíte udělit.
Klikněte na Ano přijmout je. Nakonec uvidíte Možnosti importu okno.
Vyberte políčka Importujte poštu a Import kontaktů, Pokud chceš. Můžete také zkontrolovat Importujte novou poštu po dobu 30 dnů, i když to není nutné, pokud jste přeposlali výše.
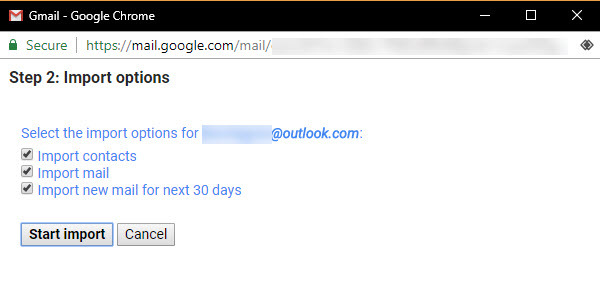
V závislosti na tom, kolik pošty máte v aplikaci Outlook, to může nějakou dobu trvat. Vaše pošta se v průběhu Gmailu zobrazí v Gmailu.
Jak důležité kontakty aplikace Outlook do Kontaktů Google
Pokud výše uvedený nástroj z nějakého důvodu nefungoval, můžete přenést kontakty aplikace Outlook do Gmailu pomocí nástroje pro import kontaktů Google. Když jste přihlášeni ke svému účtu Gmail, otevřete Kontakty Google. Na levé straně obrazovky zvolte Import.
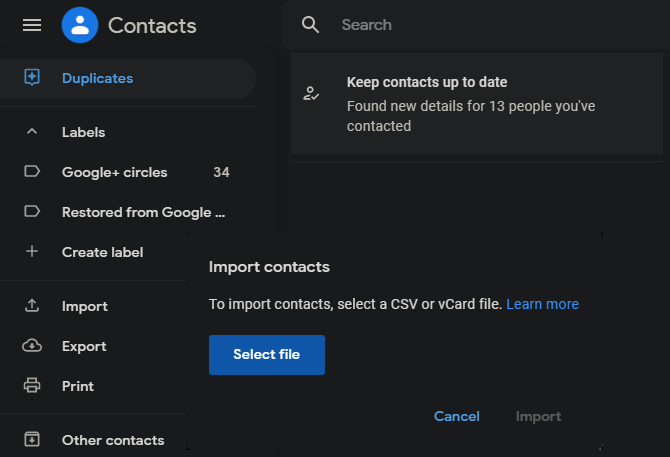
Gmail vás požádá o soubor CSV obsahující vaše kontakty. Chcete-li to získat, podívejte se na náš průvodce importem a exportem e-mailových kontaktů Stručný průvodce importem a exportem e-mailových kontaktůZtratila by vaše e-mailové kontakty noční můru? Raději je zálohujte! Ukážeme vám, jak pro aplikace Outlook, Gmail a Thunderbird. Proces zálohování kontaktů by měl být podobný pro ostatní klienty. Přečtěte si více .
Jak přesunout kalendář aplikace Outlook do Gmailu
Prozkoumali jsme, jak importovat vaši poštu a kontakty; posledním důležitým prvkem, který přináší, je váš kalendář. Z tohoto důvodu se podívejte na nejlepší nástroje pro synchronizaci účtů Outlook a Kalendář Google 7 nástrojů pro synchronizaci aplikace Microsoft Outlook s Kalendářem GoogleChcete-li synchronizovat Kalendář Outlook s Google, potřebujete dobré nástroje. Ukážeme vám ty nejlepší, jak udržet synchronizaci obou kalendářů. Přečtěte si více .
Předávání e-mailů aplikace Outlook je dokončeno
Nyní víte, jak předat Outlook do Gmailu a naopak. Ať už právě přesunete několik důležitých zpráv nebo chcete úplně změnit poskytovatele, není těžké to provést.
U jiné metody byste také mohli zvážit nastavení Gmailu v aplikaci Outlook Jak nastavit Gmail v aplikaci Microsoft OutlookChcete nakonfigurovat Gmail pro použití v aplikaci Microsoft Outlook? Ukážeme vám nastavení aplikace Outlook Outlook, které potřebujete pro toto nastavení. Přečtěte si více .
Ben je zástupcem redaktora a sponzorovaným post manažerem na MakeUseOf. Je držitelem titulu B.S. v počítačových informačních systémech z Grove City College, kde absolvoval Cum Laude as titulem Honours. Rád pomáhá druhým a je nadšený z videoher jako média.