reklama
Operační Systém Mac' otevřeno a Uložit dialogy jsou mini verze aplikace Finder, ale je snadné tuto skutečnost přeškrtnout. Když se s nimi vypořádáte, pravděpodobně se budete přímo snažit vybrat soubor, který potřebujete, nebo uložit aktuální soubor, podle okolností.
Je na čase, abyste věnovali více pozornosti těmto dialogům typu Finder. Ukážeme vám několik produktivních způsobů, jak je používat.
K přístupu k většině funkcí, které uvádíme, budete muset aktivovat plnou verzi dialogového okna Uložit (viz obrázek níže). Chcete-li tak učinit, klikněte na tlačítko „šipka dolů“ vedle Uložit jako: nebo do pole s názvem souboru v dialogu.
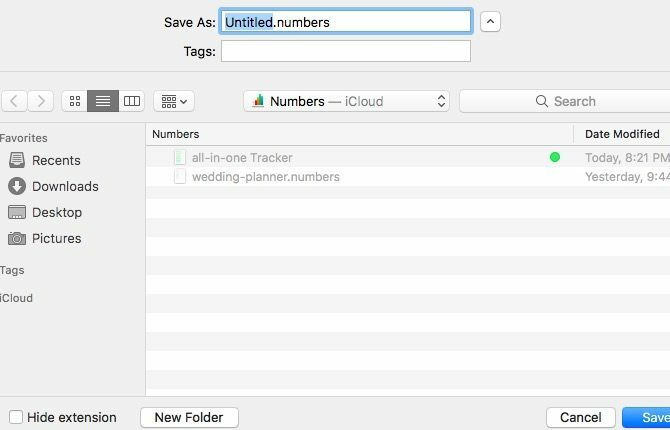
Náhled souborů s rychlým pohledem
Pokaždé, když jsem chtěl soubor otevřít před otevřením, procházel jsem jeho umístění ve Finderu, abych použil funkci Quick Look. Nikdy mě nenapadlo, že bych si mohl zobrazit náhled souborů, když jsem je otevíral, tj. Z dialogového okna Otevřít. Ve zpětném pohledu to vypadá jako takové zřejmé řešení. Teď to víte také, pro případ, že jste to minuli.
Použití Quick Look k náhledu souborů je jedno Finder trik, který každý uživatel Mac potřebuje vědět Každý uživatel Mac potřebuje znát tento trik s nálezemPokud jste na počítačích Mac a nevíte tento trik Finder, chystáte se dostat svou mysl. Čeká vás zvýšená produktivita. Přečtěte si více . Vyberete soubor a stiskem mezerníku zobrazíte soubor bez otevření uvnitř příslušné aplikace. (Udeřil Esc aby náhled zmizel.) Šetří Quick Look čas a zdroje vašeho Mac? To se vsaď!
Nezapomeňte, že vše, co vyžaduje první výběr souboru - například Quick Look -, nebude v dialogovém okně Uložit fungovat.
Rychlejší hledání použijte Vyhledat
Pokud nemůžete najít konkrétní soubor v dialogu Otevřít aplikace, stiskněte Command + F a nechte MacOS Search, aby vás našel. Ve skutečnosti je mnohem snazší a rychlejší umožnit vyhledávacímu mechanismu najít soubor pro vás pokaždé, než když jej vyhledáváte ze složky do složky.
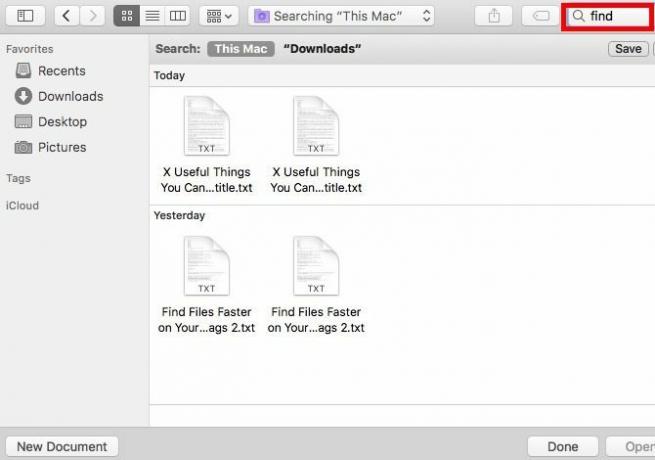
Pokud při vyhledávání souborů a složek spoléháte pouze na vyhledávání, můžete nechat postranní panel skrytý. Kliknutím na tlačítko na panelu nástrojů zcela vlevo v jakémkoli dialogu Otevřít / Uložit přepněte postranní panel. Z nějakého důvodu Finder toto tlačítko nemá. Ale hej, stále můžete skrýt / zobrazit postranní panel pomocí Option + Command + S.
Použití vyhledávání se také hodí, když ukládáte soubor. V tomto případě není třeba ani hrát hierarchii složek. Vyhledejte uzavírací složku (tj. Místo, kam chcete soubor uložit), otevřete jej a uložte soubor s vhodným názvem.
Soubory můžete dokonce přesouvat přetažením na správné místo z dialogového okna Otevřít!
Použijte klávesové zkratky
Ve Finderu můžete použít klávesové zkratky Vše, co potřebujete vědět o klávesových zkratkách pro Mac OS XBez ohledu na to, jaký operační systém nebo program používáte, klávesové zkratky jsou nástroj, pomocí kterého můžete věci trochu usnadnit. Jednoduše nemusíte sundávat ruce ... Přečtěte si více vytvářet a mazat složky, přepínat skryté položky, přeskakovat do konkrétních složek atd.
Víš, co bude dál, že? Pokud to funguje ve Finderu, funguje (obvykle) v dialogech Otevřít a Uložit. Tyto klávesové triky, například:
- Vytvořit novou složku - Command + Shift + N
- Odstranění souboru nebo složky - Command + Delete
- Přesunout fokus do složky Aplikace - Command + Shift + A
- Přesunout fokus do domovské složky - Command + Shift + H
- Zobrazit Přejít do složky dialog - Command + Shift + G
- Přepnout zobrazení skrytých souborů - Command + Shift + Perioda
Zatímco si tyto zkratky pamatujete, budete si také chtít zapamatovat další důležitou zkratku: Příkaz + R. Pokud máte vybraný soubor (nebo složku) v dialogu Otevřít, stisknutím klávesy se seznamem kláves zobrazíte tento soubor ve Finderu.
Přidávání a úpravy značek
Značky jsou inteligentní způsob, jak uspořádat Mac a urychlit vyhledávání souborů. Věděli jste, že je můžete vytvořit z dialogů Otevřít a Uložit aplikace?
V dialogu Otevřít funguje vytváření značek podobně jako v aplikaci Finder. Vyberte soubor a vytvořte značky buď na panelu nástrojů, místní nabídce nebo v inspektoru souborů. Pokud si nejste jisti, co tyto metody zahrnují, budete po vás objevte různé způsoby vytváření značek Najděte soubory rychleji a organizujte svůj Mac pomocí značek FinderZnačky vyhledávače jsou skvělý způsob, jak uspořádat data - zde je návod, jak co nejlépe využít tento praktický organizační nástroj na vašem počítači Mac dnes. Přečtěte si více .
V dialogu Uložit vyberte Značky: pole se objeví přímo pod polem pro název souboru. Než zasáhnete Uložit tlačítko pro uložení souboru s novým názvem, zadejte název značky a stiskněte Vstoupit chcete-li vytvořit novou značku nebo ji vybrat ze seznamu dostupných značek.
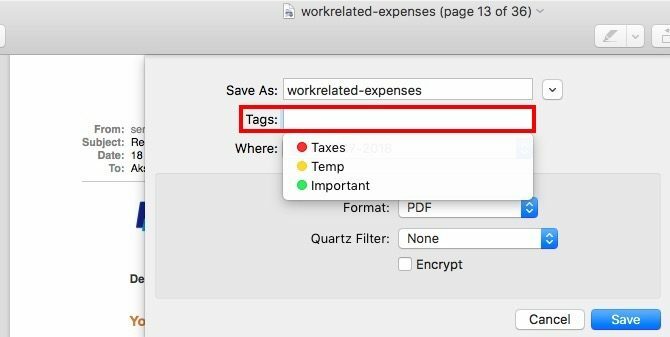
Otevřete více položek společně
Pokud podržíte Posun klíč nebo Příkaz při prohlížení otevřeného dialogu můžete vybrat více souborů a otevřít je všechny najednou. Nezáleží na tom, zda jsou soubory různého typu - můžete je vybrat stejně. Soubory ve formátech, které nejsou kompatibilní s aktuální aplikací, se samozřejmě zobrazují šedě a nemůžete je vybrat.
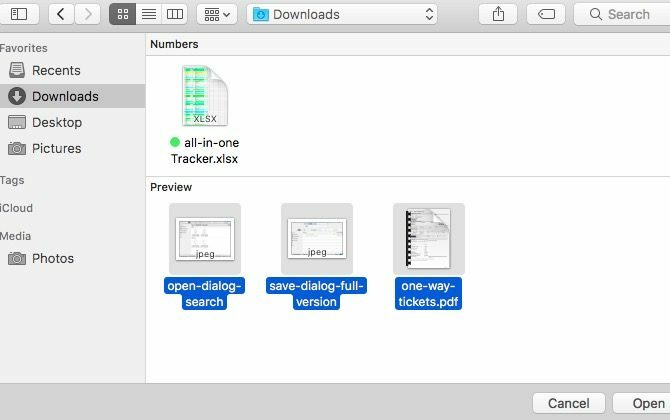
Podle očekávání, Command + A vybere všechny soubory v aktuální složce.
Upravte postranní panel
Pokud jste si mysleli, že postranní panel v dialogu Otevřít / Uložit je pouze odrazem postranního panelu ve Finderu, zamyslete se znovu! Můžete přizpůsobit boční panel v jednom z těchto dialogů a změny se projeví na druhém, nemluvě o všech aplikacích. A co víc, změny zůstanou, i když aplikaci zavřete a znovu otevřete.
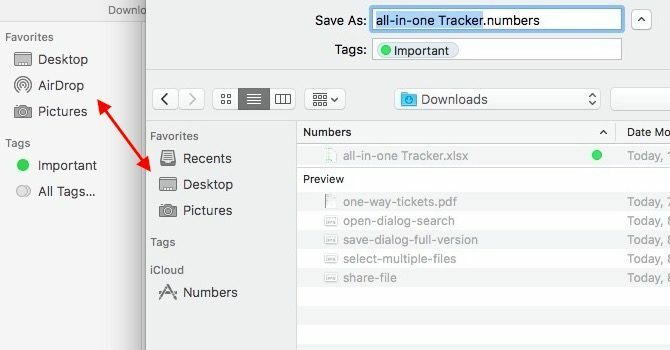
V případě dialogů Otevřít / Uložit funguje přidání a odebrání položek postranního panelu pouze s „drag and drop“. Přetáhněte složku do postranního panelu a zobrazí se tam. Chcete-li odstranit složku postranního panelu, přetáhněte ji a pusťte, když uvidíte „X“Se zobrazí vedle složky.
Položky postranního panelu můžete dokonce změnit tak, že je přetáhnete na požadované místo. Pouze Nedávné Výpis na postranním panelu je neupravitelný.
Sdílet soubory
Klikněte na Podíl tlačítko panelu nástrojů v dialogovém okně Otevřít aplikace a zobrazí se standardní nabídka MacOS Share. Je to stejný, jaký vidíte v různých běžných aplikacích, jako jsou Safari, Notes a Preview.
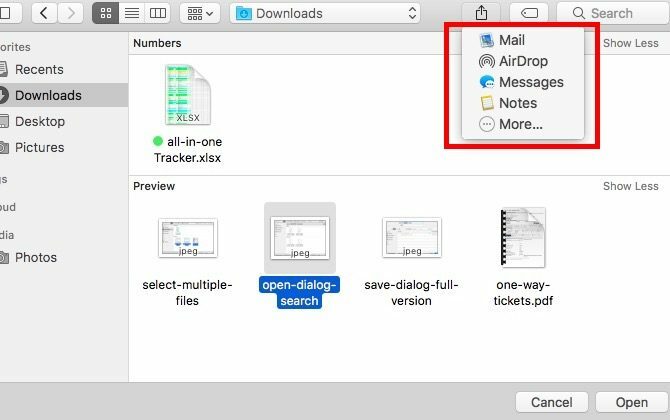
Možnosti sdílení uvedené v nabídce Sdílet se samozřejmě zobrazí přizpůsobené aplikaci, ve které se nacházíte. Tuto nabídku si můžete přizpůsobit napříč systémy MacOS Předvolby systému> Rozšíření> Menu sdílení.
Několik dalších věcí k zapamatování
Vše, co funguje v dialogu Uložit, funguje také v dialogu Uložit jako. Chcete-li ji zobrazit v podporované aplikaci, použijte zástupce Možnost + Shift + Command + S. Pokud chcete místo toho použít menu, klikněte na ikonu Uložit jako… možnost, která se objeví v Soubor Jídelní lístek když držíš Volba klíč.
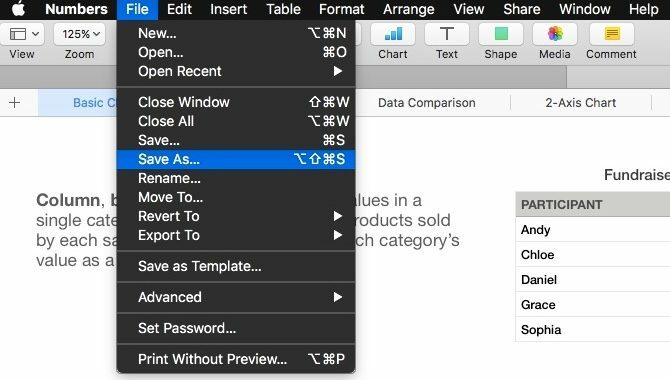
Některé změny v dialogu Otevřít / Uložit se týkají aplikace. Řekněme například, že jste vybrali Skrýt příponu Zaškrtávací políčko v dialogovém okně Uložit náhledu a ponecháno nezaškrtnuté v dialogovém okně Uložit čísel. Tyto preference zůstanou tímto způsobem, pokud je nezměníte znovu pro každou aplikaci jeden po druhém.
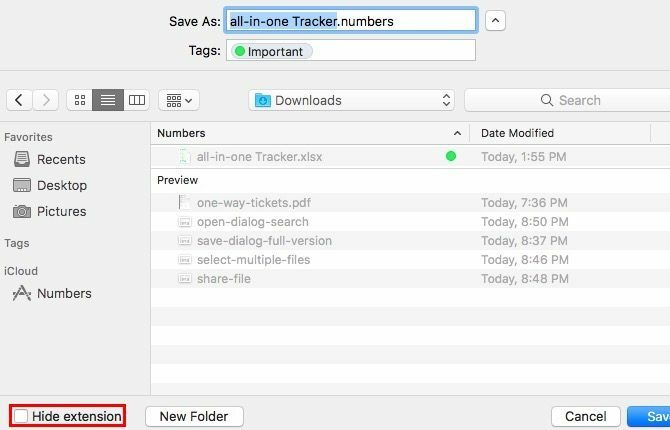
Na druhé straně se určité změny projeví napříč deskou. Pokud soubory vypíšete podle, řekněme, typu nebo velikosti pomocí Uspořádat ikona panelu nástrojů v dialogu Otevřít jedné aplikace, které se zobrazí v dialogu Otevřít pro každou další aplikaci.
Další výhra pro MacOS
MacOS má mnoho šikovné funkce skryté v očích Váš Mac má vestavěné nástroje pro těchto 10 každodenních úkolůChcete diktovat poznámky, vyhledávat slova a slučovat soubory PDF? Váš Mac má vestavěné nástroje pro tyto úkoly a další! Přečtěte si více . Pokaždé, když objevím další z těchto drahokamů, jsem potěšen! A pak vidím proč lidé milují své Mac Pitná pomoc Kool: 8 důvodů, proč lidé milují své MacKdyž si můžete koupit notebook za méně než 500 USD a Chromebook uspokojí počítačové potřeby většiny lidí, proč lidé trvají na tom, že na Mac Mac utratí více než 1 000 $? Přečtěte si více tak moc.
Plně využíváte tyto „další“ funkce, které jsou dodávány s dialogy Otevřít a Uložit v MacOSu? O kterých z nich jste se dozvěděli a přejete si, aby o nich lidé věděli více? Dejte nám vědět v komentářích!
Obrazové kredity: Bohbeh / Shutterstock
Akshata se před zaměřením na technologii a psaní školil v manuálním testování, animaci a designu UX. Tím se spojily dvě její oblíbené činnosti - smysl pro systémy a zjednodušení žargonu. Na MakeUseOf, Akshata píše o tom, jak co nejlépe využít vaše zařízení Apple.
