reklama
Stále používáte 32bitový počítač se systémem Windows? Zde je návod, jak odstranit limit 4 GB, který by mohl bránit využití paměti RAM.
Zatímco 32bitová verze byla jednou standardní, v posledních letech stále více uživatelů Windows migrovalo na 64bitovou verzi operačního systému. Stále však existují některé blokování využívající 32bitové systémy - a v některých by mohly chybět o potenciálu jejich hardwaru, pokud se tímto problémem s RAM nevyřešili stroj.
Naštěstí existuje relativně jednoduché řešení problému, pokud budete spokojeni pomocí rozhraní příkazového řádku 6 základních příkazů PowerShell pro lepší využití systému WindowsPowerShell je to, co získáte, když dáváte steroidy do příkazového řádku systému Windows. Poskytuje vám kontrolu nad téměř všemi aspekty systému Windows. Pomůžeme vám vyskočit z jeho křivky učení. Přečtěte si více aby bylo možné vyladit. Zde je vše, co potřebujete vědět o opravě vašeho 32bitového systému, abyste mohli využít až 64 GB RAM Kolik paměti RAM skutečně potřebujete? RAM je jako krátkodobá paměť. Čím více budete multitask, tím více budete potřebovat. Zjistěte, kolik má váš počítač, jak z něj vytěžit maximum, nebo jak získat více. Přečtěte si více nainstalován ve vašem počítači.
Proč jsem omezen na 4 GB RAM?
Důvodem takzvané „3GB bariéry“ je architektura 32bitových operačních systémů. Každý jednotlivý bajt RAM má svou vlastní fyzickou adresu, kterou systém používá pro přístup k určitým jednotkám paměti. 32bitové systémy mají limit na množství adres dostupných pro RAM a různé další komponenty. V závislosti na nastavení to může omezit množství paměti RAM, kterou váš systém podporuje, někde kolem 3 GB - i když by to mohlo být o něco vyšší nebo mírně nižší.
Technika zvaná strhysical Address Extension, nebo PAE, může umožnit 32bitovému operačnímu systému podporovat až 64 GB paměti RAM. Zvýšením velikosti fyzické adresy z 32 bitů na 36 existuje pro server spousta dalších adres systém k použití - ale virtuální adresy systému zůstávají stejné, což zajišťuje, že všechno funguje stejně by měl.
Jak zjistím, zda potřebuji PAE?
Zda potřebujete PAE využít, dojde ke dvěma důležitým faktorům; běžíš? 32bitová nebo 64bitová verze systému Windowsa kolik je nainstalované paměti RAM použitelné? Chcete-li vytvořit oba, otevřete Kontrolní panela přejděte na Systém a zabezpečení > Systém.
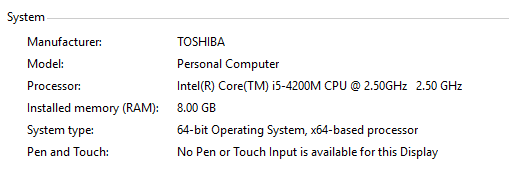
Pokud vidíte něco podobného výše uvedenému, jste již seřazeni. Nicméně, pokud Typ systému čte 32bitový operační systém a v závorkách je uvedeno, kolik z vaší RAM je použitelné, a to v závislosti na výsledku Instalovaná paměť, musíte použít PAE získejte plný efekt své RAM Jak upgradovat RAM notebooku, krok za krokemJe váš notebook starý, pomalý a hardware nebyl nikdy upgradován? Práce na pomalém počítači může být skutečným tahem. Než si ale koupíte úplně nový, měli byste zvážit, jak ... Přečtěte si více .
Ještě jednu věc, kterou byste měli zvážit, než se pustíte do tohoto procesu, je skutečnost, že PAE má potíže s prací Grafické karty NVIDIA Revolucionizují nové hry GPU Maxwellu NVIDIA PC hry? Přečtěte si více v minulosti. Pokud je to váš případ, možná to stojí za to zvažuje upgrade Potřebujete upgrade paměti? Zadávejte RAM a zrychlete počítač pomocí ReadyBoostPokud chcete počítači poskytnout rychlé a bezplatné zvýšení rychlosti, zkuste ReadyBoost. Funkce Windows přidává do vašeho systému další paměť. Vše, co potřebujete, je kompatibilní jednotka flash. Přečtěte si více přímo na 64bitový systém.
Jak povolit PAE ve Windows 7 a Windows 8
Nejdříve si stáhněte PatchPae2 z wj32. Tím získáte soubor ZIP obsahující opravu, která bude fungovat pro počítače se systémem Windows 7 nebo Windows 8 / 8.1, ale existuje několik nepatrných rozdílů mezi procesy pro verze operačního systému před a po Windows 8. Začněte rozbalením staženého souboru a jeho umístěním do složky uvnitř Okna > System32, které pravděpodobně najdete na disku C: v počítači. Jakmile je PatchPae2.exe na svém místě, poznamenejte si jeho cestu k souboru, jak budete později potřebovat.
Nyní otevřete příkazový řádek pomocí Oprávnění správce povolena. Můžete to udělat snadno tak, že v systému vyhledáte příkazový řádek a poté kliknete pravým tlačítkem na správnou položku ve výsledcích vyhledávání a vyberete příkaz Spustit jako administrátor. Měli byste dostat standardní rozhraní příkazového řádku - ujistěte se, že adresář čte system32.
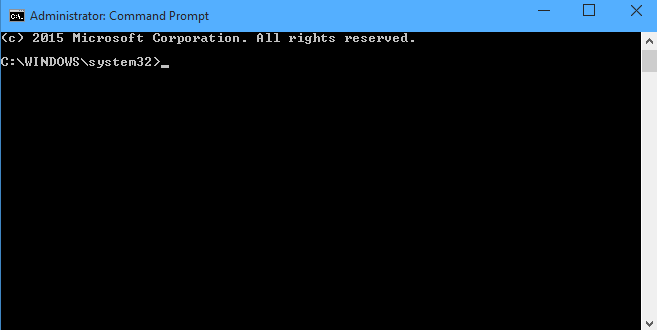
Pokud používáte Windows 8 nebo novější, je čas na spusťte příkaz 7 Běžné úkoly Příkazový řádek systému Windows je rychlý a snadnýNenechte se zastrašit příkazovým řádkem. Je to jednodušší a užitečnější, než očekáváte. Možná vás překvapí, čeho můžete dosáhnout jen několika stisky kláves. Přečtěte si více PatchPae2.exe - jádro typu -o ntoskrnx.exe ntoskrnl.exe, což by mělo vypadat takto.

Pokud používáte verzi systému Windows starší než Windows 8 Příručka pro uživatele systému Windows 7 pro uživatele systému Windows XP v roce 2014Konečně jste se rozhodli upgradovat ze systému Windows XP? Na Windows 7 si zvyknete v žádném okamžiku. Pomůžeme vám usadit se a dostat se na rychlost. Následuj mě. Přečtěte si více , budete muset udělat totéž, ale s mírně odlišným seznamem pokynů sledujících umístění souboru. Namísto -type kernel -o ntoskrnx.exe ntoskrnl.exe, místo vstupu -type kernel -o ntkrnlpx.exe ntkrnlpa.exe.
Dále opravte zavaděč, abyste zakázali ověření digitálního podpisu zadáním příkazu PatchPae2.exe -type loader -o winloadp.exe winload.exe. Poté vytvořte novou možnost spouštění s následujícím vstupem: bcdedit / copy {current} / d „Windows (PAE Patched)“. Fráze mezi uvozovkami je prostě komentář, který označíte, co jste udělali.
Měla by se zobrazit zpráva, která vám řekne, že kopie byla úspěšná, a poskytne vám jedinečné zaváděcí ID ve formátu {xxxxxxxx-xxxx-xxxx-xxxx-xxxxxxxxxxxx}. Zkopírujte toto ID, protože jej použijeme pro několik následujících příkazů. Vstoupit bcdedit / set {boot ID} kernel ntoskrnx.exe Pokud používáte Windows 8 nebo 8.1 a bcdedit / set {boot ID} jádro ntkrnlpx.exe za něco dříve.
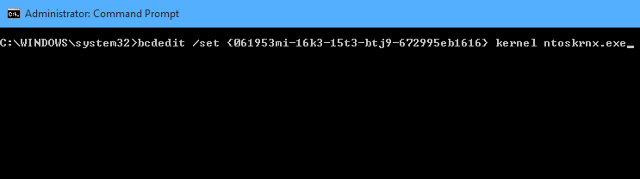
Existuje jen několik dalších příkazů, které musíme spustit. Nejprve se ujistěte, že náš patche loader je vybrán zadáním bcdedit / set {boot ID} cesta \ Windows \ system32 \ winloadp.exe. Poté použijte bcdedit / set {boot ID} nointegritychecks 1 abyste potvrdili, že by nakladač neměl být ověřen. Potom nastavte tuto spouštěcí položku jako výchozí pomocí bcdedit / set {bootmgr} default {boot ID}. Můžete také použít bcdedit / set {bootmgr} timeout X Chcete-li nastavit vlastní dobu zobrazení nabídky spouštění nahrazením X požadovanou délkou v sekundách, je to volitelné. Z tohoto bodu zbývá pouze restartovat počítač.
Použili jste PAE k osvobození počítače od počítače omezené využití RAM 8 způsobů, jak uvolnit RAM v počítači se systémem WindowsTento článek vysvětluje, jak uvolnit RAM v počítači se systémem Windows. Náš tutoriál ukazuje, jak optimalizovat využití paměti a další. Přečtěte si více ? Dejte nám vědět o svých zážitcích - a jakýchkoli tipech, které byste mohli mít - v sekci níže.
Anglický spisovatel v současné době sídlí v USA. Najděte mě na Twitteru přes @radjonze.


