reklama
Co dělat, když musíte nahradit jediné slovo v desítkách nebo dokonce stovkách či tisících textových souborů? Budeš v klidu a stahuj Poznámkový blok ++ nebo Nahradit text [Už není k dispozici]. Tyto dva nástroje vykonají tuto úlohu během několika sekund.
Je to dilema společná mezi vývojáři a programátory. Představte si, že řídíte projekt se stovkami nebo tisíci souborů. Když se změní název produktu, který se objevuje téměř na každé stránce, můžete stěží projít každou stránku a ručně jej vyhledat a změnit název. Ne, jsi chytřejší než tohle.
Spustíte Google, najdete tento článek a dozvíte se o řešení, které trvá jen několik sekund.
Jak hromadně upravovat více souborů
Můžete použít Poznámkový blok ++ nebo speciální nástroj s názvem Nahradit text hromadné úpravy Jak používat příkazy dávkových souborů systému Windows k automatizaci opakujících se úkolůProvádíte často nudné a opakující se úkoly? Dávkový soubor může být přesně to, co hledáte. Slouží k automatizaci akcí. Ukážeme vám příkazy, které potřebujete znát. Přečtěte si více vaše soubory.
Nejprve umožněte programu Notepad ++ najít slovo ve všech souborech, které potřebujete upravit. Otevřete Poznámkový blok ++ a přejděte na Hledat> Najít v souborech… nebo stiskněte CTRL + SHIFT + F. Tím se otevře nabídka Najít v souborech.
Pod Najít co:, zadejte slovo nebo frázi, kterou potřebujete změnit. Pod Nahradit:, zadejte nové slovo nebo frázi. Nakonec nastavte Adresář: kde jsou umístěny ohrožené soubory, takže Notepad ++ ví, kde hledat.
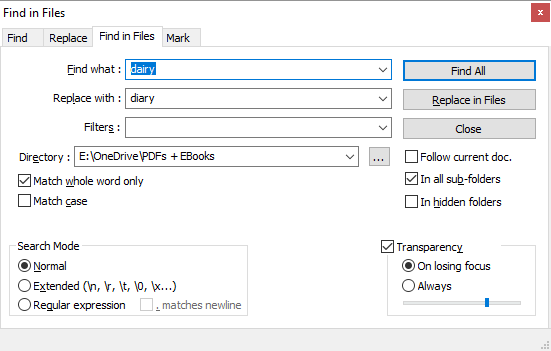
Můžete také použít pokročilá nastavení, která jsou uvedena níže. Když je vše nastaveno, klikněte na Najít vše pokud potřebujete znovu zkontrolovat přístupy nebo Nahradit v souborech pokud chcete, aby program Notepad ++ okamžitě použil změny. V závislosti na počtu souborů, které program Notepad ++ hledá, může trvat několik sekund.
Pokud jste šli s Najít vše, dostanete seznam přístupů. Odstraňte všechny soubory, které nechcete upravovat jejich výběrem a stisknutím klávesy DEL, potom klepněte pravým tlačítkem myši na zbývající soubory a vyberte Otevřít vše.
Teď jdi na Hledat> Nahradit nebo stiskněte CTRL + H, čímž se otevře nabídka Nahradit. Zde najdete možnost Nahradit vše ve všech otevřených dokumentech.
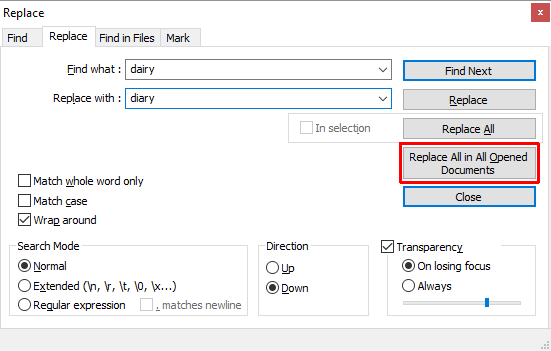
Opět můžete provést několik pokročilých nastavení, jak je vysvětleno níže.
Rozšířené nastavení vyhledávání a nahrazování v programu Poznámkový blok ++
Pod Najít v souborech, můžeš přidat Filtry hledat pouze v určitých typech souborů. Například přidat * .doc hledat pouze v souborech DOC. Podobně můžete vyhledávat soubory s určitým názvem bez ohledu na typ souboru. Přidat *.* hledat jakýkoli název a typ souboru.
Pokud vyberete adresář s podsložky, zaškrtněte Ve všech podsložkách a Ve skrytých složkách také je hledat. Můžete také zkontrolovat Shoda celého slova, takže částečnou shodu náhodně neupravujete.
Režim vyhledávání v nabídkách Najít v souborech a Nahradit vám umožňuje provádět pokročilá vyhledávání a nahrazování. Vybrat Rozšířené pokud používáte rozšíření, například pro nahrazení znaku novým řádkem (\ n). Vybrat Regulární výraz pokud používáte operátory najít a nahradit všechna odpovídající slova nebo fráze. Můžete se držet Normální pokud právě nahrazujete text textem.
Nahradit text [již není k dispozici]
Pomocí Nahradit text můžete nastavit Nahradit skupinu přidat více souborů a / nebo adresářů a více náhrad.
Chcete-li začít, vytvořte novou skupinu. Jít do Nahradit> Přidat skupinu, a dejte své skupině jméno.
Klepněte pravým tlačítkem myši na vaši skupinu a vyberte Přidat soubory)… přidat soubory a / nebo složky, které chcete upravit. V okně Vlastnosti souborů / složek vyberte svůj Typ zdroje, tj. jeden soubor nebo složku, pak zvolte Cesta ke zdrojovému souboru / složce. Pokud se rozhodnete přidat složku, můžete také zahrnout a vyloučit typy souborů jejich přidáním do složky Zahrnout souborový filtr nebo Vyloučit filtr souborů řádky. Klikněte na OK až bude hotovo.
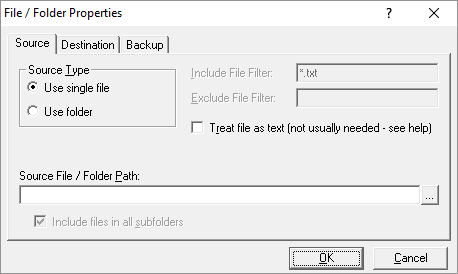
Chcete-li přidat více souborů nebo složek, opakujte výše uvedený krok.
Nejlepší funkcí Nahradit text je to, že si můžete vybrat cíl, který se liší od původního umístění. V Vlastnosti souboru / složky, přepněte na Destinace a vyberte požadované Cesta k cílovému souboru / složce.
Nyní, když jste nastavili skupinu, je čas definovat své nahrazení. Vyberte skupinu a přejděte na Nahradit> Hledat / Nahradit mřížku> Rozšířené úpravy… Nyní můžete přidat Prohledat text a Nahradit text. Nezapomeňte si v rozbalovací nabídce dole upravit možnosti vyhledávání a nahrazení.

Stejně jako u Notepad ++ můžete použít pokročilé vyhledávací řetězce a operátory Jak vyhledávače fungují a způsoby, jak zlepšit výsledky vyhledáváníUž vás nebaví hledat spoustu časů, abyste našli to, co chcete? Zde jsou informace o tom, jak vyhledávací nástroje skutečně fungují, a co dělat, aby vaše vyhledávání bylo rychlejší a přesnější. Přečtěte si více . Na rozdíl od programu Poznámkový blok ++ můžete přidat tolik instancí vyhledávání a nahrazování, kolik chcete, a při spuštění procesu se všemi těmito příkazy provede nahrazení textu.
Chcete-li provést nahrazení, přejděte na Vyměňte> Zahajte výměnu nebo stiskněte CTRL + R.
O nástrojích
Co je Notepad ++?
Notepad ++ je zdarma editor zdrojového kódu a Windows Poznámkový blok alternativa. Je vydán pod a GNU General Public License, takže je to open-source Open Source vs. Svobodný software: Jaký je rozdíl a proč to záleží?Mnoho předpokládá, že „otevřený zdroj“ a „svobodný software“ znamenají totéž, ale to není pravda. Je ve vašem nejlepším zájmu vědět, jaké jsou rozdíly. Přečtěte si více nástroj.
Notepad ++ je navíc lehká aplikace, která šetří zdroje, což je dobré pro životní prostředí:
Optimalizací co největšího počtu rutin, aniž by došlo ke ztrátě přívětivosti uživatelů, se Notepad ++ snaží snížit světové emise oxidu uhličitého. Při použití menšího výkonu procesoru může počítač snížit a snížit spotřebu energie, což má za následek zelenější prostředí.
Zde je malý výběr funkcí programu Poznámkový blok ++, díky kterým je tento nástroj perfektním nástrojem pro psaní a úpravy (kód):
Číslované řádky pro snadnější navigaci.
Automatické a přizpůsobitelné zvýraznění a skládání syntaxe kódování.
Podpora vyhledávání a nahrazování kompatibilních pravidelných výrazů Perl (PCRE).
Automatické dokončení, které zahrnuje dokončení slova, dokončení funkce a nápovědu k parametrům.
Rozhraní s kartami, které umožňuje paralelní práci s více dokumenty.
Úpravy více řádků najednou pomocí CTRL + výběr myší nebo úpravy sloupců.
Co je to Nahradit text?
Replace Text je mnohem jednodušší než Notepad ++. To dělá jednu úlohu: nahrazení textu. Společnost Ecobyte, společnost stojící za nahrazením textu, si je vědom svého dopadu. Proto software s příčinou přichází s neobvyklou EULA:
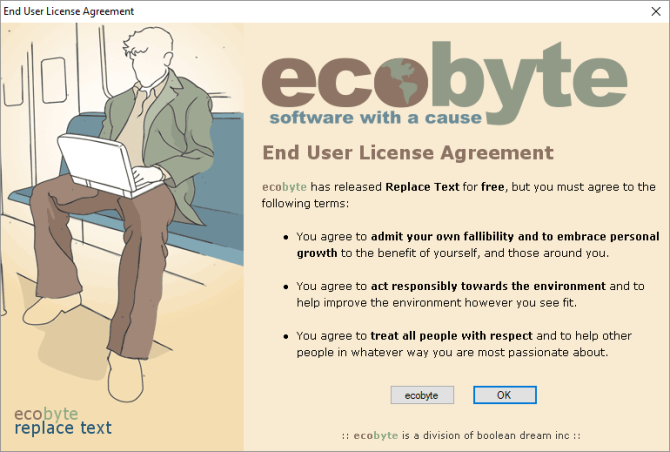
Nahrazení textu bohužel již není podporováno a v systému Windows 10 není k dispozici žádný soubor nápovědy. Stejně jsem to zakryl, protože nabízí pokročilejší funkce než Notepad ++ pro tuto konkrétní aplikaci.
Snadné vyhledávání a nahrazování
Jeden ze dvou výše uvedených nástrojů by měl tuto práci vykonat za vás. Pokud máte pouze jednoduchou úlohu hledání a nahrazování nebo pokud jsou další funkce programu Notepad ++ užitečné, měli byste to vyzkoušet. Pokud potřebuješ editovat nejen více souborů Jak dávkovat přejmenování a hromadné mazání souborů ve WindowsVytáhnete si vlasy z toho, jak dávkově přejmenovat nebo odstranit stovky či tisíce souborů? Šance jsou, že někdo jiný už je plešatý a na to přišel. Ukážeme vám všechny triky. Přečtěte si více , ale také je třeba provést několik různých náhrad, stojí za to podívat se na Nahradit text.
Který z nich jste si vybrali a fungovalo to tak, jak bylo předepsáno? Našli jste další nástroje, které umí vyhledávat a nahrazovat text? Dejte nám vědět v komentářích níže!
Obrázek Kredit: Fabrik Bilder přes Shutterstock.com
Tina píše o spotřební technologii více než deset let. Je držitelkou doktorátu přírodních věd, diplomu z Německa a MSc ze Švédska. Její analytické zázemí jí pomohlo vyniknout jako technologická novinářka v MakeUseOf, kde nyní řídí výzkum a operace s klíčovými slovy.

