reklama
Zdá se, že uživatelé systémů Windows a MacOS si snadno upravují videa. Uživatelé Windows dostanou Windows Movie Maker Jak snadno vytvořit ohromující video pomocí programu Windows Movie MakerJakmile zvládnete jednoduché nástroje pro úpravy programu Windows Movie Maker, vytvoříte si film pomocí fotografií, videí a hudby. Přečtěte si více a MacOS iMovie Jak zkompilovat svá videa do skvělého filmového traileru s iMovie [Mac]Z víkendové dovolené máte spoustu krátkých videí a chcete je zkompilovat a sdílet. Ale sotva jste měli čas to udělat. Co můžeš udělat? No, pokud ... Přečtěte si více . Oba nástroje jsou k dispozici pro uživatele těchto platforem, aby se naučili základům úpravy videa a nabídli také některé pokročilé funkce. Výsledky lze vidět na webu, od Facebooku na YouTube a dále.
Co je ale k dispozici pro uživatele Linuxu? Jednou ze silných možností je OpenShot 2.0, úplné přepsání původního video editoru OpenShot. OpenShot 2.0, který je k dispozici pro Windows a MacOS a Linux, se samozřejmě stává nejoblíbenějším video editorem Linux. Je také velmi snadné použití a zároveň nabízí některé leštěné, profesionálně vypadající funkce.

Pojďte se mnou, když vás provedu procesem editace společně přímého domácího filmu OpenShot 2.0. A protože jde o platformu napříč platformou, bude to užitečné bez ohledu na to, jaký operační systém používáš!
Stručná historie OpenShot
Původní verze OpenShot, která byla poprvé uvedena v roce 2008, získala značný počet uživatelů, ale ostatním editorům videa v systému Linux nenabízela nic výrazně jiného. Po a Kickstarter odvolání v roce 2013OpenShot 2.0 byl představen. Cílem této revize je nabídnout konzistentnější sbírku funkcí než eklektické možnosti dostupné od jejích konkurentů.
Stáhněte a nainstalujte OpenShot 2.0
Kopii OpenShot můžete získat od www.openshot.org/download. Zde najdete přímé stahování a stahování BitTorrent (věděli jste, že BitTorrent je legální? 8 Legální použití pro BitTorrent: Byli byste překvapeniPodobně jako HTTP, který váš prohlížeč používá pro komunikaci s webovými stránkami, je BitTorrent pouze protokolem. Prohlížeč můžete použít ke stažení pirátského obsahu, stejně jako ke stahování pirátského klienta můžete použít klienta BitTorrent ... Přečtěte si více ) pro všechny tři platformy pro stolní počítače. Samozřejmě, pokud chcete verzi pro Linux, můžete ji získat přes správce balíků po přidání úložiště ppa.
V Ubuntu to můžete udělat s:
sudo add-apt-repository ppa: openshot.developers / ppa. aktualizace sudo apt-get. sudo apt-get install openshot-qtNainstalovaný OpenShot 2.0 najdete v Menu> Aplikace; můžete také nainstalovat pomocí příkazového řádku:
openshot-qtZačínáme: Importujte klipy
Měli byste již mít připravené vhodné videoklipy. Importujte je kliknutím na zelenou + symbol na panelu nástrojů. Otevře se dialogové okno pro výběr souborů, které chcete importovat. Nejběžnější video, zvukové a obrazové soubory lze importovat (OpenShot 2.0 zpracovává prezentace, včetně Ken Burns efekt Filmař Ken Burns uvádí iPad aplikaci legendárních dokumentůDokumentarista Ken Burns právě vydal aplikaci iPad, nazývanou také Ken Burns. Tato aplikace je sbírka krátkých streamovaných videí, pokrývajících historii USA, od roku 1776 do roku 2000. Přečtěte si více ), ale pokud narazíte na problémy, můžete vždy použít média konverzní software CellSea: Okamžitý editor videa a převodník online Přečtěte si více .
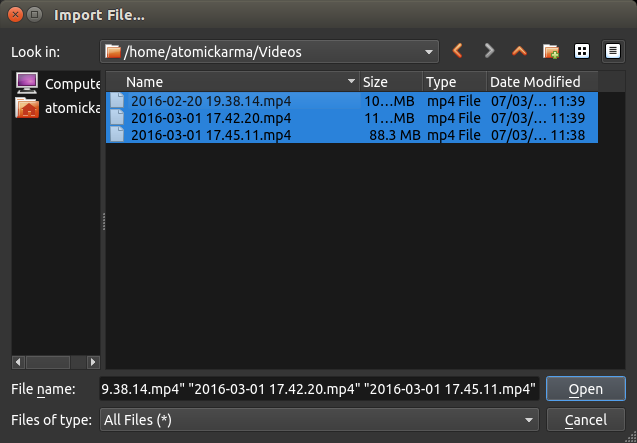
Po dokončení klikněte na otevřeno a počkejte chvíli, než budou soubory importovány.

Po kontrole klipů byste měli nastavit profil videa. Tím se určí kvalita výstupu dokončeného projektu. Prostřednictvím Vyberte profil V dialogu najdete možnost přejít na 1080i při 60 fps nebo na nízké QVGA na 15 fps.
Pokud je vaše video již nízké kvality (možná pořízené ze starého zařízení), pak použití výstupního formátu s vysokým rozlišením je ztráta času. Držte se výstupu, který odpovídá kvalitě vašeho zdrojového materiálu.
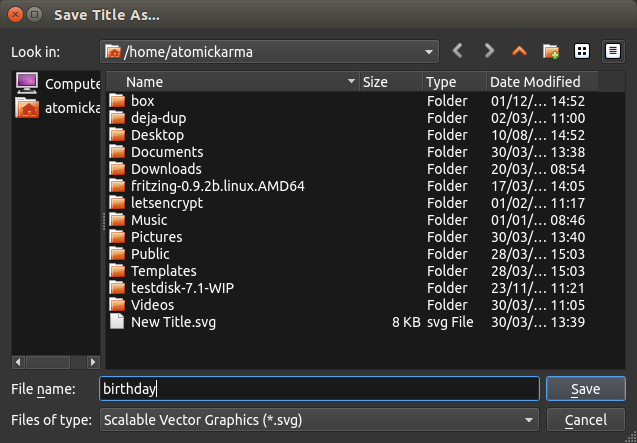
Před pokračováním Uložit a pojmenujte svůj projekt. Můžete také nakonfigurovat automatické ukládání, které najdete Úpravy> Předvolby> Automatické ukládání. Ve výchozím nastavení je nastavena na tříminutový interval.
Manipulovat s časovou osou
Stejně jako všechny dobré video editory, OpenShot 2.0 využívá systém časové osy, na kterém přetahujete svá videa, audio a obrázky a přetahujete je na správné místo. V závislosti na složitosti vašeho editačního projektu můžete použít jednu stopu nebo více stop.
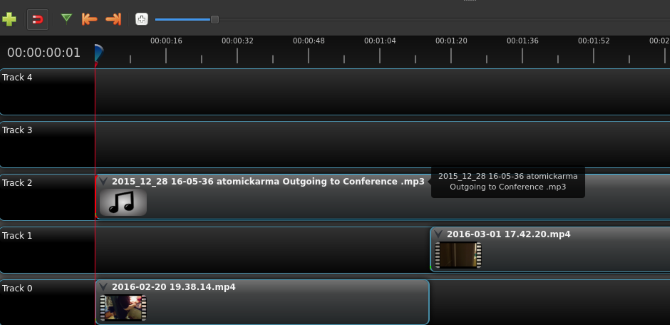
Klipy lze také přetahovat mezi stopami a samotnou časovou osou lze navigovat pomocí malého panelu nástrojů nad ní. Zde najdete ovládací prvky pro přidání skladby a přepínání přichytávání. Tato možnost usnadňuje umisťování klipů. Můžete také přiblížit a oddálit časovou osu pro přesné úpravy a přidat značky.

Každý klip obsahuje různá metadata, která lze zkontrolovat kliknutím pravým tlačítkem a výběrem Vlastnosti. Užitečná data, jako je objem a doba trvání, naleznete zde.
Je-li vaše časová osa uspořádaná, je čas přehrát video. Dosud jste neprovedli žádné úpravy, ale získáte tak možnost zobrazit projekt a pomocí nástroje pro označení zvýraznit, kde provedete změny. Okno Náhled videa obsahuje obvyklou sbírku nástrojů, takže přeskočení sem a tam skrz náhled by mělo být jednoduché. Když identifikujete klip, který nepotřebujete, klikněte pravým tlačítkem a vyberte Odstraňte klip.
Ořízněte a rozdělte klipy
Je velmi vzácné, že video, které přidáte do svého projektu, je v perfektním stavu pro použití v dokončené úpravě. Proto budete muset své klipy rozdělit a oříznout do tvaru.
Chcete-li oříznout klip - tak, aby začínal a končil na správném místě - umístěte ukazatel nad začátek nebo konec klipu. Který konec klipu vyberete, určuje, co bude oříznuto zobrazenou šipkou se dvěma hlavami. Jednoduše přetáhněte okraj klipu, abyste jej ořízli dolů, a sledujte okno náhledu a sledujte novou počáteční nebo koncovou polohu.
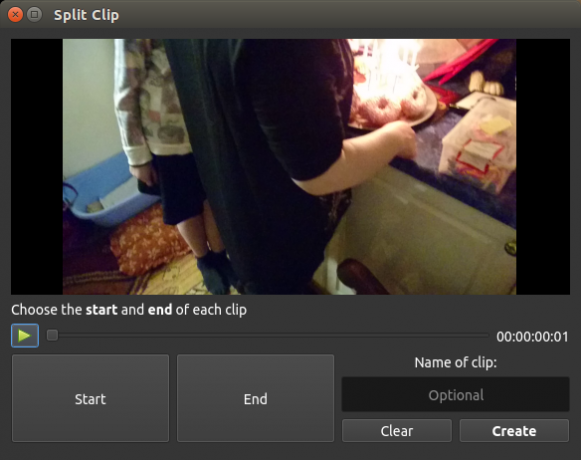
Pokud máte na stejném importovaném videoklipu více užitečných snímků, ale chcete mezi ně přidat další záběry, musíte klip rozdělit. Chcete-li to provést, klepněte pravým tlačítkem myši na klip a vyberte Soubory projektu> zobrazení videa, a vyberte Rozdělte klip. Odtud přetáhněte posuvník na začátek požadované části záběru a klikněte na Start. Opakováním této akce určete konec klipu a klikněte na Konec. Až budete hotovi, klip pojmenujte a vyberte Vytvořit.
Pomocí funkce Řez můžete také rychle ztratit část klipu. Funguje to umístěním přehrávací hlavy (červená čára na časové ose) a klepnutím pravým tlačítkem na klip a výběrem Slice Clip. Zde máte možnost ponechat záběry vpravo nebo vlevo od hrací hlavy. Plátek se nejlépe používá pro utracení velkých kusů záběry - pomocí funkce Split vyladíte délku klipu.
Přechody a úniky
Díky tomu, že se vaše video tvaruje, zjistíte, že přidávání vyblednutí a dalších přechodů mezi scénami pomáhá utvářet vaši produkci. Fade lze zavést kliknutím pravým tlačítkem na příslušný klip. Chcete-li například vyblednout na začátku klipu, vyberte Fade> Začátek klipu> Fade in. Chcete-li zmizet na začátku a na konci, zvolte Fade> Celý klip.

Lze také přidat přechody - ubrousky a jiné ozdobné směsi mezi dvěma klipy. Jednoduše umístěte dva klipy na časovou osu a přetáhněte přechod na místo pomocí trojúhelníků v přechodovém poli jako vodítka pro určování polohy.
Zkontrolujte svůj objem a export
Před exportem klipu můžete chtít prozkoumat některé vizuální efekty dostupné v OpenShot 2.0, jako jsou rozostření a sytost barev. Ty lze přidat na časovou osu mnohem stejným způsobem jako přechody.
Když však konečně přijdete k exportu, ujistěte se, že je objem v rámci projektu konzistentní. Objemy lze nastavit klepnutím pravým tlačítkem a výběrem úrovně hlasitosti; zvuk lze také ze klipu úplně vypustit. To je užitečné, pokud jste zvuk nahráli samostatně nebo pokud plánujete přidat zvukovou stopu.

Chcete-li exportovat, uložte a přejděte na Soubor> Exportovat video. Klikněte na Vývozní, vyberte profil, který chcete použít, a poté cílové umístění a název souboru. K dispozici jsou také rozšířené možnosti exportu. Až budete hotovi, klikněte na Export videa.
Právě jste vytvořili svou první základní úpravu videa v OpenShot 2.0 v systému Linux. Jak jsi to našel? Možná dáváte přednost alternativě? Řekněte nám o tom v komentářích!
Christian Cawley je zástupcem editoru pro bezpečnost, Linux, kutilství, programování a techniku. Produkuje také opravdu užitečný podcast a má rozsáhlé zkušenosti s podporou počítačů a softwaru. Christian je přispěvatelem do časopisu Linux Format a je malířem Raspberry Pi, milencem Lego a retro herním fanouškem.

