reklama
 Vím, že spousta lidí, kteří čtou tento blog, má kontrolu nad všemi aspekty svého počítače. Tato kontrola je pěkná, protože můžete počítač zrychlit a nechat ho provádět tak, jak chcete. Některé články, které to ukazují, jsou 10 rychlých oprav, aby byl váš počítač se systémem Windows rychlejší 10 rychlých oprav, aby byl váš počítač se systémem Windows rychlejšíRady pro urychlení vašeho počítače oplývají, ale ne všechny metody jsou si rovny. Zde je deset rychlých tipů, jak počítač s operačním systémem Windows trochu zrychlit. Přečtěte si více a Snižte využití paměti počítače s minimem Snižte využití paměti počítače s minimem Přečtěte si více .
Vím, že spousta lidí, kteří čtou tento blog, má kontrolu nad všemi aspekty svého počítače. Tato kontrola je pěkná, protože můžete počítač zrychlit a nechat ho provádět tak, jak chcete. Některé články, které to ukazují, jsou 10 rychlých oprav, aby byl váš počítač se systémem Windows rychlejší 10 rychlých oprav, aby byl váš počítač se systémem Windows rychlejšíRady pro urychlení vašeho počítače oplývají, ale ne všechny metody jsou si rovny. Zde je deset rychlých tipů, jak počítač s operačním systémem Windows trochu zrychlit. Přečtěte si více a Snižte využití paměti počítače s minimem Snižte využití paměti počítače s minimem Přečtěte si více .
To jsou skvělé příklady článků, které vylepšují váš počítač, a dnes se budu zabývat SpeedFan, aplikace, která vám dává kontrolu nad všemi fanoušky, které máte v počítači, aby vám fungovala dobře.
Počítačové chlazení
Než se dostaneme příliš daleko do softwaru, pojďme se dozvědět něco více o tom, co způsobuje zvýšení teploty v počítači a proč byste se o to měli starat. Nejčastějším důvodem zvýšení teploty počítače je zvýšení počtu procesů, které běží. Běh mnoha programů současně nebo hraní velmi graficky náročné hry jsou dva příklady způsobů, jak zvýšit teplotu v počítači.
Malé zvýšení teploty je naprosto normální, ale pokud budete mít počítač příliš horký, může se trvale poškodit. Jedním ze způsobů, jak vychladnout počítač, je zvýšení počtu ventilátorů, instalace lepších chladičů nebo přechod na chlazení vodou. SpeedFan vám umožní lépe spravovat fanoušky počítače, aby bylo zajištěno správné chlazení.
Konfigurace

Jak můžete vidět z počtu karet na obrázku, existuje mnoho možností v tomto programu, které vám umožní vyladit to tak, jak chcete. Můžete nakonfigurovat požadovanou teplotu, napětí a otáčky ventilátoru, abychom jmenovali alespoň některé. Výše uvedené okno zobrazuje záložku teploty. Na této kartě můžete nastavit požadovanou teplotu a teplotu varování pro pevné disky a jádra procesorů.
Můžete také nastavit jednu z teplot, která se zobrazí v hlavním panelu. Díky tomu je velmi pohodlné a snadné udržet krok s teplotou, na které vám nejvíce záleží.
Rychlost čtení ventilátoru
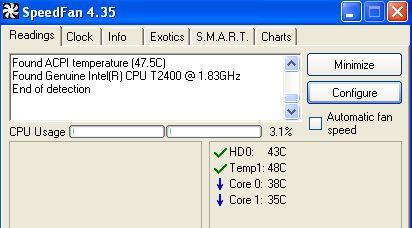
První obrazovka, která se objeví po otevření SpeedFan, vám poskytne celkovou teplotu vašeho systému a ukáže vám typ procesoru, který máte. Níže vidíte jednotlivé teploty pro různé části vašeho počítače. Důl ukazuje teplotu mého pevného disku a teplotu všech jader v mém procesoru.
Grafy
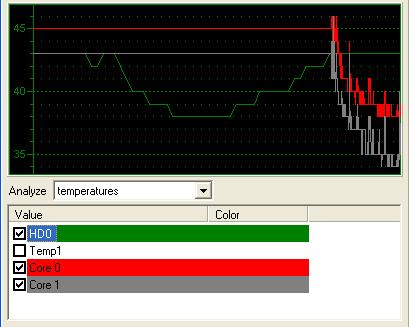
SpeedFan vám také poskytne několik velmi základních, ale velmi užitečných grafů. Tyto grafy jsou skvělé, protože umožňují snadno vidět jakékoli podezřelé výkyvy teploty. Můžete také nastavit časový rámec pro grafy, abyste se mohli při provádění určitých úkolů podívat, jak je ovlivněna vaše teplota.
Závěr
SpeedFan je skvělé řešení pro každého, kdo chce větší kontrolu nad svými fanoušky a nastavením teploty v počítači. Má poměrně snadno použitelné rozhraní, ale SpeedFan je rozhodně více zaměřen na technologické feťáky, které chtějí absolutní kontrolu nad svým systémem.
Používá někdo tam program, jako je tento nebo něco podobného, aby si udržel přehled o výkonu svého počítače?
Kyle Judkins je nezávislý spisovatel a tech blogger na částečný úvazek. Je autorem LostInTechnology, kde hovoří o technologických tipech a tricích, které může každý použít.

