reklama
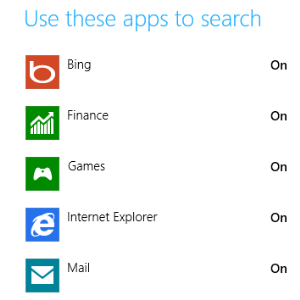 Je to velmi čtvercové, Windows 8, nemyslíš? Tyto dlaždice mají takové definované čáry - hrany, na kterých byste se mohli téměř oříznout - a zdá se, že dojmy z celé uživatelské zkušenosti se mění z člověka na člověka. V závislosti na vašich potřebách a požadavcích je Windows 8 buď bílý slon, nebo vynikající kus moderního designu uživatelského rozhraní zaměřeného na prstu. Zůstává však stejně laditelný jako předchozí verze systému Windows, a to pouze jinými způsoby.
Je to velmi čtvercové, Windows 8, nemyslíš? Tyto dlaždice mají takové definované čáry - hrany, na kterých byste se mohli téměř oříznout - a zdá se, že dojmy z celé uživatelské zkušenosti se mění z člověka na člověka. V závislosti na vašich potřebách a požadavcích je Windows 8 buď bílý slon, nebo vynikající kus moderního designu uživatelského rozhraní zaměřeného na prstu. Zůstává však stejně laditelný jako předchozí verze systému Windows, a to pouze jinými způsoby.
Například, i když přepracovaná plocha vypadá hodně jinak, než ta, která již prošla, není s Aero úplně ukončena. Podobně použití Metro odhalí všechny druhy vylepšení a tajemství, které můžete použít pro svůj nový operační systém. Nejlepší ze všeho je, že Windows 8 nabízí revidovaný nástroj pro snímání obrazovky, něco, co volá po aktualizaci od... dobře, určitě od Windows XP a pravděpodobně dříve!
Všimněte si, že níže jsou některé vylepšení, které vyžadují provedení změn registru Windows 8 pomocí Editoru registru. Doporučujeme vám
zálohujte svůj registr 3 způsoby, jak ručně zálohovat a obnovit kritická data systému Windows XP Přečtěte si více před provedením změn.Chybí Aero? Vyzkoušejte Aero Lite!
Aktualizovaný styl plochy zobrazený v systému Windows 8 má velmi odlišný vzhled než v systému Windows 7. Je navržen pro použití s hardwarem, který splňuje konkrétní specifikaci systému - ale co když váš počítač nefunguje příliš dobře?
Ve Windows 7 může být Aero deaktivováno, aby se tím obešlo (v malém rozsahu); v systému Windows 8 můžete přepnout na skryté téma Aero Lite, které nenajdete Ovládací panel> Změna motivu.
Pro aktivaci stiskněte Win + R a zadejte Zdroje. otevřeno Motivy> Aero a kopírovat aerolite.msstyles do nadřazené složky, Témata, souhlasí s pokynem k provedení změny jako správce. Pokud tak učiníte, budete muset vytvořit konfigurační soubor.
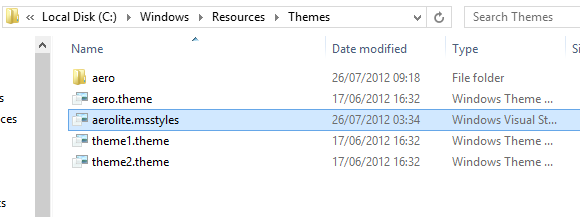
Začněte kopírováním aero.theme a vložit jej na plochu. Použitím Otevřít s… pro zobrazení souboru v poznámkový blok, jít do Soubor> Uložit jako ... a uložte dokument jako aerolite.theme. Poté můžete provést následující změny:
Změňte řádek 5 na DisplayName = Aero Lite
Najít [VisualStyles] (posouváním nebo pomocí kláves CTRL + F) a změňte záznam cesty na Cesta =% ResourceDir% \ Themes \ Aero \ Aerolite.msstyles
Uložte soubor znovu a otevřete Ovládací panel> Změna motivu nebo klepněte pravým tlačítkem myši na plochu a vyberte Personalizace - nová možnost Aero Lite bude k dispozici! Přestože vizuální prvky nejsou úplně jiné, možnost Aero Lite mění některá tlačítka a další aspekty operačního systému, což vám umožňuje sportovat jednotlivé téma systému Windows 8.
Oživte animaci úvodní obrazovky
Při prvním přihlášení do systému Windows 8 si všimnete působivé animace na úvodní obrazovce. Bohužel po prvním spuštění Windows zapomene nechat vás to vidět znovu. Je to škoda, protože na zařízeních Windows Phone každé stisknutí tlačítka Start vyvolá podobně působivé zobrazení animace dlaždic. Jedním z klíčových bodů o Metro (jak Microsoft dříve nazýval uživatelské rozhraní založené na dlaždicích) je to, že by se mělo cítit „živé“, ale to se po prvním spuštění také nepřekládá do Windows 8.
Naštěstí to můžeme obnovit a umožnit fanouškům systému Windows 8 předvést to, ale grafické bonbóny přátelům a zainteresovaným obdivovatelům. Začněte stisknutím Win + R a zadejte regedit spusťte Editor registru Windows 8. Souhlaste se všemi oznámeními o uživatelských účtech, která se mohou zobrazit.
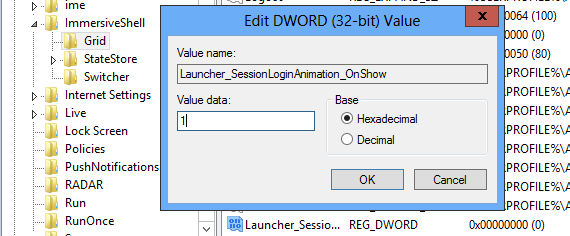
Rozbalte strom najít HKEY_CURRENT_USER \ Software \ Microsoft \ Windows \ CurrentVersion \ ImmersiveShell \ Grida s otevřeným záznamem v pravém podokně klepněte pravým tlačítkem a vyberte možnost Nová> DWORD (32bitová) hodnota, které byste měli pojmenovat Launcher_SessionLoginAnimation_OnShow. Otevřete toto a změňte hodnotu na 1, pak klikněte na OK a zavřete Editor registru. Když stisknete tlačítko Start, dlaždice budou animovány.
Uvědomte si, že vlastní animace úvodní obrazovky můžete ve Windows 8 dosáhnout pomocí Spusťte animaci obrazovky Tweaker.
Upravte počet řádků na úvodní obrazovce
Ve výchozím nastavení se na úvodní obrazovce Windows 8 zobrazí dlaždice jako mřížka, hluboká čtyři řádky. Nemusí to však být tak…

Z libovolného místa ve Windows 8 stiskněte Win + R a zadejte regedit - tím se spustí Editor registru Windows 8. Rozbalte strom a dostanete se na následující klíč: HKEY_CURRENT_USER \ Software \ Microsoft \ Windows \ CurrentVersion \ ImmersiveShell \ Grid a hledejte záznam Layout_MaximumRowCount. Pokud tam není (pravděpodobně nebude), vytvořte jej klepnutím pravým tlačítkem v pravém podokně a výběrem Nová> DWORD (32bitová) hodnota.
Po vytvoření poklepejte na položku a nastavte základnu na Desetinný a změnit hodnotu - můžete mít až pět řádků. Po provedení změny klepněte na tlačítko OK, zavřete editor registru a odhlášení ze systému Windows 8. Když se přihlásíte, rozložení úvodní obrazovky se změní a přidají se nové řádky!
Pokud se vám nový vzhled nelíbí, jednoduše smažte DWORD.
Ve kterých aplikacích můžete hledat?
Hledání v systému Windows 8 je zpočátku složité, ale jakmile se dostanete na kloub rozhraní, je to jeden z těch aspektů operačního systému, který přichází přirozeně.
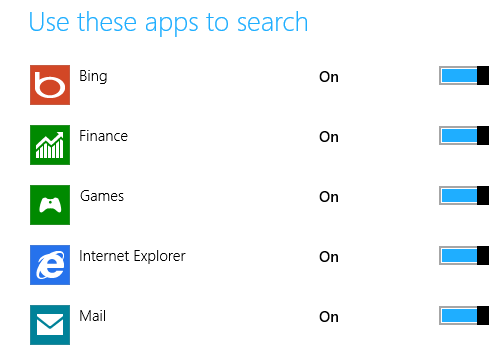
Po otevření obrazovky Hledat se na pravé straně obrazovky zobrazí všechny aplikace a oblasti, které budou dotazovány. Po provedení vyhledávání lze výsledky filtrovat výběrem z těchto aplikací.
Výběr aplikací v tomto seznamu můžete upravit otevřením Charms (Win + C) a otevřením Nastavení> Změnit nastavení počítače> Hledat a klepnutím na přepínače proti zobrazeným možnostem. To může v některých případech zrychlit vyhledávání nebo je alespoň zefektivnit odstraněním potenciálně nerelevantní zdrojů vyhledávání, jako jsou finance nebo sport, nebo aplikací, které zřídka používáte.
Vezměte okamžité screenshoty
Od věků je schopnost pořizovat snímky obrazovky ve Windows velmi uzurpována nástroji třetích stran. Jistě, Microsoft Word má užitečný nástroj pro snímání obrazovky a Microsoft Snipping Tool (uvedený ve Windows Vista), jakým způsobem se podaří vyrovnat rovnováhu, ale ani jeden z nich není univerzálně vhodný pro obrazovku popadne.
Místo toho se uživatelé spoléhají na cokoli od Steam po SnagIt (v závislosti na jejich požadavcích), aby získali snímání obrazovky, což je bezpečné s vědomím, že bude automaticky uloženo nebo uloženo do mezipaměti.
To není případ starých Obrazovka tisku> Vložit do programu Malování postup, který existuje již od systému Windows 3, ale je to něco, co bylo revidováno pro systém Windows 8. Pochopení obrazovky je nyní bez námahy bez námahy - pouhým použitím kombinace kláves (Obrazovka Win + Print nebo Win + Volume Down v tabletech) Windows 8 vezme screenshot aktuální obrazovky a dokonce jej uloží jako soubor PNG do knihovny obrázků!
Našli jste více tajemství systému Windows 8?
Tak to máme - pět vynikajících skrytých funkcí ve Windows 8, které přispívají ke zvýšení produktivity, umožňují vyladit stávající výchozí hodnoty a získat další oční bonbóny za vaši babku.
Ve Windows 8 je samozřejmě mnoho dalších tajemství. Plánovač úloh byl aktualizován, stejně jako Průzkumník Windows. Mohl by tento nový operační systém Microsoft držet všechny druhy dosud neodhalených vylepšení a nástrojů, nebo jsme je zde všechny pokryli?
Dejte nám vědět, co si myslíte - zejména pokud máte nějaké užitečné skryté vychytávky Windows 8 a velikonoční vajíčka!
Christian Cawley je zástupcem editoru pro bezpečnost, Linux, kutilství, programování a techniku. Produkuje také opravdu užitečný podcast a má rozsáhlé zkušenosti s podporou počítačů a softwaru. Christian je přispěvatelem do časopisu Linux Format a je malířem Raspberry Pi, milencem Lego a retro herním fanouškem.