reklama
Chcete přejmenovat soubor v systému Linux? Pokud víte, jak dělat tuto úlohu ve Windows, MacOS nebo Chrome OS, pak víte, jak to udělat zde. Ve většině verzí systému Linux stačí kliknout pravým tlačítkem myši na soubor a vybrat soubor Přejmenovat volba.
Hotovo.
Ale to je teprve začátek. Přejmenování souborů v systému Linux může být snazší a výkonnější, než si myslíte. A nemusíte se ponořit do příkazového řádku, abyste se začali bavit. Ve výchozím správci souborů je spousta funkcí.
Přejmenování souborů pomocí správce souborů systému Linux

Pokud máte v semestru poznámky nebo složky plné fotografií z dovolené, přejmenování souborů jeden po druhém bude trvat celý den. Naštěstí nemusíte, a možná ani nebudete muset instalovat další software, aby se práce usnadnila.
Pokud používáte standardní verze Ubuntu Ubuntu: Příručka pro začátečníkyZajímá vás Ubuntu, ale nejste si jisti, kde začít? Vše, co byste mohli potřebovat, abyste mohli začít s nejnovější verzí Ubuntu, je právě zde, psáno snadno srozumitelnou, prostou angličtinou. Přečtěte si více
nebo Fedora, dvě populární formy Linuxu, pak se rozhraní, které vidíte, nazývá GNOME. V GNOME můžete přejmenovat více souborů najednou přetažením kurzoru přes všechny z nich, klepnutím pravým tlačítkem myši na myš nebo touchpad a výběrem Přejmenovat. Poté uvidíte možnosti přejmenování souborů pomocí šablony nebo zaměněním řetězců textu.Zatímco GNOME je v současné době nejoblíbenějším desktopovým rozhraním Linuxu, existuje mnoho dalších. Zda lze přejmenovat více souborů najednou a jak se může lišit.
Pokud zjistíte, že dáváte přednost správci souborů KDE nebo Xfce (Dolphin a Thunar), můžete je také volně přepínat bez úplného přepínání stolních počítačů.
Přejmenování souborů pomocí pyRenamer

V závislosti na vašich potřebách budete možná potřebovat pokročilejší program. pyRenamer je desktopový agnostický nástroj, který vás ušetří nutnosti ponořit se do příkazového řádku.
Chcete přejmenovat všechny své fotografie podle data a času? Chcete zahrnout interpreta, alba a název skladby do názvu každého souboru MP3? Chcete seřadit své příspěvky podle semestru a kurzu? Toto je druh aplikace, kterou chcete stáhnout.
Když otevřete pyRenamer, uvidíte vlevo navigační podokno pro procházení složek a podokno pro výběr souborů. Ten ukáže, jak vaše soubory vypadají jak před, tak po přejmenování. Panel voleb napravo od něj vám umožňuje automaticky udržovat přípony souborů a změny náhledu.
Kouzlo se děje na dně. Zde zadáte vzor názvu, který chcete vidět. Umístěním kurzoru na textová pole zobrazíte, které vzory můžete použít. Možnosti zahrnují čísla, datum vytvoření, čas, obrazová metadata a zvukové štítky.
Jakmile budete hotovi, můžete uložit vzory kliknutím na ikonu Uložit ikona vedle každého pole. Sousední ikona vám umožní otevřít existující vzory, takže si nemusíte pamatovat složité vzorce, které používáte pro své fotografie a hudbu.
PyRenamer můžete nainstalovat na Ubuntu a mnoho stolních počítačů založených na Ubuntu otevřením terminálu a zadáním následujícího příkazu:
sudo apt-get install pyrenamerStažení: pyRenamer
Přejmenování souborů pomocí KRename
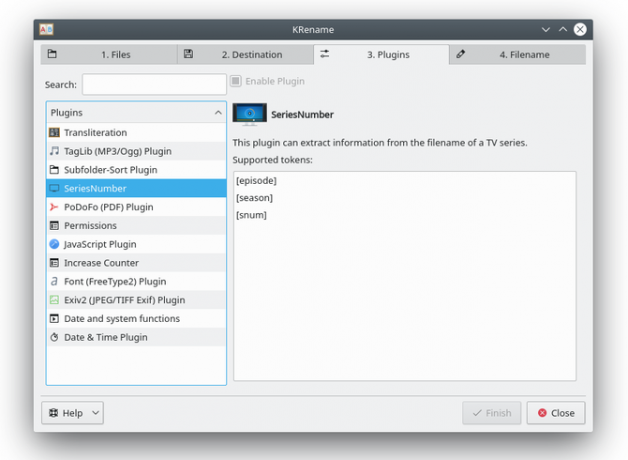
pyRenamer bude vyhovovat většině stolních počítačů Linux v pohodě. Pokud však používáte plazmovou plochu KDE, můžete raději použít aplikaci napsanou v programovacím jazyce Qt. Takový software má tendenci se lépe integrovat se zbytkem rozhraní.
V takovém případě se podívejte na KRename. Funkčnost je obdobná jako u pyRenamer, pouze s rozhraním umístěným v záložkách, které byste považovali za jednodušší navigaci.
KRename síla pochází z pluginů, které zabírají třetí kartu. Můžete povolit pokročilejší funkce, například schopnost přepisovat názvy souborů z jiného jazyka do angličtiny. Díky tomu, jak dobře se programy KDE vzájemně integrují, můžete snadno získat KRename z výchozího správce souborů Dolphin.
KRename můžete nainstalovat na Ubuntu a mnoho stolních počítačů založených na Ubuntu otevřením terminálu a zadáním následujícího příkazu:
sudo apt-get install krenameStažení:KRename
Jak přejmenovat soubor v terminálu
Terminál se může zdát zastrašující, ale má mnoho výhod. Příkazy terminálu jsou obvykle stejné v různých verzích systému Linux. Následující příkazy pro přejmenování fungují bez ohledu na zvolený operační systém Linux nebo desktopové prostředí. Funguje také na serverech bez desktopů.
Existují dva základní příkazy, které umožňují krátké přejmenování souborů. Nejjednodušší možnost není zcela zřejmá, proto si ji nejprve pojďme poradit.
Přejmenování souborů pomocí Linuxového příkazu „mv“
mv Příkaz je nejkratší a nejjednodušší způsob přejmenování souborů v terminálu. Ano, mv je zkratka pro přesun a přesun souborů kolem je primárně pro tento příkaz. Mentálně se sdružovat mv při přejmenování si to vymyslete takto: technicky přesouváte data z jednoho názvu souboru do druhého. Podívejte se na příklad níže.
mv / home / user / Soubory ke stažení / old-file-name / home / user / Downloads / new-file-namePřípadně můžete terminál otevřít nebo přesměrovat do složky obsahující soubor.
cd / home / user / Downloads /mv old-file-name new-file-namePoznámka: Pokud skutečně chcete přesouvat soubory pomocí mv namísto zadání nového názvu souboru zadejte cílový adresář.
mv / home / user / Soubory ke stažení / old-file-name / home / user / Documents /
Přejmenování souborů pomocí příkazu Linux přejmenovat
Když dojde na přejmenování více souborů, příkaz se rychle stane únavným. Pro tuto úlohu místo toho chcete příkaz přejmenovat.
Řekněme, že máte spoustu textových souborů (TXT), které chcete převést na Markdown soubory (MD). Nejprve, stejně jako ve výše uvedeném příkladu, použijte CD příkaz pro přístup do příslušné složky (alternativně můžete být schopni použít Klepněte pravým tlačítkem myši> Otevřít v terminálu). Poté zadejte následující příkaz:
přejmenujte .txt .md ** Říká příkazu hledat všechny soubory ve složce. Můžete explicitně omezit vyhledávání na soubory, které končí v .txt úpravou příkazu následujícím způsobem.
přejmenujte .txt .md * .txtVýše uvedené příkazy vám neřeknou, co změní přejmenovat příkaz byl proveden. Musíte otevřít složku a zkontrolovat sami. Pokud chcete potvrzení uvnitř terminálu, můžete přidat -proti na příkaz.
přejmenovat -v .txt .md *Technicky můžete použít přejmenovat příkaz k přejmenování jednoho souboru. Musíte jen udělat více psaní, než byste mv. Například:
přejmenovat old-file-name new-file-name old-file-nameOpakování původního názvu souboru na konci namísto použití * informuje příkaz, aby provedl akci pouze v tomto konkrétním souboru.
Jak spravujete soubory v systému Linux?
Nyní víte, jak přejmenovat soubory pomocí správce souborů a příkazového řádku. A co další úkoly související se soubory?
Ukázalo se, že terminál může nahradit správce souborů. Představuje rychlý způsob výpisu, přesunu, odstranění, kopírování a vložení dat do počítače. Takže pokud jste připraveni zintenzivnit hru pro správu souborů, pojďme dál jak spravovat soubory na Linuxu Jak spravovat soubory v Linuxovém terminálu a plošeJakmile provedete změnu v systému Linux, najdete rozumnou plochu, která se snadno používá, od instalace nových aplikací a jejich spouštění až po organizaci dat. Přečtěte si více .
Obrázek Kredit: Naypong /Depositphotos
Bertel je digitální minimalista, který píše z notebooku s přepínači fyzického soukromí a OS schváleným nadací Free Software Foundation. Cení si etiky nad funkcemi a pomáhá ostatním převzít kontrolu nad jejich digitálním životem.


