reklama
Časosběrná videa jsou vždy ohromující. Nezáleží na tom, jestli se jedná o nahrávku něčeho úžasného nebo naprosto světského. Sledujete staccato pohyb a vidíte několik hodin komprimovaných do několika sekund nebo minut... je to trochu jako cestování v čase, že?
Vytvoření časosběrného videa obvykle trvá hodně času. Musíte mít vhodný fotoaparát, dostatek úložného prostoru pro fotografie, a spolehlivý stojan nebo stativa dobré povětrnostní podmínky, pokud jste venku. Dojde-li k tomu, že videa s časovým odstupem budou na správném místě, může to chvíli trvat. Může to vyžadovat několik pokusů.
Chcete udělat časosběrné video, ale nemáte trpělivost ani hardware? Naštěstí existuje několik nástrojů, které můžete použít k práci.
Časová prodleva po výrobě vs. Skutečná časová prodleva
Pokud jde o nahrávání časosběrného videa, máte v zásadě dvě možnosti.
- Trávit čas přípravou a nahrávat časosběrné video, jak se události odehrávají.
- Převeďte standardní video na časosběrný film.
Existují však nějaké rozdíly v kvalitě? Záleží na tom, co používáte jako fotoaparát. Pokud jste použili vyhrazenou časosběrnou kameru (nebo kameru s časosběrným režimem), pak pokud je stabilní a objekt dobře osvětlený, měly by být výsledky dobré. Jen se ujistěte, že zpoždění mezi snímky je pro daný objekt správné!
Mezitím mobilní zařízení používaná pro zaznamenávání časosběrného záznamu (nebo dokonce zaznamenávání záznamu k převodu na časosběrný přenos) mohou přinést mírně horší výsledky. Může to být způsobeno mírně nestabilním stativem nebo jednoduše hmotností zařízení. Mezitím mohou problémy s automatickým ostřením ovlivnit kvalitu videa.
Pokud je jedinou možností převést nahrané video na časosběrný, máte dvě hlavní možnosti: stolní a mobilní.
Nejen Time-Lapse: Hyperlapse příliš!
Tímto způsobem můžete vyrábět nejen časosběrná videa. Hyperlapse, podobná technika s malými pohyby fotoaparátu, je další možností.
Je to rozumné: pokud převádíte video, které má za následek pohyb kamery, budou výsledky blíže k hyperlapse než časosběrné. Stručně řečeno, máte dvě možnosti výstupu, z nichž obě přinášejí pozoruhodné výsledky.
Jen se ujistěte, že žádné video, které jste označili jako hyperlapse, nenabízí příliš mnoho pohybu kamery. Jakýkoli pohyb by měl být extrémně pomalý a dostatečně hladký, aby byl v hotovém videu patrný.
Hyperlapse získává na popularitě a existuje více a více způsobů, jak vytvářet videa pomocí této vizuální techniky. Můžete dokonce vytvořit hyperlapse na Google Street View Vytvářejte ohromující vizuální prvky pomocí Hyperlapse Photography a Google Street View [Aktualizace]Chcete si vytvořit svůj vlastní úžasný hyper-lapse? Teehan + Lax v Torontu založená designová firma Teehan + Lax experimentuje s hyper-lapse fotografií na Google Street View, což nám dává něco docela cool hrát. Kanadská firma navrhla ... Přečtěte si více !
Převést video na časosběrné na ploše
Mnoho sad pro úpravy videa na stolním počítači má vestavěné nástroje, díky nimž je převod standardního klipu na časosběrný film velmi jednoduchý.
Metoda se proto bude mírně lišit v závislosti na tom, kterou sadu používáte. Pokud například používáte aplikaci Adobe Premiere CC, toto video vám ukáže, jak:
Pokud hledáte bezplatný software pro vytváření časosběrných videí, není lepší volba než VLC.
Začněte spuštěním přehrávače VLC Media Player (pokud tak již nemáte) univerzální přehrávač médií v počítači, měli byste). Pokud používáte Windows 10, nezapomeňte spustit VLC Media Player se zvýšenými oprávněními. Jednoduše klepněte pravým tlačítkem myši na ikonu aplikace a vyberte možnost Spustit jako administrátor.
Dále otevřete Nástroje> Předvolbya ve spodní části obrazovky najděte Zobrazit nastavení přepínače. Vybrat Všechno (# 1 na obrázku níže), pak v novém zobrazení, které se objeví, vyhledejte Video.

Rozbalte seznam a klikněte na Filtry (#2). Zde vložte šek Filtr scény (# 3) v pravém podokně.
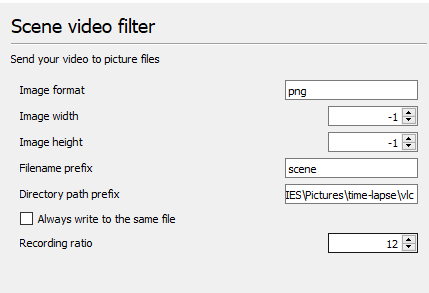
Přejděte do levého podokna a vyhledejte Filtr scény v rozbaleném seznamu videí. Vyberte tuto možnost a vložte cílovou cestu (možná novou složku) do Pole předpony adresářové cesty. Vyhledejte pole Recording ratio (Poměr záznamu) a zadejte požadovanou hodnotu. Například pro export jednoho z každých deseti rámců, vstup 10.
S rychlostí 30 nebo více snímků za sekundu v původním videu je 10 dobrým místem pro zahájení a nevyplní výstupní adresář. Příliš mnoho a časosběrné video bude vypadat hladce. Příliš málo a bude to vypadat docela trhaně. Možná budete muset experimentovat zde, abyste dosáhli nejlepších výsledků.
Pro dokončení klikněte na Uložit. Pak jděte na Média> Otevřít soubor a vyhledejte video, které chcete převést. Vyberte a sledujte ji od začátku do konce bez přeskakování, aby bylo možné snímky vyjmout.
Počkejte, dokud se přehrávání videa nedokončí, a poté se vraťte k Nástroje> Předvolby a najdi Video> Filtry Pohled. Zrušte zaškrtnutí políčka a zakažte následnou extrakci snímků při každém přehrávání videa ve formátu VLC!
Udělejte si časosběrný snímek: Kombinujte rámy
Nyní byste měli mít adresář plný rámečků z vybraného videa. Jste na půli cesty k přeměně videa na časosběrné - vše, co nyní potřebujete, je spojit snímky dohromady.
To lze snadno provést ve VLC Media Player pomocí funkce Převést / Uložit. Otevři Média menu a najít Převést / uložit. V Soubor klikněte na Přidat… poté přejděte na místo, kde byly video rámečky na výstupu. lis Ctrl + A vyberte všechny soubory a poté otevřeno.

Další fází je kliknout na šipku vedle Převést / uložit a zvolte Konvertovat. Správný profil by měl automaticky detekovat, ale v případě potřeby to můžete změnit. V Cílový soubor klikněte na Procházet najít místo pro uložení kompilovaného časosběrného filmu a pojmenovat jej.
Klikněte na Start až bude hotovo. O několik okamžiků později uvidíte kompilovaný časosběrný film založený na obrázcích, které jste extrahovali z video souboru! Budete si ji moci prohlédnout v jakémkoli videopřehrávači a sdílet online online přes YouTube, Facebook, Twitter atd.
Proměňte mobilní video v časosběrný film
Tolik časosběrných aplikací je k dispozici pro iOS a Android. Ale co když chcete časosběrný film z nějakého záběru, který jste již nahráli ve standardním režimu videokamery? Odpověď je samozřejmě vyhrazená aplikace, která má převést záběry na časosběrné.
Android
Pravděpodobně nejlepší mobilní hyperlapse aplikace, Microsoft Hyperlapse Mobile je k dispozici pro Android. Je schopen zaznamenat časosběrné video a převádět stávající videa, tuto bezplatnou aplikaci lze nainstalovat prostřednictvím Google Play.
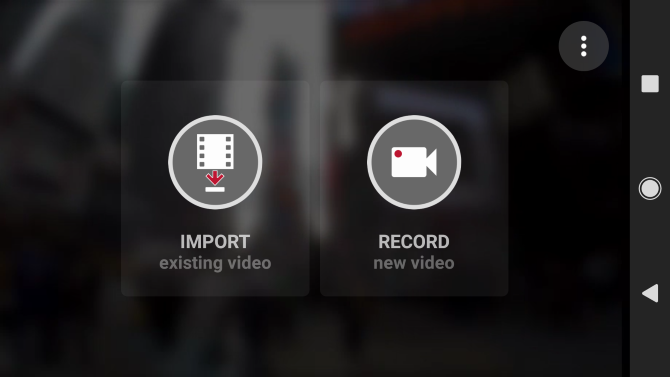
Po spuštění se v této aplikaci pouze pro krajinu zobrazí dvě možnosti. Vybrat Importujte stávající video a vyhledejte video, které chcete použít.
Na další obrazovce uvidíte náhled videa s několika možnostmi. Klepnutím na nabídku v pravém horním rohu zobrazíte nastavení, kde budete mít na výběr Exportujte videa při 1080p a Export do úložiště SD. Ve výchozím nastavení jsou obě možnosti deaktivovány.

V horní části obrazovky se zobrazí informace o délce a rychlosti videa. Mezitím hledejte úchyty. Lze je přetáhnout a zkrátit délku videa dolů. Při přetahování těchto úchytů se zkracuje doba videa.
Až budete spokojeni, klikněte na tlačítko zaškrtnutí a počkejte, až bude video importováno. V závislosti na délce videa to může chvíli trvat. Jakmile bude připraven, může to vypadat trochu takto:
Verze Microsoft Hyperlapse Mobile je také k dispozici pro Windows 10 Mobile a Windows Phone 8.1.
iOS a macOS
Pokud nemáte Adobe Premier, je možné pomocí této metody vytvořit časosběrný film ze standardního videoklipu.
Stručně řečeno, vyžaduje, abyste z videa vybrali snímky, exportovali je a kompilovali obrázky do zcela nového videoklipu. Je to trochu chaotický, abych byl upřímný, ale výsledky jsou tak dobré, jak byste čekali.
Časová prodleva bez nastavení je snadná!
Může to být líná alternativa ke skutečné časové prodlevě, ale pokud chcete něco jako dodatečnou myšlenku, je odpověď pomocí jedné z těchto metod. Vždy se můžete vrátit zpět na místo a natáčet stejné scény pomocí aplikace nebo speciální kamery (nebo, snad Raspberry Pi 5 způsobů použití modulu Raspberry Pi pro časosběrné fotografováníVe spojení s populárním modulem fotoaparátu a přenosnou baterií lze Raspberry Pi použít jako skrytou kameru. S ohledem na to jsem nedávno zachytil pět úžasných videí s časovým odstupem. Přečtěte si více ), ale konverze videa na časosběrné video je rychlejší.
A s nástroji, které jsme zmínili výše (včetně úctyhodné VLC, která je zcela zdarma), můžete to udělat během několika minut!
Zkoušeli jste natočit časosběrný film převedením stávajících záběrů? Použili jste stolní video editor nebo mobilní aplikaci? Možná jste našli nástroj, který jsme nepokryli? Řekněte nám o tom v komentářích.
Christian Cawley je zástupcem editoru pro bezpečnost, Linux, kutilství, programování a techniku. Produkuje také opravdu užitečný podcast a má rozsáhlé zkušenosti s podporou počítačů a softwaru. Christian je přispěvatelem do časopisu Linux Format a je malířem Raspberry Pi, milencem Lego a retro herním fanouškem.