reklama
Služby jako Google Docs a Google Sheets vzaly digitální domorodce bouří a používají se po celém světě ke spolupráci na školních i profesionálních projektech.
Tabulky Google jsou online ekvivalent Excelu Excel vs. Tabulky Google: Který z nich je pro vás lepší?Opravdu potřebujete Excel? Stolní i online řešení mají své výhody. Pokud máte problémy se správou tabulek mezi Excelem a Tabulkami Google, pomůžeme vám s rozhodnutím. Přečtěte si více a není to první nástroj, který přichází na mysl v oblasti týmové práce. Když ale společně zadáváte data, stane se tabulka jako nástroj pro zpracování informací nevyhnutelný.
Tento článek vás provede funkcemi a funkcemi Tabulek Google nezbytnými pro skupinové projekty. Některé jsou univerzální a lze je najít v Excelu, jiné jsou jedinečné pro Tabulky Google a možnosti spolupráce, které nabízí.
Základy
Předmět předvedení
K prokázání síly Tabulek Google používám tabulku, která byla vytvořena k vyhodnocení výsledků cvičení dynamiky týmu. Účelem cvičení je zjistit, kteří členové týmu přijali, jaké role v týmu, jak viděli jejich kolegové. Pokud se chcete dozvědět více o týmové dynamice a rolích, doporučujeme prozkoumat
Rámec Belbin.Nastavení tabulky a zdroj dat
Stručně řečeno, pro každého účastníka jsem vytvořil jeden list, na kterém může hodnotit každého dalšího člena týmu pro každou z devíti rolí v rámci Belbin. Po vytvoření první šablony jsem ji duplikoval, abych vytvořil více identických listů. Data jsou importována do zpracovávacího listu, který pak výsledky uvolní do hlavního listu. Když říkám listy, mám na mysli karty v jednom tabulkovém dokumentu. Kromě průměrného hodnocení každého člena týmu a role hlavní list rovněž ukazuje, které role jsou v týmu pokryty a které chybí nebo jsou nedostatečně zastoupeny.
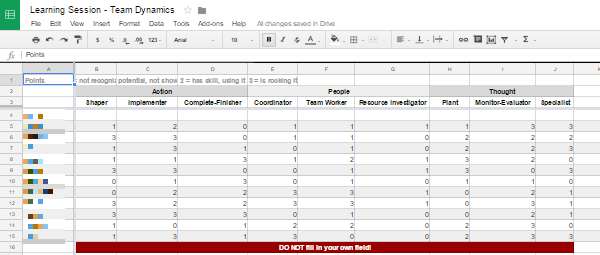
Pro vytvoření náhodné sady dat pro tuto demonstraci jsem použil Náhodný generátor, jeden z mnoha užitečné doplňky na Disku Google 5 doplňků na Disku Google, které musíte použítDokumenty Google a Google Spreadsheet jsou úžasné bezplatné služby, ale pokud zde přidáte některé z doplňků uvedených v seznamu, může těmto nástrojům vdechnout nový život. Přečtěte si více .

Zvýraznil jsem buňky, které jsem potřeboval vyplnit, nastavte doplněk, který chcete vložit Celé číslo čísla od 0 do 3 (možnosti hodnocení pro náš test), zrušeno zaškrtnutí Jedinečné hodnotya klikl generovat. Opakoval jsem postup pro všechny jednotlivé datové listy. Protože se členové týmu nemají hodnotit sami, šel jsem dovnitř a odstranil příslušné náhodné datové body z každého listu, čímž jsem vytvořil prázdný řádek.
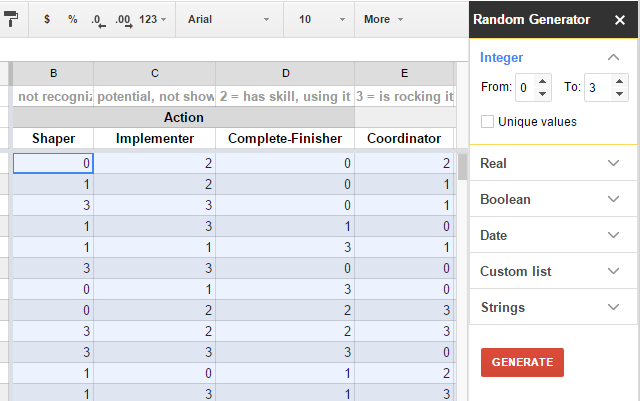
Kromě zadávání celých čísel můžete také přidat Random Generator Booleovské hodnoty Staňte se lepším při hledání náplně pomocí vyhledávačů: Boolean Search Logic ExplainedDotazování přibližně 50 miliard indexovaných stránek vyžaduje tisíce serverů Google půl sekundy, skenování pouze první stránky s výsledky vyhledávání trvá podstatně déle. Navíc,... Přečtěte si více , data, vlastní seznamy a řetězce.
Jak najít vzorce, které potřebujete
Všimněte si, že kdykoli začnete psát vzorec, tj. Rovné znaménko následované alespoň jedním písmenem, automaticky se objeví automatické návrhy s dostupnými funkcemi. Umístěním kurzoru nad navrhované funkce zjistíte, co jsou navrženy.
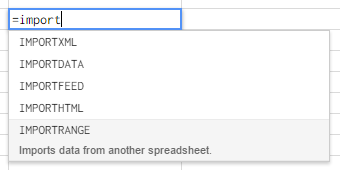
Můžete si prohlédnout všechny vzorce v Seznam funkcí Google nebo si prohlédněte několik základních z nich Vytvoření kurzu jednoduchých vzorců na GCFLearnFree.org.
Nechte Tabulky Google pracovat pro vás
Importovat data z jiných listů Google
Pokud máte povolení k prohlížení, můžete importovat data z jakéhokoli listu Google Jak importovat data z jiných tabulek GoogleVětšina uživatelů používá pouze malou část potenciálu tabulky Google. Víte, jak získat informace z jedné tabulky Google do jiné? Tady je buněčná funkce pro vykonávání práce. Přečtěte si více , ať už jde o jinou kartu v aktuálním listu nebo o jiný tabulkový dokument. Můžete importovat jednotlivé buňky nebo celé sloupce nebo řádky; základní vzorec je stejný:
= ImportRange ("SHEET_ID", "TAB_NAME! CELL_OR_RANGE")
SHEET_ID označuje řetězec písmen nalezený mezi dvěma lomítkami v URL dokumentu, jak je znázorněno na obrázku níže. Řetězec může být poměrně dlouhý.

TAB_NAME odkazuje na název jednotlivých listů v dokumentu. Ujistěte se, že je to něco jednoduchého, ideálně bez mezer. Pokud název karty neobsahuje mezery, použijte jej k zalomení jednoduchých uvozovek. Je oddělena od CELL_OR_RANGE vykřičníkem. CELL_OR_RANGE může odkazovat na jednu buňku, něco jako B4, nebo na řadu buněk, něco jako B: B na zkopírujte celý sloupec, B4: J4 pro kopírování z jednoho řádku, nebo B4: J15 pro kopírování přes několik řádků a sloupce.
Přidejte vzorec do první buňky požadovaného „rozsahu importu“ a automaticky vyplní všechny požadované buňky vpravo a / nebo pod. I když se to poprvé pokusíte, můžete získat #REF! chyba, jak je uvedeno níže. Jednoduše klikněte Povolit přístup pro pokračování importu.
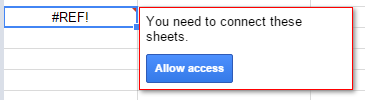
Pokud odkazujete na data ze stejného tabulkového dokumentu, měl by fungovat zjednodušený vzorec, i když pro mě to fungovalo pouze s jednotlivými buňkami:
= TAB_NAME! CELL
Počet datových bodů a výpočet průměrů
Pro výpočet průměrného hodnocení pro každého člena týmu jsem importoval jejich hodnocení ze všech jednotlivých listů do tabulky zpracování pomocí vzorce nastíněného výše. Jinými slovy, pro každého člena týmu mám 11 řádků dat, z nichž alespoň jeden je prázdný, protože nikdo nehodnotí. Také jsem musel vzít v úvahu, že pokud se na cvičení ukáže méně než 11 účastníků, bude více než jedna řádka prázdná, což představuje výzvu pro výpočet průměru. Tady jsem to vyřešil.
Pro výpočet průměru jsem jednoduše spočítal jejich součet ze všech jednotlivých hodnocení. Toto je vzorec:
= SUM (START: END)
START označuje první buňku, např. B5 a END označuje poslední buňku, kterou chcete zahrnout, např. B15.
K určení počtu datových bodů jsem použil vzorec COUNTIF:
= COUNTIF (B5: B15, „<4“)
Věděl jsem, že hodnocení bude jakékoli číslo mezi 0 a 3. Buňka obsahující něco jiného než jedno z těchto čísel, která jsou menší než 4, ideálně prázdná buňka, se nemusí počítat. Výsledek tohoto počtu se tedy bude rovnat počtu předložených datových bodů.
Dále jsem zkombinoval tyto dva vzorce do vnořené funkce, tj. Aby DIVIDE můj SUM s výsledkem COUNTIF a vypočítal průměr v jedné buňce:
= DIVIDE ((SUM (B5: B15)), (COUNTIF (B5: B15, "<4"))))
Je dobré si uvědomit, že funkce uvnitř závorek bude zpracována jako první.
Všimněte si, že chybějící závorky nebo citace jsou nejčastějším zdrojem chyby tabulky. Také pokud používáte formátování evropských čísel, kde se k oddělení desetinných míst používají spíše čárky než body, můžete se setkat s čárkami používanými pro oddělení hodnot ve vzorci; zkuste místo toho použít středník.
Znovu jsem použil tento vzorec, abych spočítal, kolik lidí se objeví v konkrétních rolích v našem týmu. V tom případě jsem použil „> 1“, protože hodnocení větší než 1, tj. 2 nebo 3, naznačují, že dovednost je aplikována.
Můžeš použijte vzorec COUNTIF Výukový program pro Excel Excel: Používání pokročilých funkcí pro počítání a přidávání v ExceluPočítání a přidávání vzorců se může zdát všední ve srovnání s pokročilejšími vzorci Excel. Mohou vám však pomoci ušetřit spoustu času, když potřebujete shromažďovat informace o datech v tabulce. Přečtěte si více pro mnoho pokročilých operací, jak jsme naznačili v samostatném článku. Stejně tak, pokud potřebujete najít konkrétní informace v tabulce, můžete použít univerzální vyhledávací funkce 4 Funkce vyhledávání v Excelu pro efektivní vyhledávání tabulekProhledávání velké tabulky Excel není vždy snadné. Použijte vyhledávací vzorce pro úsporu času a prohledávání tabulek efektivně. Přečtěte si více . A konečně, pokud jste zvědaví na podmíněné formátování, kombinování dat z různých buněk nebo na import externích dat, doporučuji náš článek o užitečné funkce Tabulek Google Proveďte úžasné výkony pomocí těchto užitečných funkcí tabulky GoogleStydím se přiznat, že jsem se teprve nedávno rozhodl začít experimentovat s tabulkami Google, a co jsem objevil, je to, že cokoli, co má půvab nebo moc, měl Excel kvůli mně úžasné věci... Přečtěte si více .
Skrýt a chránit listy
Abych pomohl svému týmu soustředit se na důležitá data, rozhodl jsem se skrýt tabulku zpracování. Chcete-li to provést, klepnutím na šipku vedle názvu listu rozbalte nabídku a poté vyberte Skrýt list. Jak můžete vidět na obrázku níže, můžete skrýt skrytý list Zobrazit> Skryté listy a výběr listu, který chcete znovu zobrazit.
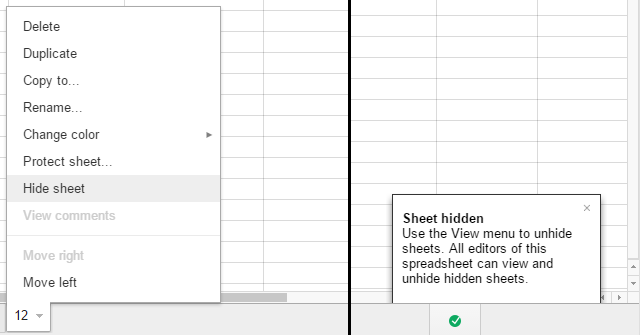
Chcete-li zabránit uživatelům v náhodném zasílání složitých vzorců nebo změně dat, můžete také zvolit Chraňte arch… možnost z nabídky zobrazené výše. Tím získáte možnost chránit Rozsah buněk nebo celku Prostěradlo. Pokud jdete s druhým, můžete Kromě určitých buněk. V obou případech můžete Nastavte oprávnění a Omezte, kdo může upravovat tento rozsah, v podstatě umožňuje vybraným uživatelům provádět úpravy nebo obecně Při úpravě tohoto rozsahu zobrazit upozornění.

Nastavte oznámení tak, aby vás upozorňovali na změny
Když uvolňujete dokument pro asynchronní skupinovou spolupráci, je vhodné zkontrolovat každou chvíli a zjistit, co všichni ostatní dělali. Nebo nastavit oznámení, takže přesně víte, co se stane, když.
Jít do Nástroje> Pravidla oznámení… a vyberte si preferovanou rutinu. Můžete být upozorněni kdykoli Jsou provedeny jakékoli změny nebo kdy Uživatel odešle formulář a můžete být upozorněni e-mailem z a denní strávit nebo rovnou.
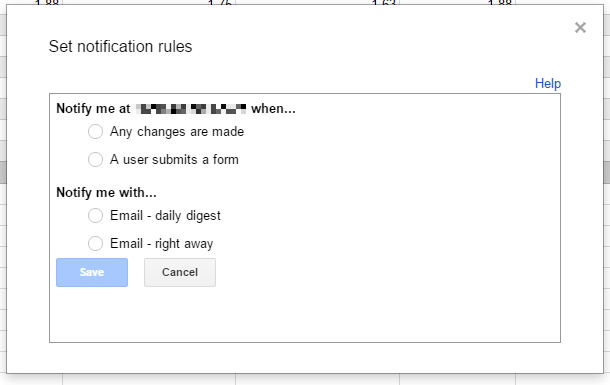
Protože Tabulky Google podporují komentáře, můžete také dostávat upozornění na komentáře nebo odpovědi. Klikněte na Komentáře v pravém horním rohu rozbalte Oznámení a vyberte své preference.

Nejprve přidejte komentář zvýrazněte buňku / buňky chcete okomentovat, pak jděte na Komentáře> Komentář.
K revizi verzí dokumentu použijte historii revizí
Někdy se stávají věci, které nebyly zamýšleny nebo možná chcete znovu použít list a proměňte ji v šablonu 10 Úžasně užitečných šablon tabulek pro uspořádání vašeho životaJe váš život nepořádkem zmeškaných termínů, zapomenutých nákupů a porušených závazků? Zní to, jako byste se měli organizovat. Přečtěte si více , což znamená, že musíte vymazat všechna data zadaná mezitím. Tehdy se hodí historie revizí. Můžete k němu získat přístup Soubor> Zobrazit historii revizí nebo klávesovou zkratkou CTRL + ALT + SHIFT + G.
Nejprve se zobrazí seznam klíčových úprav v historii dokumentu, datum, čas a uživatelské jméno osoby, která dokument upravila. Chcete-li zobrazit každý jednotlivý krok, klikněte na Zobrazit podrobnější revize na samém spodku seznamu. Když jste našli stav, ve kterém chcete dokument vidět, klikněte na Obnovte tuto revizi.
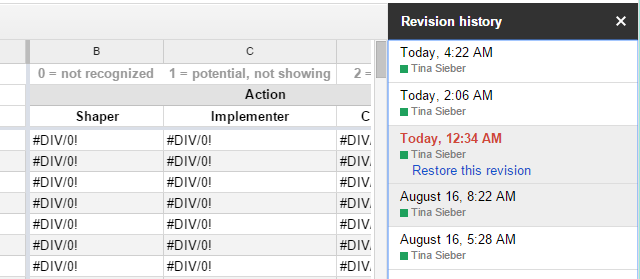
S Tabulkami Google udělejte více
Tabulky Google nejsou jen díky funkcím spolupráce, které jsou mnohem univerzálnějším nástrojem než Excel. V kombinaci s dalšími nástroji Google můžete vytvářet složité operace. Například můžete kombinovat Tabulky Google s Google Forms a nastavit samohodnotící kvíz Jak používat formuláře Google k vytvoření vlastního kvízu s vlastním hodnocenímJste učitel nebo trenér? Někdo zapojený do procesu náboru? Potřebujete nějakým způsobem ověřit, zda ostatní lidé mají dovednosti nebo znalosti, které od nich očekáváte? Dobře, budete ... Přečtěte si více nebo pomocí Google Analytics na vytvořit automatizovanou zprávu Jak vytvořit automatizovaný přehled tabulky Google z dat Analytics Přečtěte si více . Vaše představivost je limit.
Co děláte s Tabulkami Google a jaké vzorce,Skripty Tabulek Google Zvyšte produktivitu pomocí těchto vynikajících skriptů Google SpreadsheetPokud používáte tabulkovou aplikaci k rozbití dat, pak by hlavní skripty mohly být vlastní skripty. Začněte se válet s těmito vynikajícími skripty tabulky Google a využívejte svá data novými způsoby. Přečtěte si více ,nebo doplňky, bez kterých byste nemohli žít?
Tina píše o spotřební technologii více než deset let. Je držitelkou doktorátu přírodních věd, diplomu z Německa a MSc ze Švédska. Její analytické zázemí jí pomohlo vyniknout jako technologická novinářka v MakeUseOf, kde nyní řídí výzkum a operace s klíčovými slovy.