reklama
Když jste mimo domov, může se vám zdát jako dobrý nápad připojit se k otevřené síti Wi-Fi. Bohužel to může ohrozit vaše zařízení a data. Otevřený provoz Wi-Fi není šifrován, což znamená, že vaše data mohou být zachycena, když jste připojeni.
Proto je důležité přijmout preventivní opatření, aby se vaše zařízení nemohla automaticky připojit k otevřeným sítím Wi-Fi, zejména k síti, kterým nedůvěřujete. Nyní může být vhodný čas zkontrolovat nastavení Wi-Fi, než vaše zařízení přijmou rozhodnutí z vašich rukou.
Zde je návod, jak tomu zabránit.
Windows 10 a automatické připojení Wi-Fi
Pokud používáte Windows 10, nepřipojíte se k žádné staré otevřené síti Wi-Fi, kterou váš počítač detekuje. Pokud se však k otevřené síti připojíte alespoň jednou, tyto údaje se uloží a při příštím zjištění sítě se automaticky připojí.
Naštěstí deaktivace automatických připojení Wi-Fi v systému Windows 10 nemůže být jednodušší.
jestli ty raději používat klávesové zkratky Windows, začněte bít Win + X na klávesnici. Jinak klepnutím pravým tlačítkem myši na ikonu Windows na hlavním panelu Windows vyvoláte stejnou nabídku. Odtud vyberte
Síťová připojení> Wi-Fi.
V oblasti nastavení Wi-Fi klikněte na Spravujte známé sítě. V seznamu známých sítí vyberte otevřenou síť Wi-Fi a klikněte na Vlastnosti.
Klikněte na tlačítko pro posun Připojte se automaticky, když je v dosahu z Na na Vypnuto.
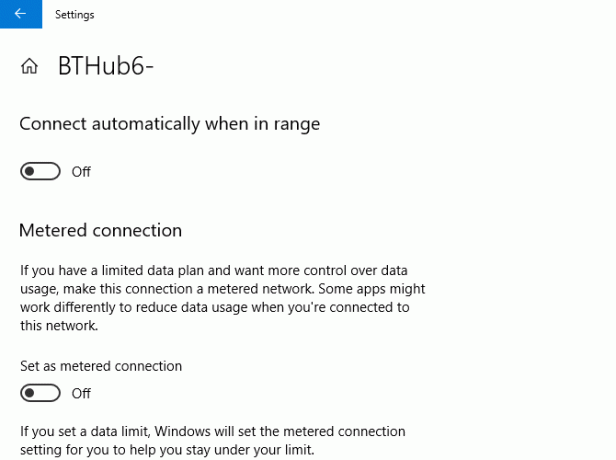
To v budoucnu zamezí automatickému připojení.
macOS a automatické připojení Wi-Fi
U systémů MacOS je velmi snadné deaktivovat automatické připojení, pokud používáte High Sierra nebo Mojave (macOS 10.14). Máte tři způsoby, jak dosáhnout nastavení připojení Wi-Fi.
První metodou je kliknout na ikonu Wi-Fi na horním panelu nabídky na obrazovce a kliknout Otevřete Předvolby sítě. Druhým je kliknout na ikonu Ikona Apple na obrazovce (zcela vlevo) a přejděte na Předvolby systému> Síť. Můžete také kliknout na ikonu Ikona nastavení v doku ve spodní části obrazovky, kde můžete také dosáhnout Síť plocha.
Pokud jste v dosahu sítě, vyberte ji pod ikonou Jméno sítě rozevírací nabídku a deaktivujte Automaticky se připojit k této síti zaškrtávací políčko přímo pod.

Pokud nejste v dosahu a používáte Mojave, klikněte na Wi-Fi> Pokročilé. Vyhledejte otevřenou síť Wi-Fi v seznamu a pod Automatické připojení a poté zrušte zaškrtnutí políčka pro tuto síť.
Každý, kdo používá Sierra (10.12) nebo starší verzi systému MacOS, nebude mít možnost zastavit automatické připojení. Pokud je to váš případ, musíte je ze svého odstranit Preferované sítě místo toho seznam. Můžete to udělat také na High Sierra nebo Mojave, pokud chcete. Pokud je síť mimo dosah, budete to muset udělat na Sierře vysoké.
Stejně jako dříve jděte na Předvolby systému> Síť> Wi-Fi> Pokročilé. Vyberte svou otevřenou síť a klikněte na ikonu Mínus ikonu pod ní, abyste ji odstranili.

Tím se v budoucnu přestane připojovat váš Mac k této síti, pokud se k němu nerozhodnete znovu ručně.
Připojení Android a automatické Wi-Fi
V závislosti na verzi systému Android a vzhledu výrobce se může nastavení Wi-Fi mírně lišit. Proces by měl být podobný, ale může se lišit v lokalizaci nastavení Wi-Fi. Pokyny níže ukazují, jak změnit nastavení v systému Android 9.0 Pie.
Vydejte se k Androidu Nastavení oblast první. Obvykle je najdete vyhledáním v šuplíku aplikace nebo přejetím prstem po oznamovací liště a kliknutím na ikonu Ikona nastavení.
Jít do Připojení> Wi-Fi. Pokud jste v dosahu otevřené sítě, klikněte na ni a poté ji nastavte Automatické opětovné připojení na vypnuto.



Pokud nejste v dosahu, klikněte na Pokročilý v oblasti Wi-Fi Správa sítí. Vyberte síť a poté ji nastavte Automatické opětovné připojení na vypnuto.
iOS a automatické připojení Wi-Fi
Stejně jako ostatní platformy se iOS zařízení, jako je váš iPhone a iPad, automaticky připojí k otevřené síti Wi-Fi, ale pouze pokud jste se k ní připojili jednou dříve.
Vydejte se Nastavení> Wi-Fi a klepněte na otevřenou síť. Odtud posuňte Automatické připojení tlačítko nastavení od Na na Vypnuto. Abyste to mohli udělat, musíte být bohužel v síti Wi-Fi.

Pokud tak neučiníte, můžete jako poslední možnost obnovit nastavení sítě. Jít do Nastavení> Obecné> Obnovit> Obnovit nastavení sítě. Tím obnovíte všechna nastavení sítě, včetně informací o vaší mobilní síti a podrobností o připojení VPN.
Chcete-li se vyhnout problémům, jednoduše se vraťte do dosahu otevřené sítě a podle výše uvedených pokynů změňte nastavení sítě. Nezapomeňte se před změnou nastavení odpojit od sítě, pokud se automaticky připojí.
Ubuntu a automatické připojení Wi-Fi
Jako jedna z nejjednodušších distribucí Linuxu je snadné nakonfigurovat počítač Ubuntu tak, aby se přestal připojovat k otevřené síti Wi-Fi, ke které jste se dříve připojili. Tyto pokyny předpokládají, že používáte Ubuntu 18.04.2 LTS - tyto pokyny nemusí fungovat pro starší verze Ubuntu.
V Ubuntu můžete přistupovat k nastavení sítě dvěma způsoby. Klikněte na ikonu Ikona aplikace v levé dolní části obrazovky, poté přejděte na Nastavení> Wi-Fi. Můžete také kliknout na ikonu Oblast nastavení na horním panelu (kde jsou umístěna tlačítka hlasitosti a napájení) a poté klepněte na bezdrátové připojení.
Odtud klikněte Nastavení Wi-Fi.
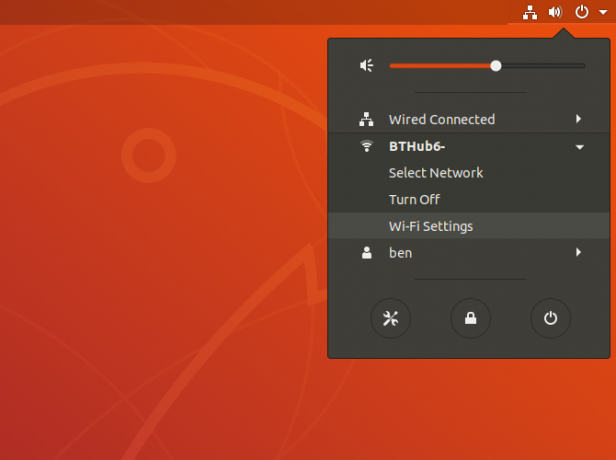
Najděte svou otevřenou síť Wi-Fi (musíte být v dosahu) a klikněte na ikonu Ikona nastavení vedle visacího zámku. Zrušte zaškrtnutí Připojte se automaticky Zaškrtněte políčko a klikněte na Aplikovat. Můžete také kliknout Zapomeňte na připojení pokud chcete.

Musíte být v dosahu sítě, abyste to mohli udělat pomocí GUI. Pokud nejste v dosahu, otevřete okno terminálu a zadejte následující:
cd / etc / NetworkManager / systémová připojení. lsPodívejte se na uvedené soubory - měla by se zobrazit vaše otevřená síť Wi-Fi. Odtud zadejte do terminálu následující příkaz:
rm název souboru Kde název souboru je název otevřené sítě Wi-Fi. Tím se odstraní informace o síti a zabrání se opětovnému připojení, pokud se k ní nerozhodnete znovu.
Při připojování k otevřeným sítím Wi-Fi buďte opatrní
Je důležité zdůraznit, že ne každá otevřená síť Wi-Fi, kterou uvidíte, je nebezpečná, ale to neznamená, že jste mimo nebezpečí. K otevřené síti se může připojit kdokoli a můžete být ve stejném spojení jako někdo s nesprávnými úmysly, aniž byste to kdy věděli. Zakázáním automatických připojení Wi-Fi se dostanete zpět pod kontrolu - pokud tomu nedůvěřujete, nepřipojujte se.
Otevřené sítě Wi-Fi, i když jsou důvěryhodné, mohou vaše data nechat vystavit kohokoli se správnými nástroji. Vyhněte se riziku a vyberte si jeden z našich nejlepší VPN Nejlepší VPN službySestavili jsme seznam toho, co považujeme za nejlepší poskytovatele služeb virtuální privátní sítě (VPN), seskupené podle prémií, zdarma a torrent-friendly. Přečtěte si více abyste zůstali v bezpečí při každém připojení k otevřené bezdrátové síti.
Ben je britský technický spisovatel s vášní pro gadgety, hry a celkovou geekiness. Když není zaneprázdněn psaním nebo hraním s technikou, studuje MSc v oblasti výpočetní techniky a IT.