reklama
Linux je skvělý operační systém, který podporuje velké množství hardwaru. Jednou z věcí, které zatím zcela nepodporuje, je zobrazení HiDPI. Pokud provozujete Linux na systému s displejem HiDPI, možná jste si všimli, že všechno je buď malé nebo snad jen vypadá divně. V závislosti na tom, jaký software používáte ve vašem systému Linux, uvádíme několik nejrůznějších tipů, které vám mohou pomoci získat lepší zážitek z displeje HiDPI.
Co je HiDPI?
Obrazovky se považují za „HiDPI“ nebo „High Dots Per Inch“, když zabalí obrovské množství pixelů na menší obrazovku. Nejběžnějším příkladem zobrazení HiDPI je panel, který se nachází na MacBook Pro Retina, ale existuje několik dalších notebooků, které mají displeje HiDPI, jako je Lenovo Yoga 2 Pro. Displeje HiDPI mohou být skvělé, protože poskytují velmi čistý a svěží zážitek, který je pro text nejvíce patrný. Spousta softwaru však zatím nepodporuje tolik pixelů, takže mají tendenci používat stejné množství pixelů na jakémkoli displeji, což má za následek menší velikost na obrazovkách HiDPI.
Jak již bylo řečeno, existuje několik tipů, které mohu sdílet, které se na vás mohou nebo nemusí vztahovat v závislosti na tom, co používáte. Pojďme se na ně podívat.
Podpora Gnome HiDPI

Gnome GNOME 3 Beta - Vítejte ve vašem novém systému Linux Přečtěte si více začal podporovat displeje HiDPI, ale obvykle potřebuje další tlak, aby fungoval správně. Uživatelé Ubuntu berou na vědomí: i když se nejedná o vylepšení specifické pro Unity, možná budete chtít použít toto, aby text a další prvky uživatelského rozhraní nevypadaly příliš malé nebo příliš velké.
Chcete-li Gnomeovi dát trochu většího tlaku, otevřete terminál a spusťte následující příkaz:
gsettings set org.gnome.desktop.interface škálovací faktor 2
Tím se zvýší měřítko, takže všechno ostatní by mělo vypadat lépe na obrazovce. Samozřejmě můžete nahradit „2“ jinou hodnotou, takže pokud je pro vás vše příliš velké, můžete zkusit použít 1,5 nebo 1,75. Chcete-li se vrátit k původní hodnotě, použijte místo toho 1.
Nastavení KDE HiDPI
KDE Průvodce KDE: The Other Desktop DesktopÚčelem této příručky je představit takzvané „výkonné uživatele“ počítačů s úvodem do KDE, včetně možnosti (a svobody), kterou poskytuje. Přečtěte si více také dělá slušnou práci při identifikaci a stravování pro displeje HiDPI, ale může také vyžadovat trochu pomoci. Aspoň tady nebudete potřebovat terminál. Místo toho jděte na Nastavení systému -> Vzhled aplikace. Odtud musíte jít na dvě různá místa.

- Vybrat Fonty, pak Vynutit DPI. Zde můžete zadat libovolné číslo. Normální hodnota je 96, takže můžete začít zvýšením na 125, a pokud je to stále příliš malé pro váš vkus, můžete vždy vložit větší hodnotu. Jako referenční je 150 považováno za poměrně velké, takže nezkoušejte libovolné velké číslo, například 500.
- Vybrat Ikony, pak Pokročilý. Zde můžete každý typ ikony zvětšit o jeden krok a vybrat větší ikonu, která bude na obrazovce HiDPI fungovat lépe.

HiDPI pro Xfce

Pokud jste Xfce XFCE: Vaše lehká, rychlá a plnohodnotná Linuxová plochaPokud jde o Linux, přizpůsobení je král. Nejen to, ale možnosti přizpůsobení jsou tak skvělé, že to může způsobit roztočení hlavy. Již jsem zmínil rozdíly mezi hlavními desktopovými prostředími ... Přečtěte si více uživatel, existují také dvě možné změny, které můžete vylepšit a vylepšit své prostředí HiDPI. Otevřete nastavení systému, přejděte do Editoru nastavení a poté přejděte na xsettings -> Xft a změňte hodnotu DPI. Sítnice mají tendenci velmi dobře pracovat s hodnotou 180. Dále můžete ikony hlavního panelu zvětšit kliknutím pravým tlačítkem myši na prázdné místo kolem těchto ikon a klepnutím na Vlastnosti. Poté změňte maximální velikost ikony na větší hodnotu.
HiDPI On Cinnamon
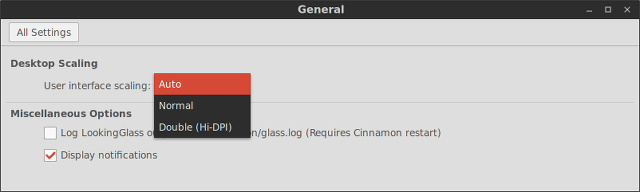
Skořice Cinnamon 2.0 Ditches GNOME, vylepšená funkce správy uživatelů a okenCinnamon, desktopové prostředí používané v Linux Mint, konečně vydal verzi 2.0, která obsahuje nové obklady a snap okna, spolu s vylepšenými možnostmi správy uživatelů. Přečtěte si více Zdá se, že v současné době má nejlepší podporu displejů HiDPI. Mělo by automaticky rozpoznat displej HiDPI, ale v případě, že tomu tak není, můžete jít na Nastavení systému -> Obecnéa změňte měřítko UI na Double. Nezapomeňte, že pokud k počítači připojíte jiný monitor, který není HiDPI, budete muset restartovat systém, aby se zjistilo, že přepne na normální měřítko. Ruční změna vede k některým podivným chybám, které musí být dosud zmáčknuty.
Konfigurace Firefox HiDPI

Chrome bohužel nemá žádnou podporu pro displeje HiDPI. Firefox však dělá podporu HiDPI docela dobře - stačí ji správně nakonfigurovat. Toho lze snadno dosáhnout zadáním about: config do adresního řádku, přijetím varování, které se objeví, a pak hledání layout.css.devPixelsPerPx. Hodnotu tohoto parametru můžete změnit až na 2, ale nejvíc se mi líbí na 1.5 nebo 1,75.
Podpora linuxového HiDPI, abyste zůstali v provozu
Těchto pět tipů pro nejběžnější desktopová prostředí a jeden z hlavních prohlížečů byste měli mít s HiDPI displejem na Linuxu lepší čas. Dejte mu ještě více času, a nakonec budou displeje HiDPI podporovány stejně jako jakékoli běžné displeje. Do té doby vás to udrží.
Máte displej HiDPI? Líbí se vám nebo ne? Dejte nám vědět v komentářích!
Danny je senior na University of North Texas, který má všechny aspekty softwaru s otevřeným zdrojovým kódem a Linuxu.