reklama
Většina uživatelů počítačů Mac prochází cyklem aktualizace macOS přibližně v září každého roku. A zatímco novinka této aktualizace je vzrušující, proces neběží vždy hladce.
Abyste se ujistili, že váš upgrade na MacOS Catalina proběhne hladce, promyslete si dopředu a připravte na to svůj Mac. Zde je postup, jak připravit počítač Mac na novou aktualizaci operačního systému.
1. Ujistěte se, že váš Mac je kompatibilní s MacOS Catalina
Nejprve byste měli zkontrolovat, zda váš počítač Mac vůbec dokáže spustit nejnovější aktualizaci systému MacOS. Nejnovější verze systému MacOS, Catalina, je kompatibilní s následujícími zařízeními:
- MacBook (2015 a novější)
- MacBook Air (2012 a novější)
- MacBook Pro (2012 a novější)
- Mac mini (2012 a novější)
- iMac (2012 a novější)
- iMac Pro (2017 a novější)
- Mac Pro (2013 a novější)
Připomínáme, že v Macu najdete model a rok vašeho počítače Mac Nabídka Apple > O tomto počítači Mac.

I když to pravděpodobně neovlivní mnoho lidí, existuje také minimální verze současného operačního systému, ze kterého můžete upgradovat. Chcete-li nainstalovat MacOS 10.15 Catalina, musí váš počítač používat operační systém OS X 10.8 Mountain Lion nebo novější.
2. Zkontrolujte, zda máte 32bitové aplikace
Od Mac OS X 10.7 Lion je operační systém Mac 64-bit, ale stále podporuje 32bitové aplikace. U MacOS Catalina to tak již není. Přestože společnost Apple doporučuje vývojářům, aby aktualizovali své 32bitové aplikace, aby zůstali kompatibilní, některé nástroje mohou po této aktualizaci přestat fungovat.
Zde je návod, jak zjistit, které z vašich aplikací jsou 32bitové:
- Jít do Nabídka Apple > O tomto počítači Mac.
- Klikněte na ikonu Systémová zpráva knoflík.
- Na levém postranním panelu přejděte dolů na ikonu Software kategorie.
- Vybrat Aplikace a počkejte, až se načte seznam aplikací.
- Klikněte na 64bitový (Intel) sloupec pro seřazení aplikací podle toho, zda jsou či nejsou 64bitové.

Aplikace s Ne v tomto sloupci jsou stále 32bitové a budou nekompatibilní s macOS Catalina. Můžete buď kontaktovat vývojáře a zjistit, zda plánují aktualizaci aplikace, nebo začít hledat 64bitovou alternativu.
Pokud se silně spoléháte na jakékoli 32bitové aplikace, možná budete chtít počkat na upgrade, dokud nemáte plán je nahradit.
3. Uvolněte místo pro aktualizaci makra
Chcete-li aktualizovat na MacOS Catalina, musí mít váš počítač k dispozici alespoň 2 GB RAM a 15 GB dostupného úložiště. Nyní, pokud máte MacBook s malým množstvím prostoru, může 15GB znít jako hodně. Ale můžete uvolněte místo na počítači Mac Jak uvolnit místo na Mac: 8 tipů a triků, které potřebujete vědětDochází vám na počítači Mac nedostatek úložného prostoru? Zde je několik způsobů, jak uvolnit místo na Macu a získat zpět místo na disku! Přečtěte si více bez nutného mazání důležitých souborů a aplikací.
V systému MacOS Sierra a novějších systém navrhne způsoby uvolnění úložného prostoru. Poskytuje snadný přístup k dotyčným souborům a složkám, takže se nemusíte v Finderu pohybovat ručně.
Chcete-li získat přístup k Optimalizovanému úložišti v počítači Mac, přejděte na Nabídka Apple > O tomto počítači Mac > Úložný prostor a klikněte Spravovat.

Doporučení se budou lišit v závislosti na tom, k čemu Mac používáte, ale nejčastější návrhy na uvolnění úložiště na disku jsou:
- Vyčistěte Stahování složku
- Odstraňte staré zálohy pro iPhone
- Odstraňte knihovny aplikací, které nepoužíváte
- Vysypat koš
- Přesuňte své soubory do iCloud
Pokud to stále ještě nestačí, zde je několik složky MacOS, které můžete bezpečně odstranit 6 složek MacOS, které můžete bezpečně odstranit, abyste ušetřili místoDochází vám na počítači Mac nedostatek místa na disku? Tyto složky lze bezpečně odstranit a mohou vám pomoci znovu získat dostatek úložného prostoru. Přečtěte si více obnovit ještě více úložiště.
4. Zálohujte svůj Mac

Jakákoli větší aktualizace softwaru se může pokazit Jaký je nejbezpečnější způsob řešení upgradů OS?Nemyslíte si, že je třeba aktualizovat operační systém? Zde je důvod, proč potřebujete aktualizace operačního systému a jak byste je měli nainstalovat. Přečtěte si více . A i když tomu tak není, existují i jiné důvody, proč byste měli chtít vrátit svůj Mac do předchozího stavu. Možná začnete používat nový systém MacOS a narazíte na chyby a problémy, které brání vašemu pracovnímu postupu. Nebo možná zjistíte, že váš oblíbený software ještě není kompatibilní s Catalinou.
V každém případě budete chtít mít úplnou a nedávnou zálohu aktuální verze makra a počítačových dat, abyste se mohli vrátit zpět. Než začnete instalovat aktualizaci makra, nezapomeňte tedy zálohovat počítač Mac.
Jak zálohovat Mac pomocí Time Machine
Jak asi víte, macOS je dodáván s nativním záložním nástrojem zvaným Time Machine. Je to snadná volba pro zálohování před aktualizací. Zde je návod zálohujte svůj Mac pomocí Time Machine:
- Připojte externí paměťové zařízení, jako je jednotka USB nebo Thunderbolt, časová tobolka AirPort nebo podobně. Tato stránka podpory Apple vypíše seznam záložních disků, které můžete použít se strojem Time Machine.
- Po připojení jednotky budete pravděpodobně vyzváni, abyste ji použili jako záložní disk Time Machine. Pokud se tak nestane, jděte na Nabídka Apple > Systémové preference > Stroj času.
- Zkontrolovat Automatické zálohování box.
- Klikněte na Vyberte záložní disk.
- Vyberte disk, který chcete použít. Pokud chcete zálohu zálohovat, zaškrtněte políčko Šifrovat zálohy, ale měli byste vědět, že to dramaticky prodlouží čas, který to zabere. Nakonec klikněte na Použijte disk.
- Po nastavení záložního disku začne stroj Time Machine automaticky zálohovat data bez narušení pracovního postupu.
Pokud jste již měli nastavené zálohy Time Machine, doporučujeme provést ruční zálohování těsně před instalací nového makra. Tím zajistíte, že nezůstanou žádné poslední soubory.
Chcete-li ručně spustit zálohu nástroje Time Machine, postupujte takto:
- Na panelu nabídek klikněte na ikonu Time Machine.
- Vybrat Zpět nahoru z nabídky.
5. Mějte po ruce plán vrácení
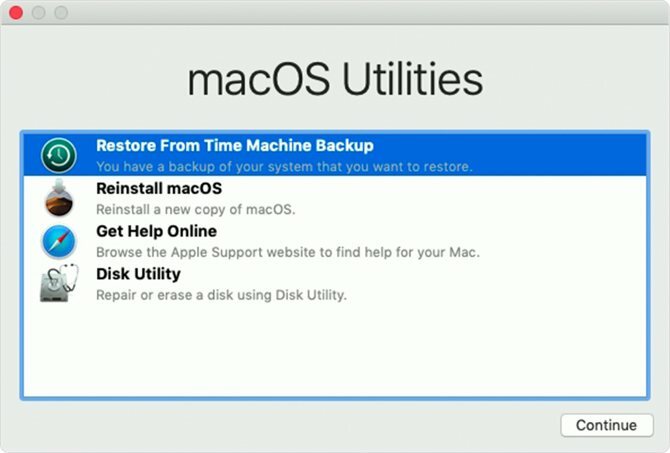
Se zálohou připravenou, budete moci downgrade z MacOS Catalina, pokud to bude potřeba. Pokud proces ještě neznáte, ujistěte se, že máte po ruce tento postup v telefonu nebo jiném počítači. Mějte na paměti, že můžete získejte určité funkce MacOS Catalina bez upgradu počítače Mac na prvním místě.
Chcete-li downgradovat z MacOS Catalina pomocí zálohy Time Machine, postupujte takto:
- Připojte disk Time Machine a restartujte nebo zapněte počítač Mac.
- Ihned po zapnutí jej stiskněte a přidržte Cmd + R začít od obnovy MacOS.
- V MacOS Utilities vyberte Obnovit ze zálohy Time Machine.
- Klikněte na Pokračovat, a pak Pokračovat znovu.
- Vyberte jako záložní disk Time Machine Obnovit zdroj a klikněte Pokračovat.
- Dále vyberte zálohu, ze které chcete obnovit. Toto by měla být vaše poslední záloha, kterou jste provedli těsně před upgradem. Znovu klikněte Pokračovat.
- Vyberte cílový disk pro obsah zálohy (bude to pevný disk vašeho počítače Mac).
- Nyní klikněte Obnovit.
- Po dokončení procesu obnovení restartujte počítač Mac.
Pokud jste zálohovali svá data pomocí jiné metody, existují i jiné způsoby přechodu na předchozí verzi makra 3 způsoby, jak snížit na starší verzi makraChcete upgradovat Mac na předchozí verzi MacOS? Pokud nejste spokojeni, existuje několik způsobů, jak vrátit verze zpět. Přečtěte si více .
6. Připojte se k napájení a stabilním Wi-Fi
To se může zdát zřejmé, ale pokud máte MacBook, je to důležitá úvaha. Před spuštěním nezapomeňte připojit počítač a připojit se k rychlé a stabilní síti Wi-Fi a stáhnout aktualizaci makra.
Měli byste si nechat stáhnout a plně nainstalovat MacOS Catalina alespoň 40 minut. Na svém počítači Mac poté neplánujte žádné důležité úkoly, pouze v případě, že se aktualizace pokazí.
Jste připraveni na aktualizaci makra
Nyní, když jste připraveni na aktualizaci, by měl být váš Mac dobrý. Chcete-li jej nainstalovat, stačí otevřít Obchod s aplikacemi a měli byste vidět MacOS Catalina prominentně vystupoval nahoře. Kliknutím na ni otevřete její stránku a stiskněte Stažení tlačítko pro zahájení procesu.
Doufejme, že tento proces proběhne hladce a můžete si hned začít užívat novou verzi makra. Pokud ne, podívejte se na jak opravit chybu „macOS nelze nainstalovat“ Jak opravit macOS nelze nainstalovat do počítače ChybaPři pokusu o aktualizaci došlo k chybě „macOS nelze nainstalovat do počítače“? Zde je návod, jak opravit tuto chybu makra. Přečtěte si více .
Alice je spisovatelka technologie s měkkým spotem pro Apple tech. Nějakou dobu píše o počítačích Mac a iPhone a je fascinována způsoby, jak technologie přetváří kreativitu, kulturu a cestování.