reklama
Systém iOS 11 přináší třetí hlavní iteraci zkratkové funkce Apple známé jako Control Center. Poprvé jsme to viděli u iOS 7 a byl obnoven teprve loni.
V systému iOS 11 Co je nového v systému iOS 11? Nové funkce pro váš iPhoneVšechno přichází na váš iPhone a iPad s příchodem systému iOS 11 později v roce 2017. Přečtěte si více , Apple se vrací k návrhu jedné stránky pro Control Center na základě rozšiřitelných widgetů a přizpůsobitelných ovládacích prvků. To znamená, že věci, které byly svalovou pamětí za posledních několik let, jsou na úplně jiném místě.
Pokud vás zajímá jak zakázat AirDrop Zakažte AirDrop, abyste se vyhnuli palbě obrázků NSFWObdrželi jste v telefonu překvapivý obraz genitálií někoho při jízdě v autobuse nebo vlaku? Byl jsi bluejacked! Tady je, co to znamená a co můžete udělat, abyste to zastavili. Přečtěte si více , povolit noční posun iOS 9.3 dorazil, zde je důvod, proč byste měli upgradovatPřestože se zaměřuje hlavně na opravy chyb a vyšší výkon, iOS 9.3 zavádí několik nových funkcí, díky nimž se aktualizace vyplatí. Přečtěte si více
, nebo změňte výstup AirPlay pro skladbu, kterou posloucháte, přečtěte si níže uvedeného průvodce.Nové rozšiřitelné widgety
Nové Control Center je postaveno na konceptu widgetů a ovládacích prvků. Widgety jsou rozšiřitelné a odhalují další možnosti (např. Widget Hudba). Ovládací prvky jsou specifické akce, které se zobrazují jako jednotlivá tlačítka. Můžete dlouze stisknout nebo 3D se jich dotkněte Vše, co můžete udělat, s 3D dotykem na vašem iPhone3D dotyk je opravdu fantastický název pro obrazovku citlivou na tlak, ale iOS přidává celou řadu dalších možností vstupu. Přečtěte si více pro zobrazení kontextových možností (např. Svítilna).
Přepínač Widget
První věcí, kterou si v novém Řídicím centru všimnete, je to, že pás přepínačů nahoře, se kterým jsme se seznámili od doby, kdy byl systém iOS 11 převeden na widget.
Vlevo nahoře najdete čtyři přepínače: Režim Letadlo, Bluetooth, Wi-Fi, Mobilní. Klepnutím na přepínač můžete tuto funkci zapnout nebo vypnout.

Zkuste 3D dotyku nebo dlouhým stiskem widgetu samotného a rozbalí se.
A tady najdete AirDrop Vlastnosti. Klepněte na něj a budete moci změnit příjem AirDrop AirDrop nefunguje? Odstraňování potíží s přenosem souborůMáte potíže s AirDrop? Můžeme vás krokovat všemi dostupnými možnostmi. Přečtěte si více od off po kontakty nebo pro všechny.

Poslední přepínač je nový pro iOS 11: Osobní hotspot Jak opravit 5 běžných bezpečnostních hrozeb pro iPhone a iPadNové bezpečnostní hrozby dokazují, že zařízení Apple již nejsou „neprůstřelná“. Majitelé IPhone a iPad musí vědět, s jakými hrozbami se mohou setkat, a jak je v případě nejhoršího napravit. Přečtěte si více . Klepnutím na něj rychle povolíte funkci tetheringu.
Hudba Widget
V pravém horním rohu najdete widget Hudba. Uvidíte krátký rotující popis toho, co se hraje. A existují tlačítka pro přehrávání / pozastavení, předchozí a další.

3D Dotkněte se widgetu a vstoupíte do rozšířeného režimu. Zde budete moci vyhledat skladbu a také změnit hlasitost.
V horní části hned vedle názvu najdete novou ikonu AirPlay. Klepnutím na něj zobrazíte seznam všech dostupných zvukových výstupů. Klepnutím na jiný výstup přepnete na něj.

Pokud často přepínáte mezi výstupy - z reproduktorů iPhone do AirPods Recenze Apple AirPodsVše, co potřebujete vědět o Apple AirPods. Přečtěte si více na Apple TV 21 nejlepších zábavních aplikací pro Apple TVVaše Apple TV má přístup k některým opravdu úžasným aplikacím. Přečtěte si více - klepnutí třikrát, aby se sem dostalo, může být trochu únavné, takže Apple přidal skrytou zkratku pro rychlé otevření nabídky AirPlay z Řídicího centra.

Při prvním přejetí prstem po ovládacím centru uvidíte, že ikona radaru v pravém horním rohu widgetu Hudba trochu animuje. Klepnutím na něj přejdete přímo do nabídky AirPlay.
Domácí Widget

V systému iOS 10 se HomeKit příslušenství 4 Kompatibilní produkty Apple HomeKit, které jste nikdy nepoznaliVe světě inteligentních domů je mnohem víc než osvětlení a pomůcky. Tato kompatibilní zařízení HomeKit mohou změnit váš domov k lepšímu, ale možná ani nevíte, že existují! Přečtěte si více dostal pro sebe celý panel. V systému iOS 11 se zobrazí jako ovládací prvek (tlačítko). Klepnutím na ovládací prvek Domů jej rozbalte. Zde uvidíte všechny dostupné přepínače pro všechna vaše oblíbená zařízení.
Posuvníky pro jas a hlasitost
Posuvníky jasu a hlasitosti byly přepracovány. Místo malých vodorovných posuvníků jsou nyní velké, robustní a svislé. Mohou vypadat divně, ale překvapivě snadno se používají (někdy až příliš snadno, což má za následek nechtěné přejetí).

Jednoduše přejeďte prstem po posuvníku a změníte jas nebo hlasitost.
3D Dotkněte se posuvníku a zobrazí se celá obrazovka. Nyní získáte přesnější kontrolu. Když 3D dotknete posuvníku jasu, zjistíte to Noční směna Přepínač se skrývá těsně pod posuvníkem.
Hned vedle posuvníku najdete přepínače pro režim Nerušit, zámek orientace na výšku a funkce zrcadlení obrazovky Jak obsadit obrazovku: Kabelová a bezdrátová řešení pro sdílení obrazovkyExistuje mnoho situací, kdy budete chtít zrcadlit svůj chytrý telefon nebo displej počítače na obří televizi v obývacím pokoji. Existuje několik způsobů, jak to provést, kabelové i bezdrátové. Přečtěte si více .
Vše níže je přizpůsobitelné
V dolní části najdete čtyři přepínače - Svítilna, Časovač, Kalkulačka a Fotoaparát. 3D dotyk na ovládací prvek vyvolá kontextové možnosti.

Toto je přizpůsobitelné území. Nejenže můžete odstranit čtyři přepínače výše, můžete zde také přidat další ovládací prvky. Některé z nich přinesou zcela nové funkce, jako je plně funkční Apple TV dálkové ovládání a nativní funkce nahrávání obrazovky.
Povolíme některé další ovládací prvky.
- Otevři Nastavení aplikaci a vyberte Kontrolní centrum.

- Klepněte na Přizpůsobte ovládací prvky.
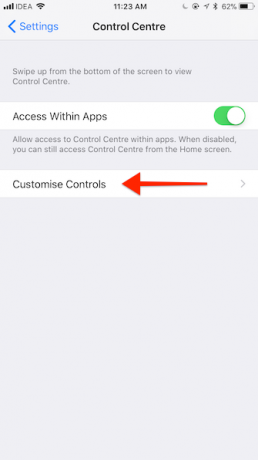
- Zobrazí se seznam aktivovaných a dostupných přepínačů. Pokud jste někdy přizpůsobené Dnes Zobrazit widgety 10 nejlepších iPhone Widgetů (a jak je dobře využít)Widgety iPhone vám umožní okamžitý přístup k informacím o aplikacích a mohou být velmi užitečné. Zde jsou některé z nejlepších widgetů pro iPhone. Přečtěte si více , seznámíte se s tímto uživatelským rozhraním.

- Najděte ovládací prvek, který chcete přidat do Control Center, a klepněte na zelenou + tlačítko vedle jména.

Zde jsou některé ovládací prvky, které byste měli zvážit povolit:
- Režim nízké spotřeby: Nemůžete říci ne rychlému přepínání dostat trochu navíc z baterie iPhone Průvodce velkou baterií pro iPhoneVšichni se starají o své baterie smartphonu, takže se zbavíme několika mýtů a vypořádáme pár skóre. Přečtěte si více .
- Lupa: Zkratka pro přímé povolení režimu Lupa pro kameru.
- Poznámky: Rychle vytvořte nový kontrolní seznam nebo novou poznámku z Control Center.
- Záznam obrazovky: Nová funkce pro nahrávání všeho, co je na obrazovce (spolu se zvukem). Videa se automaticky ukládají do aplikace Fotografie.
- Apple TV Remote: Plně funkční Apple TV dálkový ovladač (spolu s hlasovým vyhledáváním Siri) přímo v Control Center).
- Hlasové poznámky: Rychle nahrajte novou hlasovou poznámku.
Kde je na iPadu Control Center?
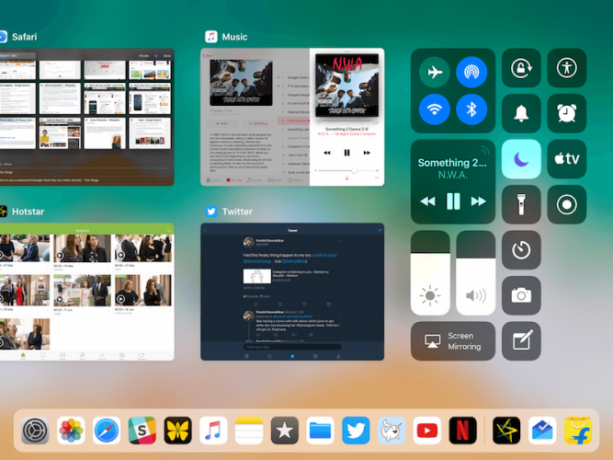
Pokud na iPadu přejdete prstem z dolní části obrazovky v systému iOS 11, objeví se nový dok. Řídicí centrum je stále k dispozici, je integrováno do nového přepínače aplikací.
Budete muset přejíždět prstem nahoru, dokud nedosáhnete středu obrazovky. V pravém rohu najdete nové ovládací centrum. Všechno je zde úplně stejné jako iPhone, až po uspořádání dvou sloupců a přizpůsobitelné ovládací prvky.
Nakonec jste přidali nějaké nové ovládací prvky na konec řídicího centra? Jak vypadá vaše Control Center? Sdílejte s námi komentáře níže.
Khamosh Pathak je autor na volné noze pro technologie a Designer User Experience Designer. Když lidem nepomáhá co nejlépe využít jejich současných technologií, pomáhá klientům navrhovat lepší aplikace a weby. Ve svém volném čase ho najdete při sledování komediálních speciálů na Netflixu a znovu se pokouší projít dlouhou knihou. On je @pixeldetective na Twitteru.

